Automatic App Updates Not Working, Fix
This article explains how you can troubleshoot if automatic app updates are not working properly on your iPhone or iPad.
Keeping your apps up to date is important. Outdated apps may cause several issues. For example, it may cause your device to slow down or crash, restart. Besides this, updating your iOS or iPadOS apps gives you access to the latest features and improvements.
This is a convenient feature. iOS and iPadOS app publishers regularly update their apps to add new features and fix various problems. And you can let iOS or iPadOS handle these updates.
You can either update the apps you have downloaded and installed from the App Store on your iOS or iPadOS device manually or automatically. Manual updates mean that you open the App Store app to update your apps individually or collectively. However, if you want your apps to update automatically, you can turn on automatic downloads so you don’t have to monitor your app updates. This way, iOS or iPadOS will update your apps and games automatically.
By default, if you have iOS 13 (or later) or iPadOS 13 (or later), automatic app updates are enabled by default. You can turn this off however by going to Settings > [your name] > iTunes & App Store. Then you may choose to turn on or turn off App Updates. When this is turned off, your iPhone or iPad will show the “Update All” option, and furthermore, the App Store icon will display a red badge telling you there are updates available. So that you can manually update your apps each time an update is released.
Some users have stated that app updates are not automatically installed even though automatic app updates are turned on. If you are having this problem too, then this article is for you.
This guide will take you through correcting this problem. The steps are listed in order. After trying each step below, test your problem. Continue the steps below until your issue is fixed.
Before you continue with the steps below, app updates require that your iPhone or iPad has an active Wi-Fi connection to the Internet or a cellular-data connection.
Check your settings
On your iPhone or iPad, go to Settings > [your name] > iTunes & App Store. Under Automatic Downloads, and ensure that the “Automatic Updates” option is enabled.
If this option is already enabled, turn it off, wait 20 seconds and turn it back on.
Another setting you should check is Cellular Data for Automatic Downloads is turned on. Go to Settings > [your name] > iTunes & App Store. Find the Cellular Data section and turn on Automatic Downloads.
And lastly, there is an App Store cellular download limit. It is possible that automatic app updates may not work for some of your apps because they may be over this limit. Again go to Settings > [your name] > iTunes & App Store > App Downloads. There are three options here:
- Always Allow.
- Ask If Over 200 MB.
- Always Ask.
You may want to select Always Allow. But think this carefully, especially if you are on a metered plan.
Update your iPad or iPhone
Please ensure that your device is updated to the latest versions of iOS or iPadOS. Here is how you can do this:
- Go to Settings > General > Software Update.
- If there is an update, follow the onscreen instructions.
Also note that, just like the automatic app updates, there are also automatic iOS or iPadOS updates. You can turn this on by going to Settings > General > Software Update > Automatic Updates.
Check your device’s storage
Your iPhone or iPad may have stopped updating apps automatically because your device has not enough storage. Make sure that your device has enough storage for your app updates.
On your device, go to Settings > General > [Device, iPhone or iPad] Storage. This page will help you determine if your iPhone or iPad is running low on storage. Thi page will also display a list of recommendations. If you need to free up storage space, you may want to follow these recommendations. For example, you can offload your unused apps, delete old photos or videos.
Apple System Status
Apple has a webpage that monitors its services. This page is called the Apple System Status page. This page lets users check whether various Apple services are running or not, including the App Store, iCloud, Maps, FaceTime, etc.
It is possible your device is having difficulties connecting to the App Store servers. Because Apple may be having issues with its services. This page is updated by Apple whenever an Apple service goes down. Here is how you can check:
- Visit the System Status page.
- From the list of services, find the App Store.
- The light next to it is green, there are no issues. If it is yellow, red, or orange, the Apple Store service is experiencing interruptions or downtime. If this is the case, you will find more info regarding the problem.
Date and time
Make sure that the date and time settings on your iPhone or iPad are correct. If you have wrong settings, this may affect your App Store downloads.
On your device go to the Settings app and tap General, then tap Date & Time. If you see the wrong date and time, then correct it. You may also want to turn on the “Set Automatically” option.

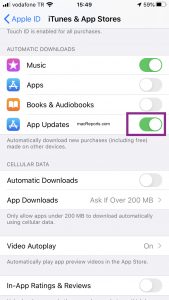
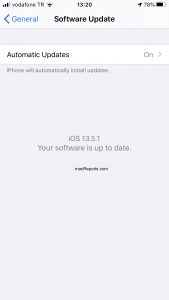
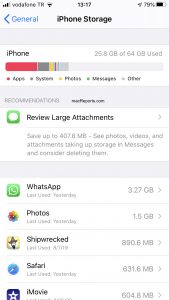
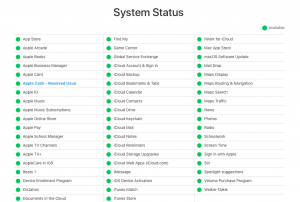
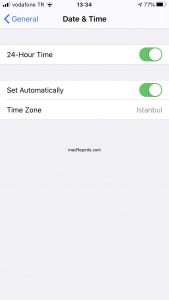
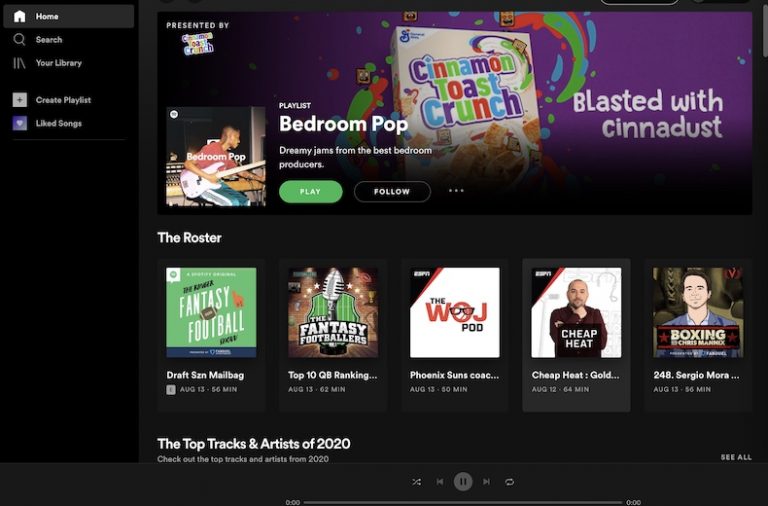
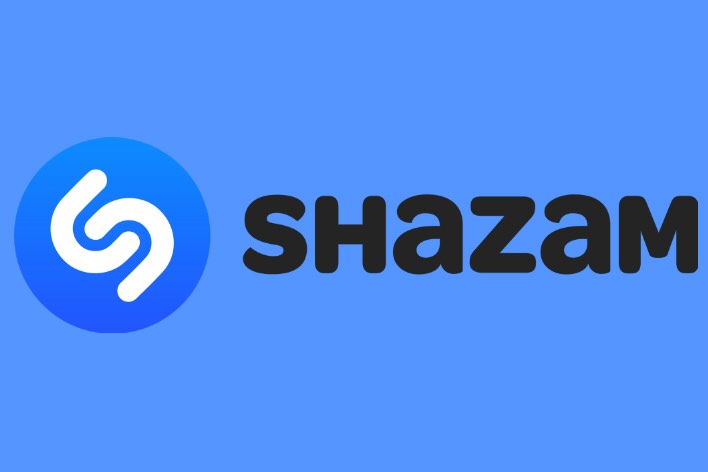
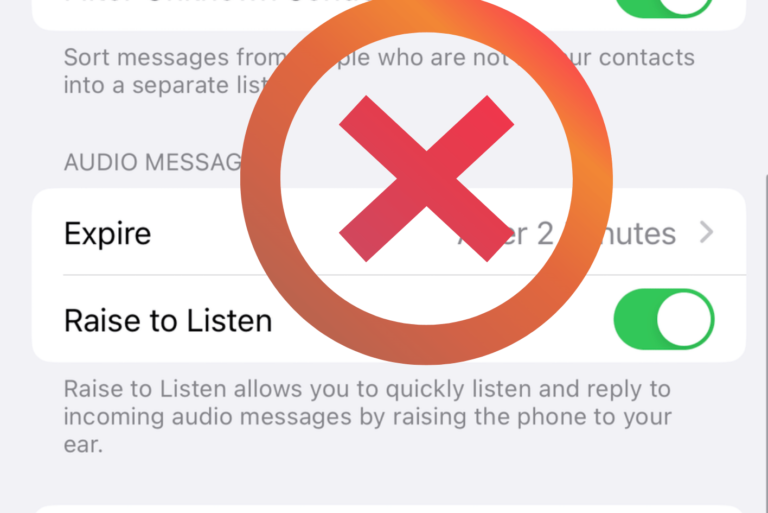
I can’t get through the first part of your advice: ‘On your iPhone or iPad, go to Settings > [your name] > iTunes & App Store. Under Automatic Downloads, and ensure that the “Automatic Updates” option is enabled.’
I don’t get the iTunes and App Store come up, I get ‘Media & purchases’ is this the same? there’s no Automatic Download option in there though
In IOS 14 you can find it in Settings > App Store > App Updates