iPhone or iPad Keeps Restarting or Crashing Constantly? Fix
Is your iPhone or iPad stuck in a boot loop? A boot loop can be defined as a constant restarting of your system. This is when the iPhone or iPad keeps on resetting or rebooting itself randomly and sometimes constantly. Another similar issue is that the iOS or iPadOS device just shuts down unexpectedly without restarting. This problem may start after updating to the latest version of iOS or iPadOS. This article explains how you can fix an iPad or iPhone that keeps restarting or crashing.
Due to any number of reasons, such as battery problems, software issues, bad apps, you may experience this problem. This is a serious problem. When your iPhone restarts unexpectedly, it may create inconvenient even disastrous results. It may cause you to lose data or miss important phone calls. Therefore it is really important to fix this problem now to prevent future occurrences.
You may worry about viruses. Some viruses are designed to reboot or crash your computer. But do not worry about this. iPhone or iPad viruses are extremely rare.
This article will take you through some steps to fix it. Please note that the steps are listed in order, so start with the first one, and continue until your problem is resolved.
1. Force restart
This is also called a hard reset. But do not worry, it does not delete anything. Here is how you can force restart your device:
- iPhone with Face ID models, iPad with Face ID models, iPhone 8 models, and second (and later) generation iPhone SE models:
- Press and release the volume up button.
- Press and release the volume down button.
- Press and hold the side button until you see the Apple logo. And release the buttons and your device will restart.
- iPhone 7 models: Press and hold the volume down and the on/off (sleep/wake) buttons together until you see the Apple logo.
- Other iPhone models (iPhone 6, iPhone 6s, etc) and iPad with Home button models: Press and hold the on/off (sleep/wake) and the Home buttons together until you see the Apple logo.
2. Check for software updates
This includes:
- iOS or iPadOS updates.
- Check for app updates.
Check for iOS or iPadOS software updates, and if there is an update available, then update your iPhone or iPad. Here is how:
- Tap Settings.
- Tap General.
- Tap Software Update.
- And if there is an update available, follow the onscreen instructions.
Furthermore, make sure that all of your apps are up to date. On your iPhone or iPad, update your apps. Here is how:
- On your iPhone or iPad, open the App Store app.
- Tap Today.
- Tap your profile icon.
- Scroll down and find the Available Updates section.
- Tap Update All, if there are updates.
A poorly designed app may cause your problem. Although installing apps is safe, some, especially outdated apps, apps may cause issues. If your problem occurs when you are using a certain app (e.g., when you are playing a game), it is highly possible that that app is causing your problem. You may want to delete this app or contact its developer for further help.
3. Battery health
As your battery gets old, it may cause your iPhone or iPad to start to shut down unexpectedly.
The level of your device’s battery health may cause this problem. On your device go to Settings > Battery > Battery Health. This page will tell if your battery requires service. So you will know if you need a new battery.
Please check this web site for further help. Your battery can be replaced if your iPhone or iPad is still covered by warranty or AppleCare. Apple charges anywhere from $69 to $49 for an out-of-warranty replacement battery.
See also:
- How To Optimize And Extend The Battery Life On iPhone
- How To Check Your MacBook Battery Health In macOS
4. Check storage and free up space
Your iPhone or iPad requires enough storage. Low storage or no available storage is can be a cause of the iPhone or iPad restarting. First, check your storage to find out what’s taking up the most space on your iPhone or iPad. Then you may want to delete some apps or photos etc to make storage space available.
Your device requires enough storage to run properly. And the lack of free storage space will reduce your device performance. For best performance, try to maintain at least 1GB of free space on your device.
Go to Settings > General > [Device – iPhone or iPad] Storage to see your device’s storage. You can learn, for example, which apps are taking the most space. You may also see a list of recommendations that you may want to follow.
See also: “System” Storage And What Can You Do To Clear
5. Overheating
Overheating can be a reason for this issue. Learn what to do when your iPhone or iPad gets hot. This is not common. If your iPhone or iPad overheats, you should try to cool it down. Furthermore, your device should not get excessively hot. If your device gets very hot, it is a sign of faulty device, faulty hardware, or software. Your best option is to contact Apple Support (direct link) and get it repaired or replaced by reserving a Genius Bar appointment.
6. Reset your device to factory settings and restore
If your problem continues, this is your last resort. Please note that this will remove all data from your phone. We strongly recommend backing up your iPhone or iPad before going further. You can use iCloud or your computer.
- Use iCloud: Settings > [your name] > iCloud > iCloud Backup > Back Up Now. See also: iCloud Backup Failed
- Use your Mac: Connect your iPhone or iPad to your Mac using your USB cable. Open iTunes (macOS Mojave or earlier) or Finder (macOS Catalina or later), click General and then click “Back up all of the data on your iPhone to this Mac” then follow the onscreen instructions.
- Use your PC: Connect your device to your computer with your USB cable. Open iTunes and go to Summary and Back Up Now.
After backing up, it is time to erase your iPhone or iPad. This will wipe everything. Here is how:
- On your device, go to Settings > General > Reset > Erase All Content and Settings.
- Enter your password.
- Then follow the onscreen instructions. This process may take a few minutes.
Restore:
- After erasing, you will see a Hello screen.
- Simply follow the onscreen instructions.
- When you reach the Apps & Data screen, you will see two options “Restore from iCloud Backup” and “Restore from Mac or PC”, select one and tap Continue. If you select the “Restore from Mac or PC option, you will need to connect your device to your computer with your USB cable.
See also: How to Fix When your iPhone Won’t Charge or Charges Slowly


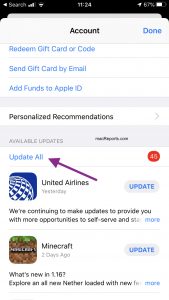
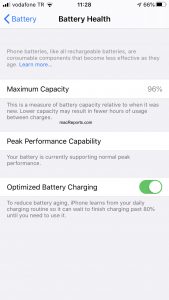
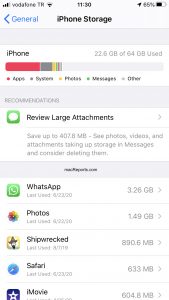
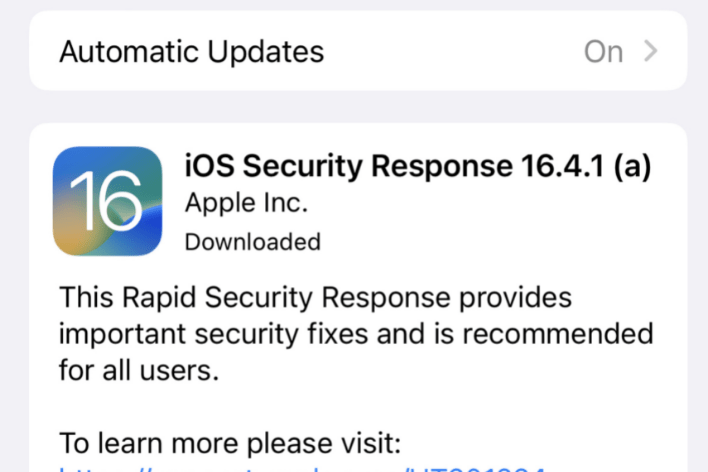
After struggling with crashes on my iPad, I have followed your advice and did a reset. Thanks for the clear instructions.
Thank you for sharing, after I force restart iPhone, the issue solved, but it happened again, so I used the Joyoshare UltFix to fix my iPhone keeps crashing problem, before factory reset, it is good now~
I can’t backup my iPad mini 2 data to the iCloud because my battery was all funky. Kept going to 100% every time I turn it on and now it back to normal. Just one catch it kept crashing on the home screen even if I left it there for like 1 minute and then I see my iPad back to the lock screen.
My IPad was crashing. Rebooting cured it for a while. Now I cannot even reboot it. Totally dead. 18 months old. Ideas?
Well, thanks for sharing this post. I met with this issue on my iPhone 11 several days ago and this article helped me a lot. i also saw some people introducing other fixes such as restoring iPhone via iTunes, using professional iOS system repair tools such as TunesKit iOS System Recovery. Overall, your article is useful and I will share with other people in need.