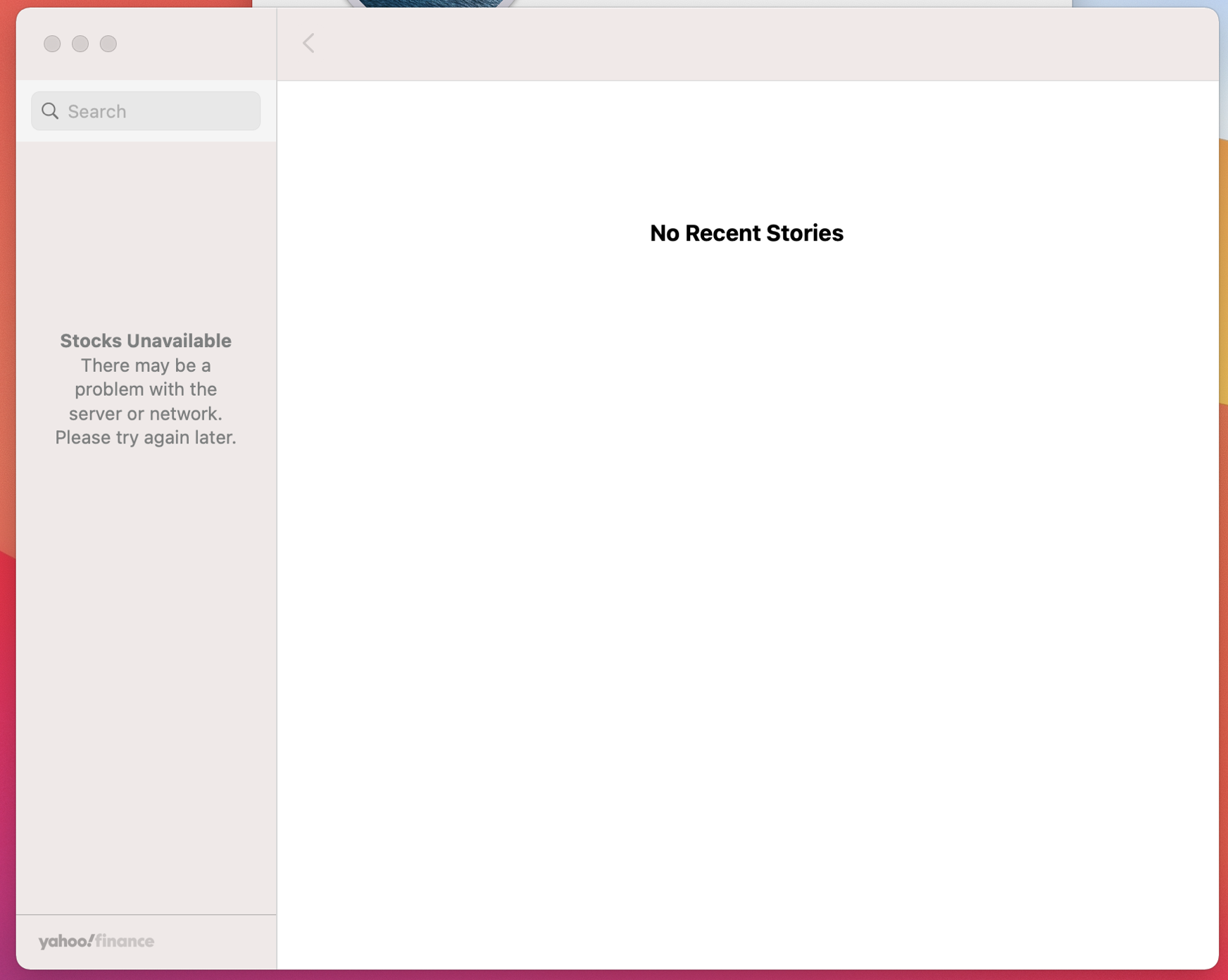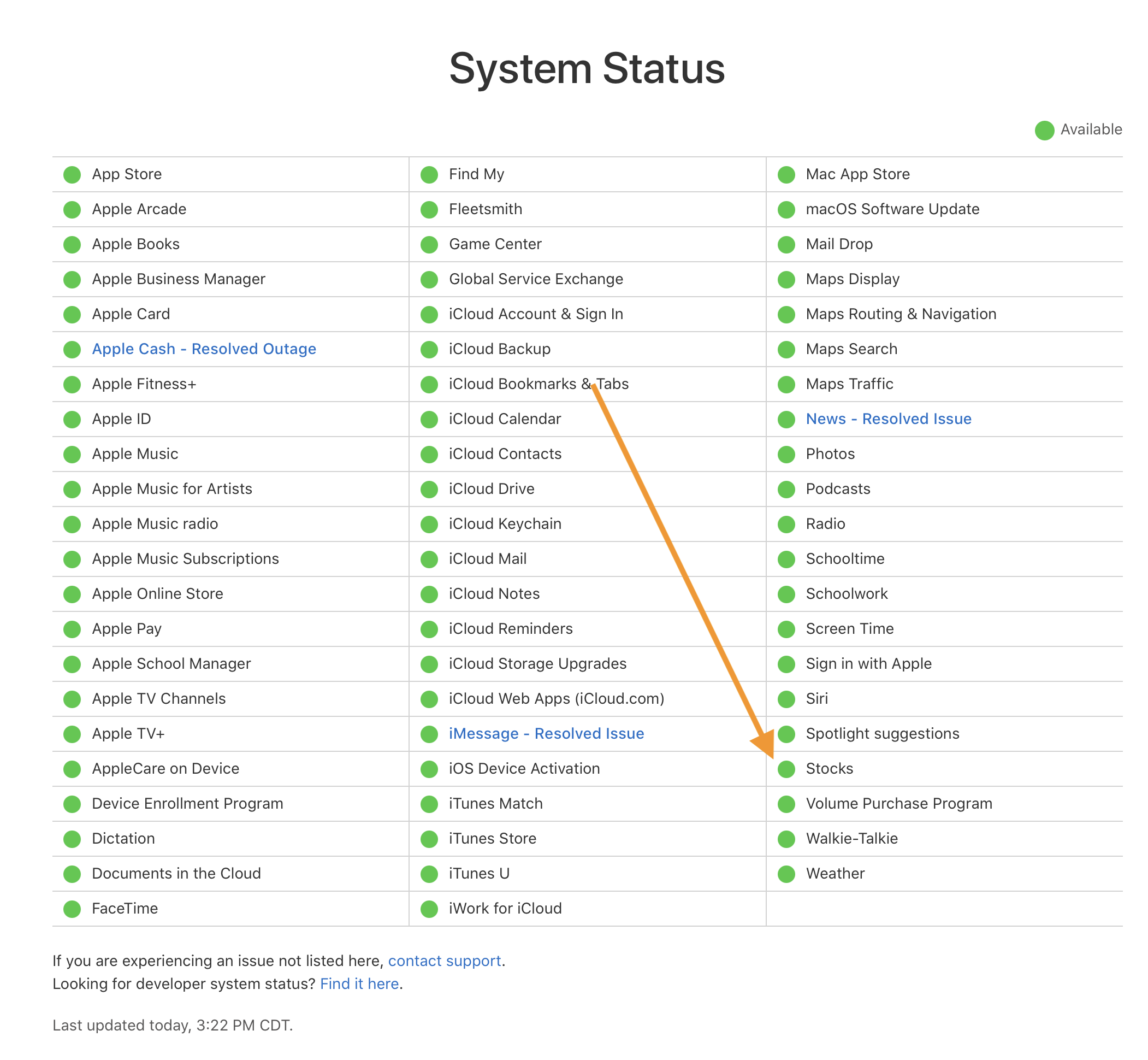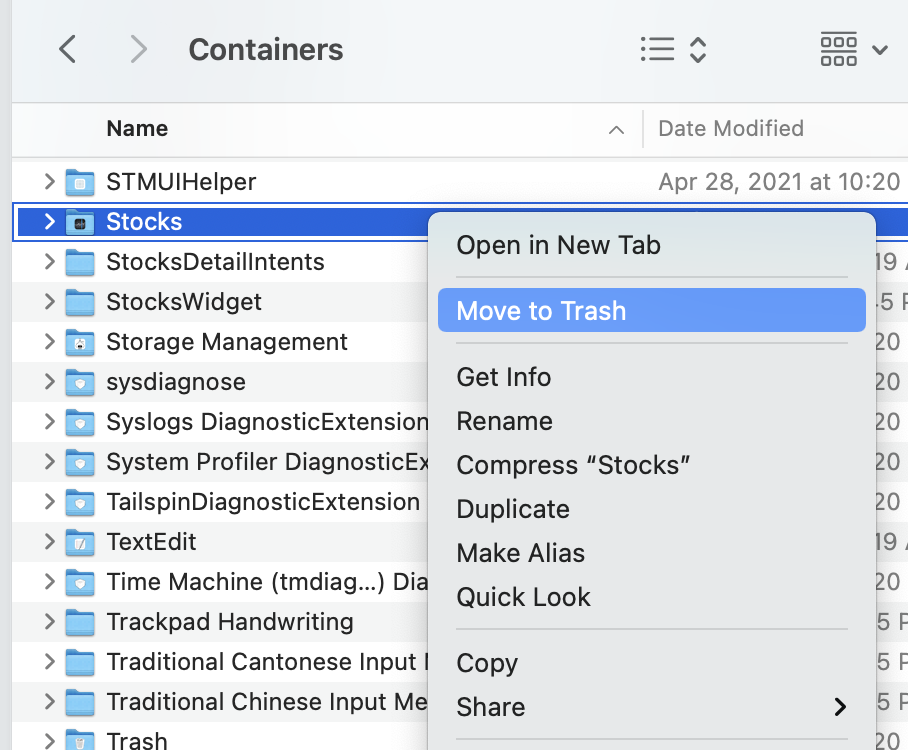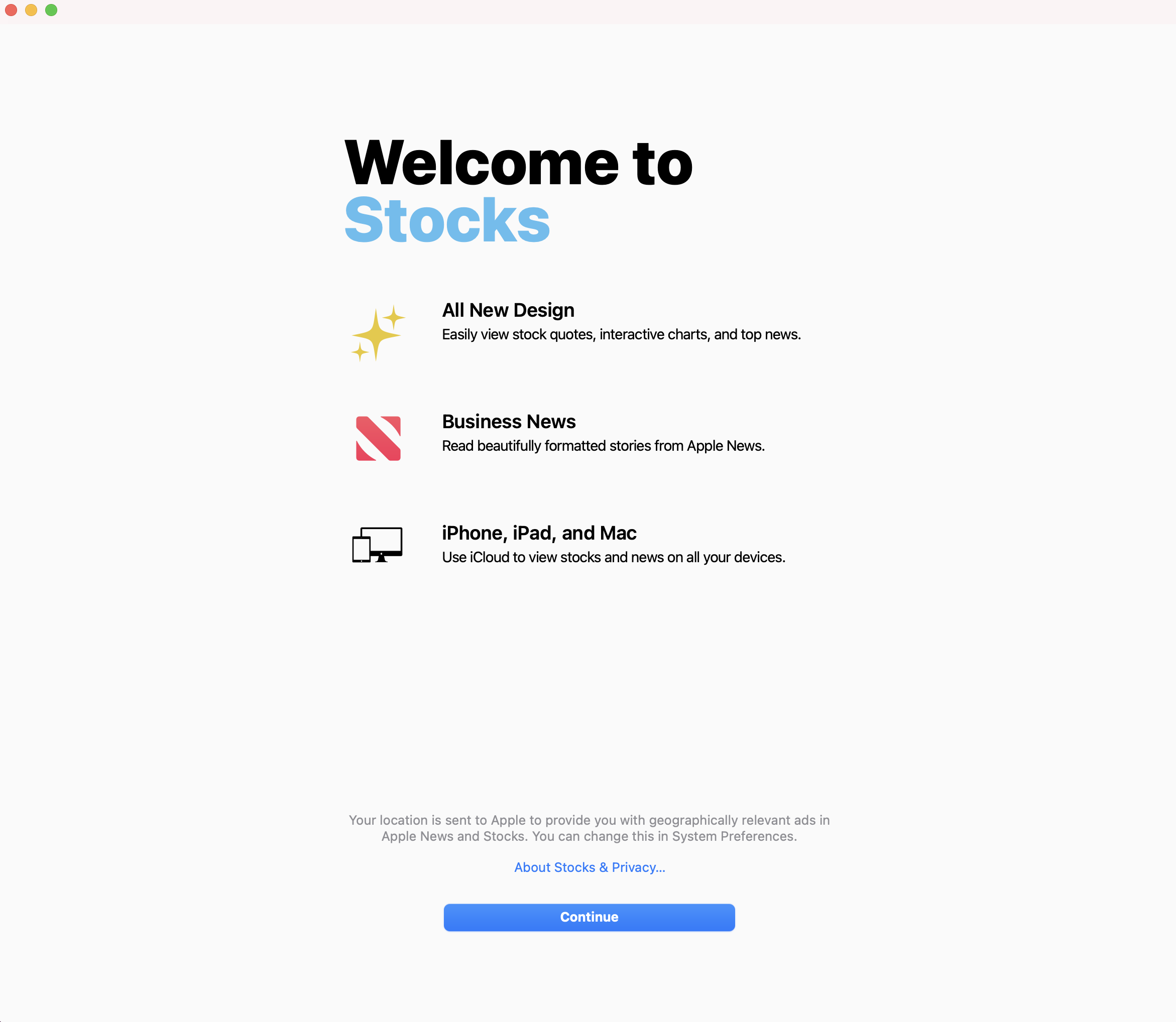Stocks App not Working on Mac, Fix
Several users have said that the Stocks app is not working as expected on the Mac. Users are complaining that they are experiencing the following issues:
- The Stocks app is not responding or opening.
- The app is displaying a blank page saying “No Recent Stories”.
- Users are seeing an error message saying “Stocks Unavailable. There may be a problem with the server or network. Please try again later.”
Are you experiencing this problem too? There could be a few different reasons why you may experience this. In this article, we list a few tips to address these reasons to fix this problem. Try the following troubleshooting steps in this order until you can open and view the content including stock quotes and business news.
1. Are you connected?
The Stock app requires an Internet connection to function properly. Make sure that your Mac is connected to the Internet. You can simply test this. Open Safari on your Mac, and then visit a website (e.g., macreports.com). Can you view the website? If not, you may be having connection problems. If you have other devices, test them too? Can other devices access the Internet? If the answer is no, then try restarting your modem/router (unplug the power cord, wait 30 seconds and then replug). If only your Mac cannot connect to the Internet, you can try these:
- Restart your Mac.
- Mac Wi-Fi Connected But No Internet Access.
- How To Forget Wi-Fi Networks On Mac.
- How To Fix Slow Wi-Fi Problems On Your Macbook.
- How To Reset Network Settings On Mac.
2. Check system status
If you can connect to the Internet but not access the Stocks app, it is possible that there’s an outage for the stocks service. You can check the Stocks server status by visiting Apple’s System Status website. Here is how:
- Visit the Apple System status page (link).
- Find the Stocks service.
- If its light is green, this service is not experiencing issues.
3. Update your Mac
Is your Mac running the latest version of macOS? Check for updates by going to System Preferences > Software Update. And if there is an update, click the Update Now button and then follow the onscreen instructions.
If you keep your Mac up to date, all of the built-in macOS apps will be updated too, including the Stocks app. And this may fix your problem.
4. Delete the Stocks app configuration files
The last step is to delete the app system, preference, and configuration files. Please note that doing so will reset the Stocks app. Your settings will be erased. Here is how:
- Quit the Stocks app (Force-quit it if it is not responding).
- Open the Library folder. There are two methods:
- In Finder, press and hold the Option key and click the Go menu and then Library.
- Or alternatively, in Finder, click Go and Go To Folder and type ~/Library and click Go.
- Click the Containers folder to open it.
- Find the Stocks folder and delete it by moving it to the trash. You can right-click (control-click) it and then select “Move to Trash”. Do not worry, this folder will be automatically recreated when you launch the app next. If you want, you can move the folder to your desktop as a backup, if this tip does not work, you can put it back.
- And then open the Stocks app. It will be as if this is the first time you open it. You will see the welcome screen saying “Welcome to Stocks”. Click Continue.
See also: