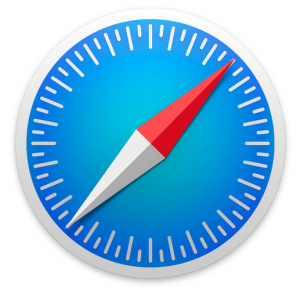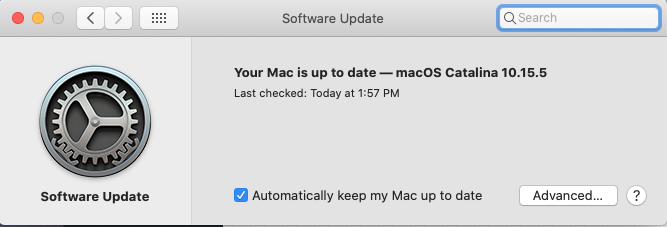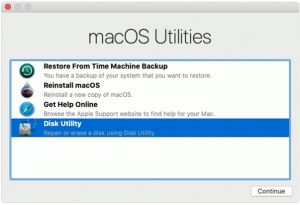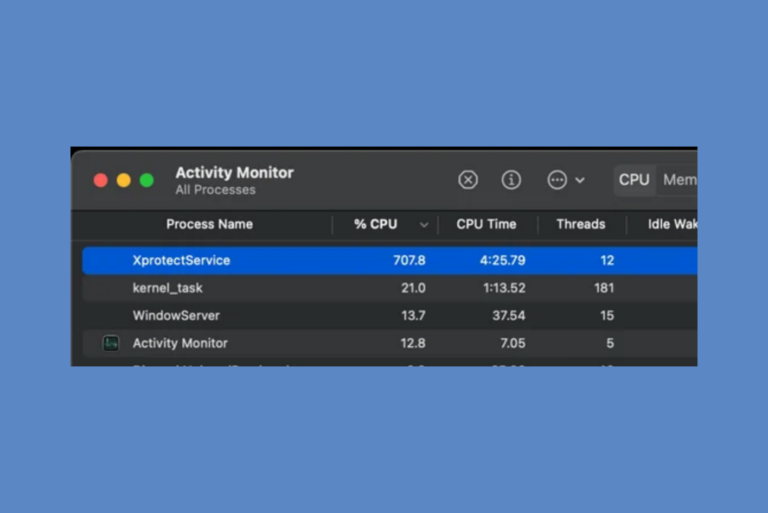Is Safari Not Working on Mac? How You Can Fix It
This article explains how you can troubleshoot Safari if it’s not working properly on your Mac. This article addresses the following issues. This article may help if Safari:
- won’t open or load,
- is running slow or unresponsive,
- menus are grayed out,
- crashes after it opens.
This issue is important. For example, if Safari is running slow, it can be very frustrating for you.
Please note that, before doing anything, simply restart your computer. This may fix your problem.
This guide will show you how to fix this. The steps below are listed in order, so start with the first one and keep going until you have fixed your issue.
Related articles:
- Safari Isn’t Responding, Keeps Crashing or Freezing, Fix
- Safari Cannot Open The Page Because Too Many Redirects Occurred
- Email Attachments Won’t Open in Safari on Mac
- Safari Won’t Open On Mac, Fix
- YouTube Website Not Opening in Safari on Mac, Fix
- Netflix Not Playing in Safari: Error Code S7702 – 1003
Update Safari
Before you do anything, make sure that Safari is up-to-date. Safari is part of macOS and included with macOS. This means when you update macOS, Safari will also be updated. This further means that you need to update macOS to install the latest Safari updates. Here is how:
- if you are using macOS Mojave or later: Open System Preferences and click Software Update. If there is a new macOS version, click Update Now and then follow the on-screen instructions. You can also turn on automatic macOS updates by checking the ”Automatically keep my Mac up to date.” box.
- If you are using an earlier version (e.g., macOS High Sierra, etc), open the App Store app on your Mac then click the Updates tab. Then follow the on-screen instructions.
Basics
Let’s do, next, basic troubleshooting methods if they help.
- Delete stored website data and cookies. Open Safari, click Safari > Preferences > Privacy. Then click the Manage Website Data button. Then click Remove All.
- One or more of your extensions may be causing your problem. Check your extensions by going to Safari > Preferences > Extensions. Turn off all of them by deselecting the checkbox “Enable… extension.” for all of them. Then quit Safari and open again. If Safari is now working, this means that one or more of your extensions are causing your problem. What you can do is to turn on extensions one by one until you find the problematic one. When you find it, you can update or uninstall to fix your problem. If Safari is not working still, you can now enable your extensions.
- Clear the Browser Cache in Safari on your Mac.
- Reset Safari.
Reset NVRAM or PRAM
Resetting NVRAM or PRAM may fix your problem. Here is how you can do this:
- Turn off your Mac (Apple menu > Shut Down).
- Locate these keys on your keyboard: Option, Command, P, and R.
- Turn on your Mac and immediately press and hold these four keys.
- Keep holding these keys for 20 seconds.
- Release the keys. This will reset NVRAM or PRAM.
If this does not help, the next step is to reset the SMC.
Safe Mode
Safe Mode conducts basic checks and this may fix your problem. Usually, Safe Mode is used to diagnose problems. Follow the steps below:
- Turn off your Mac.
- Turn on your Mac and immediately press and hold the Shift key until you see a login screen.
- Release the Shift key and log in to your Mac.
Your Mac is in Safe Mode. Open Safari and test. Does your problem occur in Safe Mode?
In either case, restart your Mac normally. Just turn off and turn on your Mac and do not press the Shift key. Your Mac will start up. Test your problem again. Open Safari to see if your problem is resolved.
Use Disk Utility
You may be having your Safari problems because of disk errors, for example, it is possible that a Safari file may be corrupted. Using Disk Utility, we will check the startup disk. Follow the steps below to do this:
Note: back up your Mac before continuing.
- Turn off your Mac.
- We will restart the Mac in macOS Recover. Simply keep following the steps.
- Now turn on your Mac and immediately press and hold the Command (⌘) and R keys.
- Release these keys when you see an Apple logo or a spinning globe image.
- Enter your password, if asked.
- And you will see the “macOS Utilities” window.
- Select Disk Utility and click Continue.
- Check your startup volume which is usually Macintosh HD and Macintosh HD – Data. Select both of them.
- Click the First Aid button.
- Click Run, then Continue.
- Disk Utility will run. If Disk Utility finds no errors or repairs errors, then click Done and restart your Mac from the Apple menu. Then test Safari.
- If you see a message saying there are problems, try to run Disk Utility again and if you get the same results, back up your Mac and reinstall macOS. You may want to see the following articles: