“File or Document” Can’t Be Opened Because The Original Item Can’t Be Found, Fix
When you attempt to open a document or a file in the Finder, you may experience the following behaviors:
- The Document (or file) does not open and this error message is displayed: “Document” can’t be opened because the original item can’t be found.
This behavior can occur if the Document you are trying to open has been redirected, disconnected, removed or corrupted.
This article explains how you can resolve this problem when your files (music, photos, etc) or documents won’t open.
See also: Mac Dock Not Working, How To Fix
Please try each step below until your issue is resolved:
1. Update your Mac. Getting the latest updates to keep your device running smoothly and securely may fix your problem. You can update your Mac by going to the Apple menu > About This Mac > Software Update
2. Restart your Mac. You can restart your Mac by going to the Apple menu (in the upper left corner of the screen) and then click Restart.
3. Force quit the Finder app and try again. Force quitting Finder will relaunch it. Here is how:
First, open the force quit menu. There are two ways to do this: (a) click Force Quit from the Apple menu or (b) press the Option, Command, and Esc (Escape) keys together. Then:
4. Reset Finder to default settings. Here is how:
- Go to Finder
- Press and hold the Option key
- While pressing the Option key, click Go and Library
- Click the Preferences folder
- And find the following files:
- ‘com.apple.finder.plist’ and ‘com.apple.sidebarlists.plist’
- Delete these files (drag them to the Trash)
- Then, restart your Mac.
5. Restart your Mac in safe mode (also called safe boot). This may help you solve your problem. Here is how:
- Turn off your Mac
- Turn on your Mac and immediately press and hold the Shift key. Keep holding the key until you see the login screen.
- Then login (you may have to log in a few times). Your mac will start in safe mode.
- Do you experience this problem in safe mode also?
- Either case, restart your Mac normally. Do not press any key while restarting.

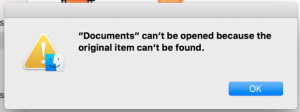
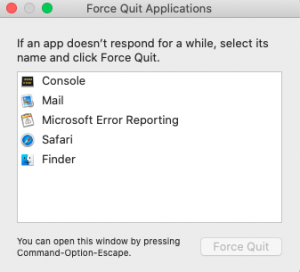
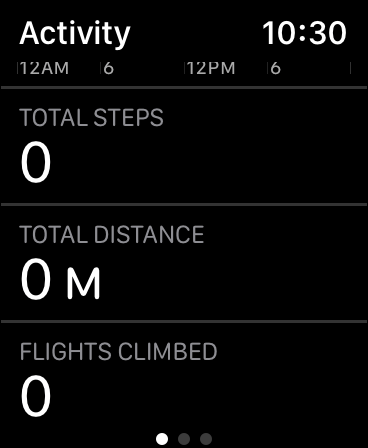
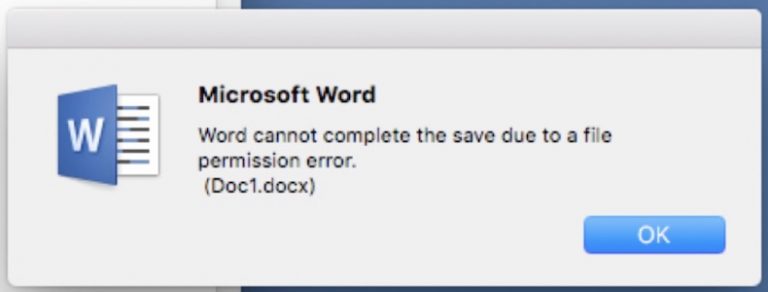

Thanks , this worked when Nikon camera wouldn’t appear in finder. Closed finder and restarted it and it re-appeared.
I recently moved a large amount of files from desktop to a new folder in order to free the desktop. What I’m now left with in the new folder are aliases of the original files that can neither be opened nor “fixed”. I’ve tried all of the above steps without success. Any other suggestions please?
Thanks so much, only had to delete the first file in Step 4.
very helpful thanks so much . deleting the files under preferences helped.
I only had to delete the first one under step 4, so don’t be confused if you can’t find the second one to delete. Thank you so much for the help, I was super worried! <3
The problem isn’t the new Downloads folder. You don’t need to resurrect the old one.
You need to remove the broken alias from the Sidebar, then replace it with one that points to your new downloads folder. Ctrl-click on the folder in the Sidebar and choose Remove. Then drag the new Downloads folder into the Sidebar.
You probably need to fix the permissions on the new Downloads folder, though.
Select it in the Finder window, and Get Info.
In the Sharing & Permissions section, click the padlock to unlock the pane.
There is probably a Staff entry with Read only. Select it and click the Remove ( – ) button.
For everyone, set it to no access
Yes, this works! Easy first step to correct the alias in the side bar.
is it still possible to retrieve the old contents of the old downloads folder?
The operation can’t be completed because the original item for “Documents” can’t be found.
and same to desktop how can I fix it
Step 4 Helped Me too. I was playing around with hostname username and account name THanks
Wish I had done this fix first !
Here’s what worked for me (2020 iMac, Catalina):
System Preferences —> Sharing
Control Right Click on the user under Users,(small window opens)
Click on “Apply permissions to enclosed items”
Fixed
Didn’t have to restart.
Step 4 worked for me. Thank you!
Absolutely helpful! Thanks!