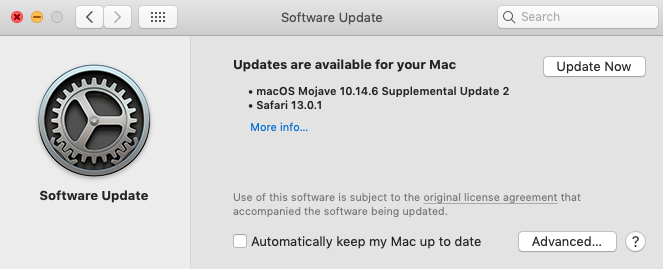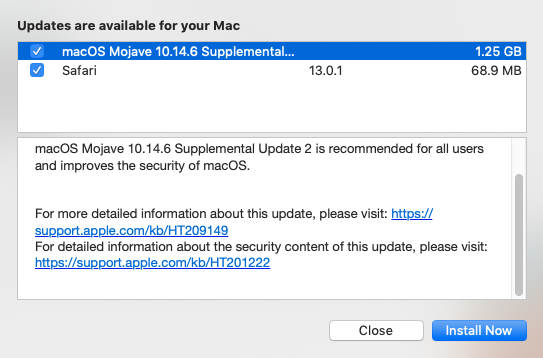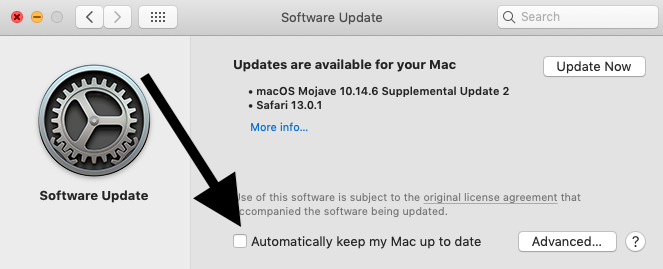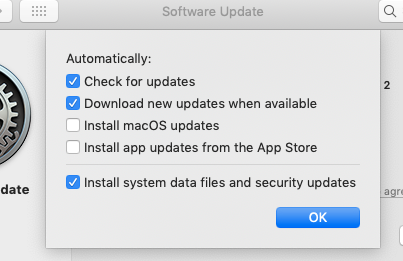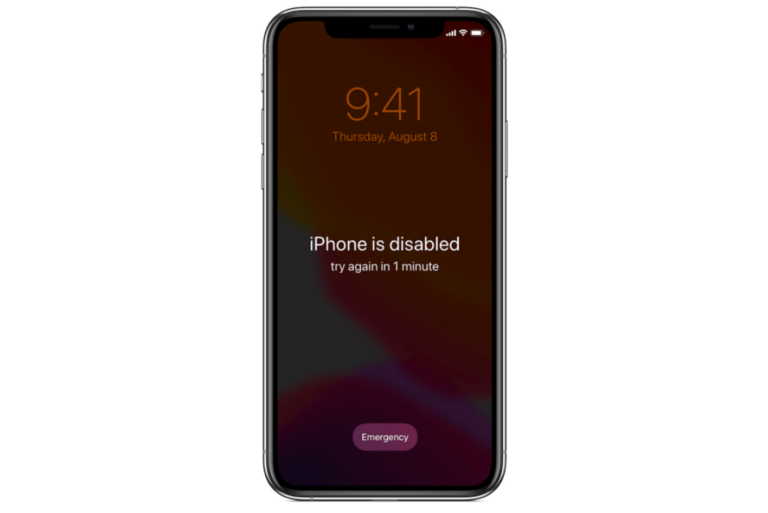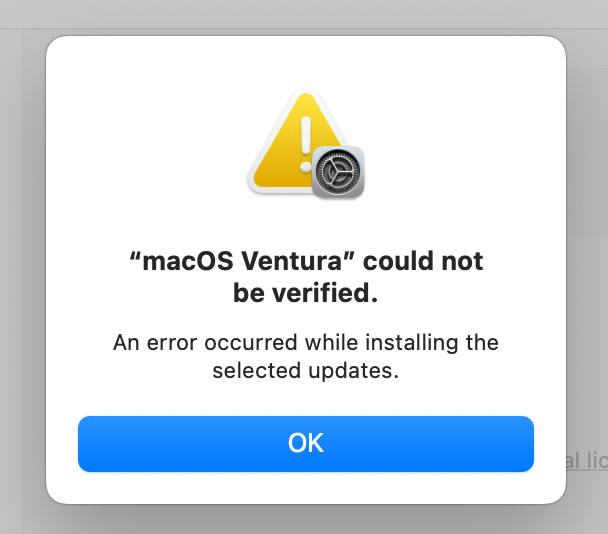How To Keep Your Mac Up To Date
This article explains how you can update the macOS software on your Mac.
It is very important that you keep your Mac up to date to help protect your computer and to keep it running smoothly. This short article explains how you can do this.
Apple releases macOS updates, patches and security fixes periodically. These updates generally include various performance improvements and important bug fixes.
Please note that you may want to back up your Mac before updating.
Check for macOS Updates
You can check for updates and then update your Mac. Updating your macOS will also update macOS built-in apps (e.g., Safari, iTunes, etc). But this does not include third-party apps that you downloaded from the App Store. However, you can also set your Mac to install app updates from the App Store automatically.
See also: To Update This App, You Need To Accept It On The Account Page In The App Store, Fix
There are 2 ways to check for macOS updates. You can try any of them:
- Apple menu > About This Mac > Software Update.
- Apple menu > System Preferences > Software Update.
If there is an update available, click Update Now. Your Mac will download the updates and restart to complete the updates.
If you click the More Info.. link, you can view more information about the updates. You can also choose what updates you want to install and not install. Simply select the checkboxes of the updates that you want to install and do not select the checkboxes of the updates that you do not want to install. Then click Install Now.
You can set your Mac to update automatically. Simply check the “automatically keep my Mac up to date” box.
To change your update options, click the Advanced… button:
You can have your Mac automatically:
- Check for updates
- Download new updates when available
- Install macOS updates
- Install app updates from the App Store (so that you do not have to go the App Store to update third-party apps, your Mac can automatically install app updates)
- Install system data files and security updates
We recommend that you select, at least, “Check for updates,” “Download new updates when available,” and “Install system data files and security updates.”
See also: The macOS Installation Couldn’t Be Completed Error Fix
Mac App Store
You can update your third-party apps via the Mac App Store (cannot connect to the Mac App Store?). This is a simple process. As explained above, you can set up automatically. Here is how:
- Open the Mac App Store from your Dock or Finder
- Click Updates (left side menu)
- Click the Update button next to the app you want to update or you may want to click Update All to update all apps.
See also: How To Speed Up Mac
Earlier macOS versions
The above steps are applicable to macOS Mojave or later. If your Mac is running an earlier version of the Mac operating system (OS X High Sierra, Sierra, El Capitan or older), the steps are a little different. Here is how:
- Open the Mac App Store from the Dock or Finder
- Click Updates (top toolbar)
- Click Update or Update All to update all apps.
You can also turn on Automatic Updates by going to Apple menu > System Preferences > App Store, and select ”Download newly available updates in the background.”
This article explains how you can fix macOS update problems.
How to update apps you didn’t download from the Mac App store
You may have downloaded and installed apps from other sources that are not the App Store. This is a little harder than updating the Mac App Store apps. Please note that these steps may not work for all non-App Store apps.
- Open the app you want to update
- Click the app’s name in the Menu bar
- Click Check for Updates and follow the instructions.
How you can update your iOS device to the latest version of iOS