Widgets Not Working in macOS Ventura, How to Fix
Widgets on your Mac enable you to quickly glance at information that matters to you from your favorite apps. For example, you can check in on the stock market if you add the Stock widget. You can add widgets to Notification Center on your Mac. Some users have said widgets are not working as expected on their Macs. There are a few common problems:
- Information is not loading, and widgets are blank.
- Some widgets are showing an error message saying, “Failed.”
- App widgets can’t be added, edited or removed.
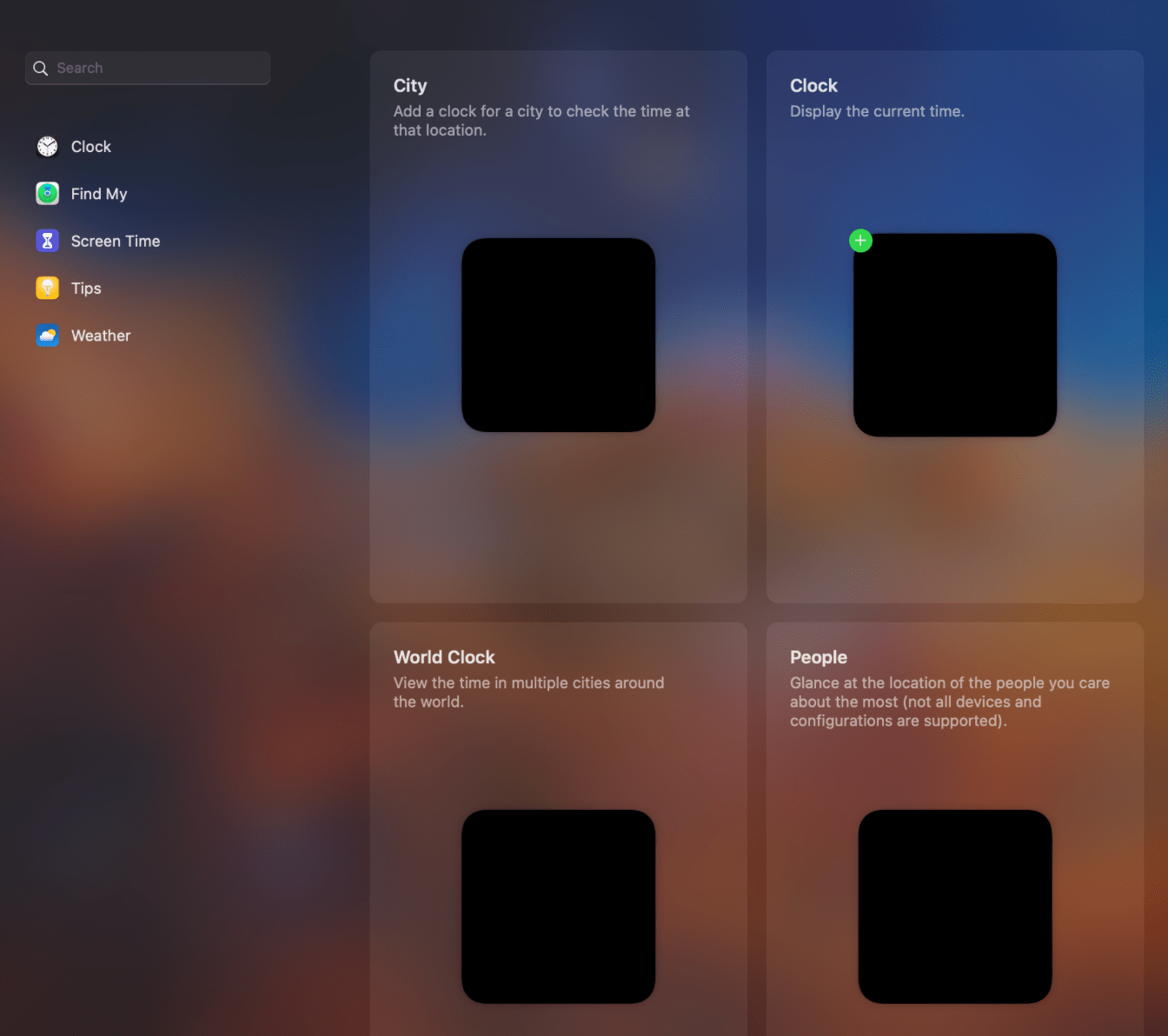
If your Mac widgets are not working, this article explores what you can do to fix it.
Update your Mac
Ensure that you update your Mac to the latest version of macOS. Go to System Settings > General > Software Update to see if there is an update. If there is an update, follow the instructions to update. You may also want to turn on Automatic Updates.
Force Quit Notification Center
If the update does not fix the widget problem, try force quitting the Notification Center app. Note that you can’t force quit it by using the regular Force Quit menu (Apple menu > Force Quit or Option-Command-Esc). We will use Activity Monitor to end the Notification Center process.
- Open the Activity Monitor app (it can be found in the Utilities folder inside the Applications folder).
- In the upper-right corner, you will see the Search box.
- Enter Notification Center in the Search field and hit Enter.
- When you find the Notification Center process, select it using your mouse or trackpad and then click the (X) Stop button at the top of the Activity Monitor window, as you can see below (note if you do not see the Stop button, this may mean that the Activity Monitor window is too small, make the window bigger for it to appear).
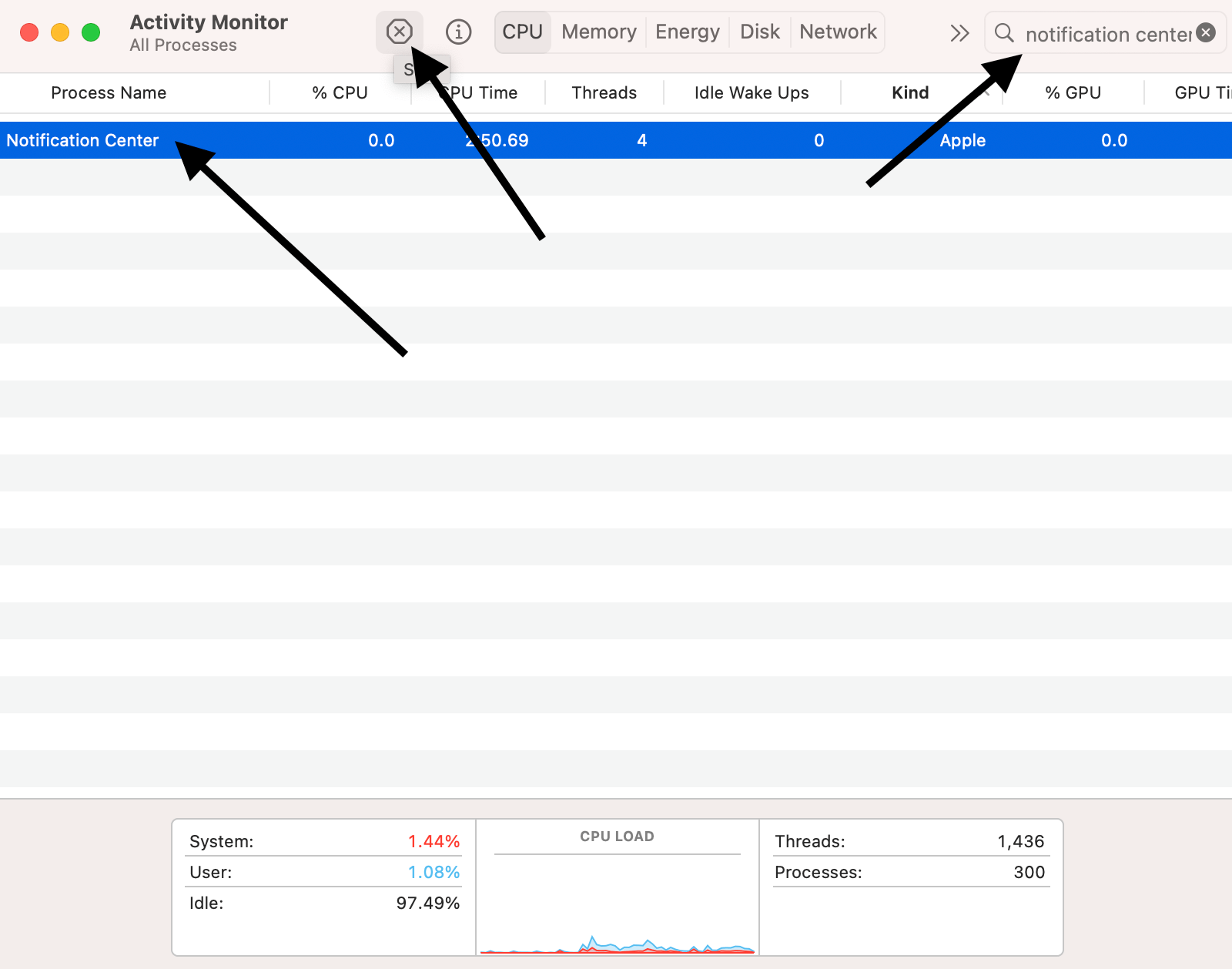
- A popup will appear saying, “Are you sure you want to quit this process?” Select Force Quit.
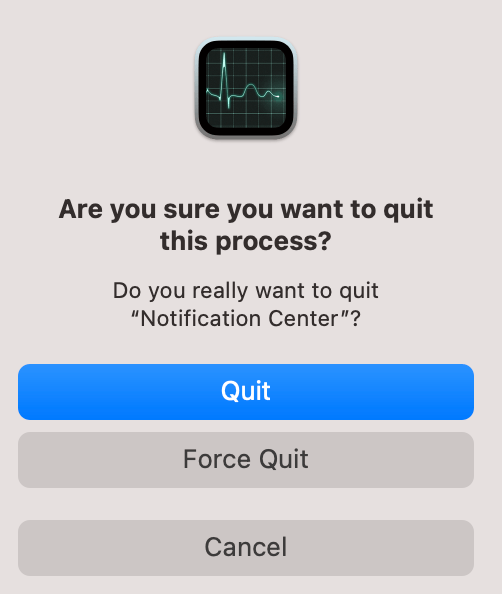
Factory reset the widgets
You can try resetting your notification panel. This involves using Terminal. You should note that your added widgets will be deleted. Here is how:
- Open Terminal on your Mac (Applications > Utilities).
- Enter the following command and then hit Enter:
defaults delete com.apple.notificationcenterui; killall NotificationCenterSafe Mode
If the issue continues, boot your Mac into Safe Mode. We have previously written how you can do that: How To Start Your Mac In Safe Mode. Test if widgets are working in Safe Mode. Then exit Safe Mode by restarting your Mac and again test the widgets.
Related articles

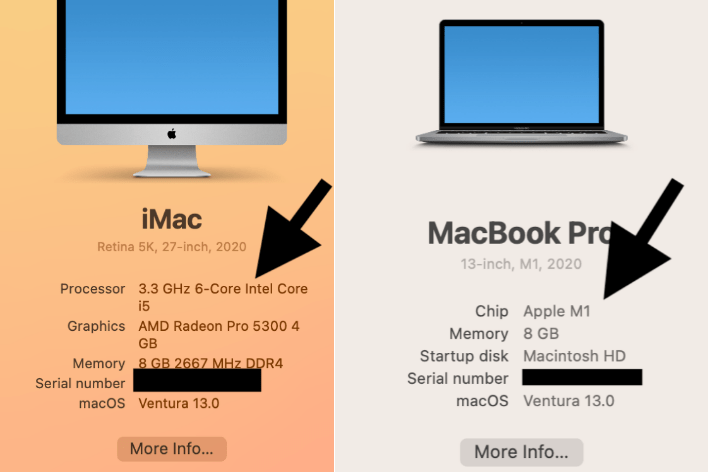
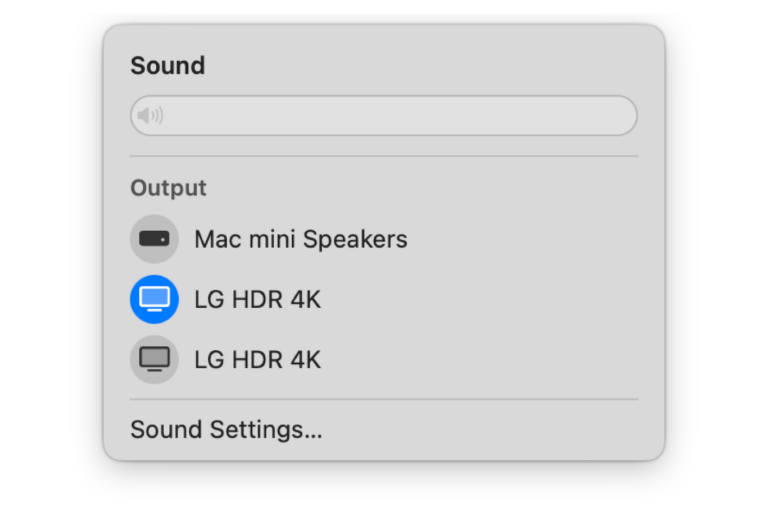
Factory reset the widgets worked, thank you….
Thank you! I don’t know how much you hear back from people, but I just want to let you know that your article really helped me with a problem that I otherwise could not solve. I recently migrated to a new computer, and now Notification Center wouldn’t work (among other things) — and although I am in general reluctant to use Terminal, that fixed it!