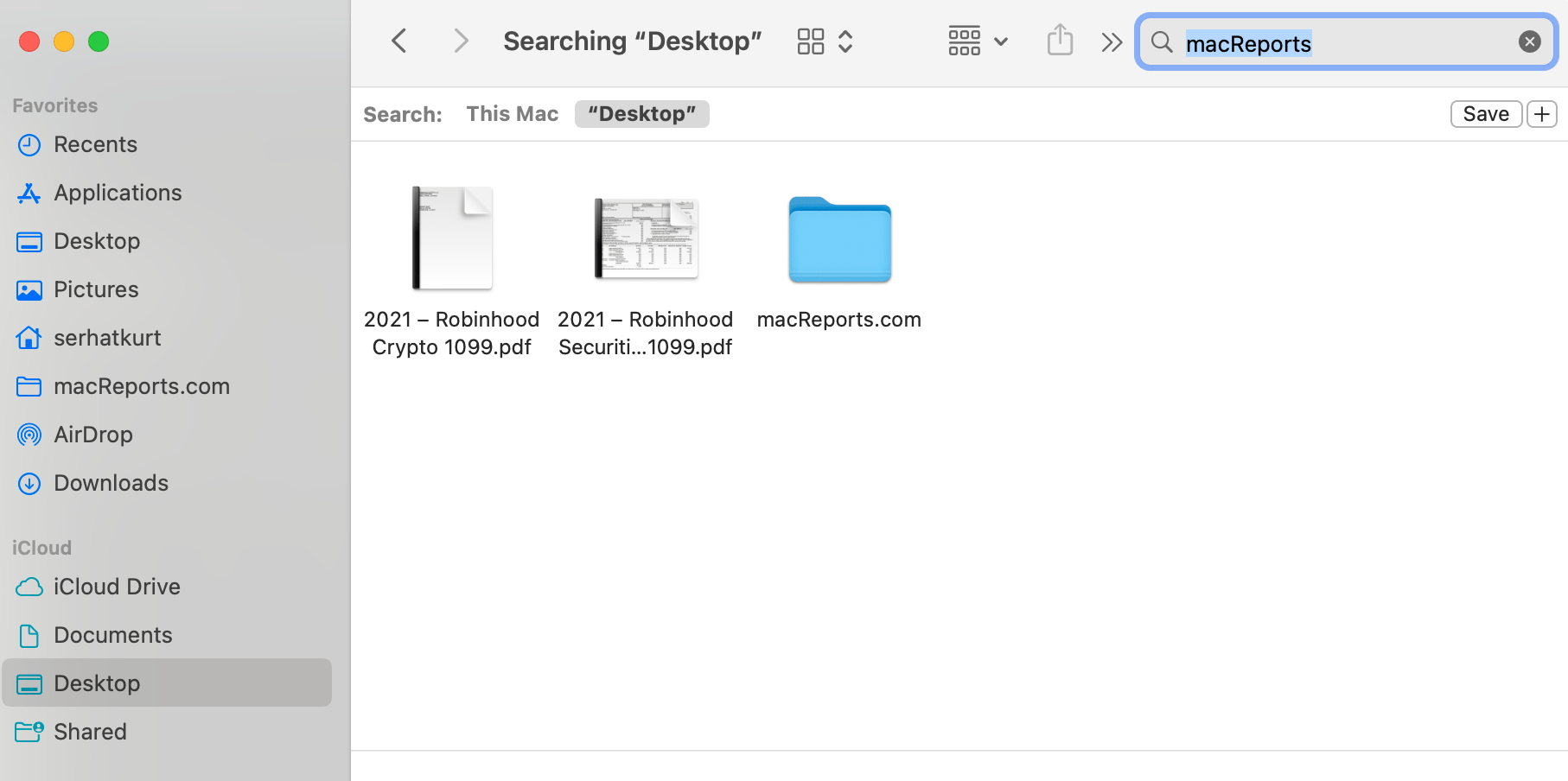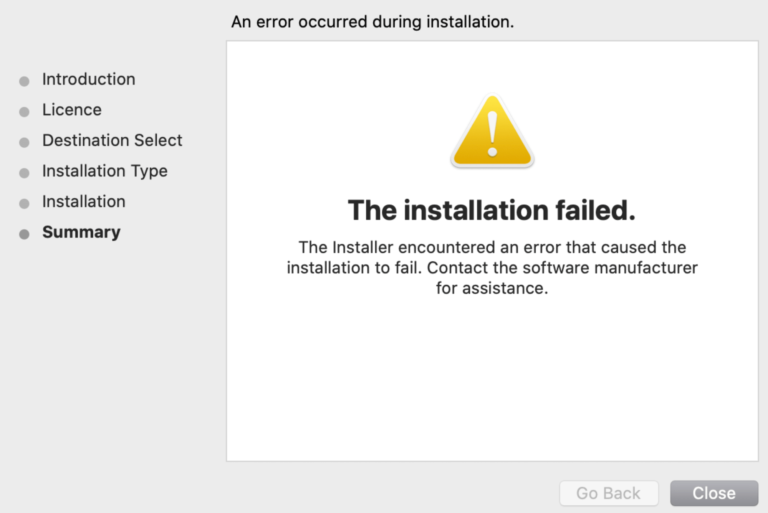Finder Search Not Working on Mac? Here Is How to Fix It
You can use Finder to search for things on your Mac. You can find apps, files, documents, folders and folder contents. To do this, you will need to use the search box in a Finder window. However, many people don’t know that the Finder search is very advanced and does more than provide you with a simple search box. You can narrow your search results based on search criteria like size or type. A basic Finder search looks like this:
A common issue that a number of Mac users are experiencing is that the Finder search is not showing any results, or some of the items, like folders, are not showing up in the results. In this article, I explain what you can do to fix the problem of Finder search not working. In this article, I will describe how you can reset by erasing the search database using the Terminal.
First, I recommend trying to fix this problem by reindexing the Spotlight database. Do this first. This may fix the Finder problem. There are a few ways to do this, which we have explained previously. Please see this article: How to Reindex the Spotlight Database on Mac.
If Spotlight reindexing does not fix the issue, then read on and follow these steps.
Step 1: Erase Spotlight’s Index Database
Open Terminal. The Terminal app is located in the Utilities folder inside the Applications folder. Then copy the command below, paste it into the Terminal and hit Enter.
cd /System/Volumes/Data
rm -R .Spotlight-V100Note: If you get a permission denied error in Terminal, ensure that the Terminal app has full disk access. You can grant this access by following these steps:
- Open System Settings on your Mac.
- From the left sidebar, click Privacy & Security.
- Click Full Disk Access.
- Then turn on Terminal.
Step 2: Restart your Mac
The next step is to restart your Mac. When your Mac has restarted, ensure that you are logged in as an admin.
Step 3: Rebuild the database
Now, we will rebuild the search database using Terminal again. Open Terminal, enter the following code and hit Enter.
sudo mdutil -E /You will need to enter your admin password to execute this command. Now, your hard disk will start being indexed. After the indexing is done, try to do a Finder search to see if it is working properly or not.
Related articles