Unable to Install macOS Installer Packages (.pkg files), Fix
You can install current or past macOS versions through .pkg installers. A PKG file can also be used to install Mac applications. You usually open the file by double-clicking it to trigger the installer wizard and then follow the onscreen instructions. The install process is usually straightforward and easy. However, sometimes you may run into problems while trying to run a package installer file. You may get a message saying:
An error occurred during installation. The installation failed. The installer encountered an error that caused the installation to fail. Contact the software manufacturer for assistance.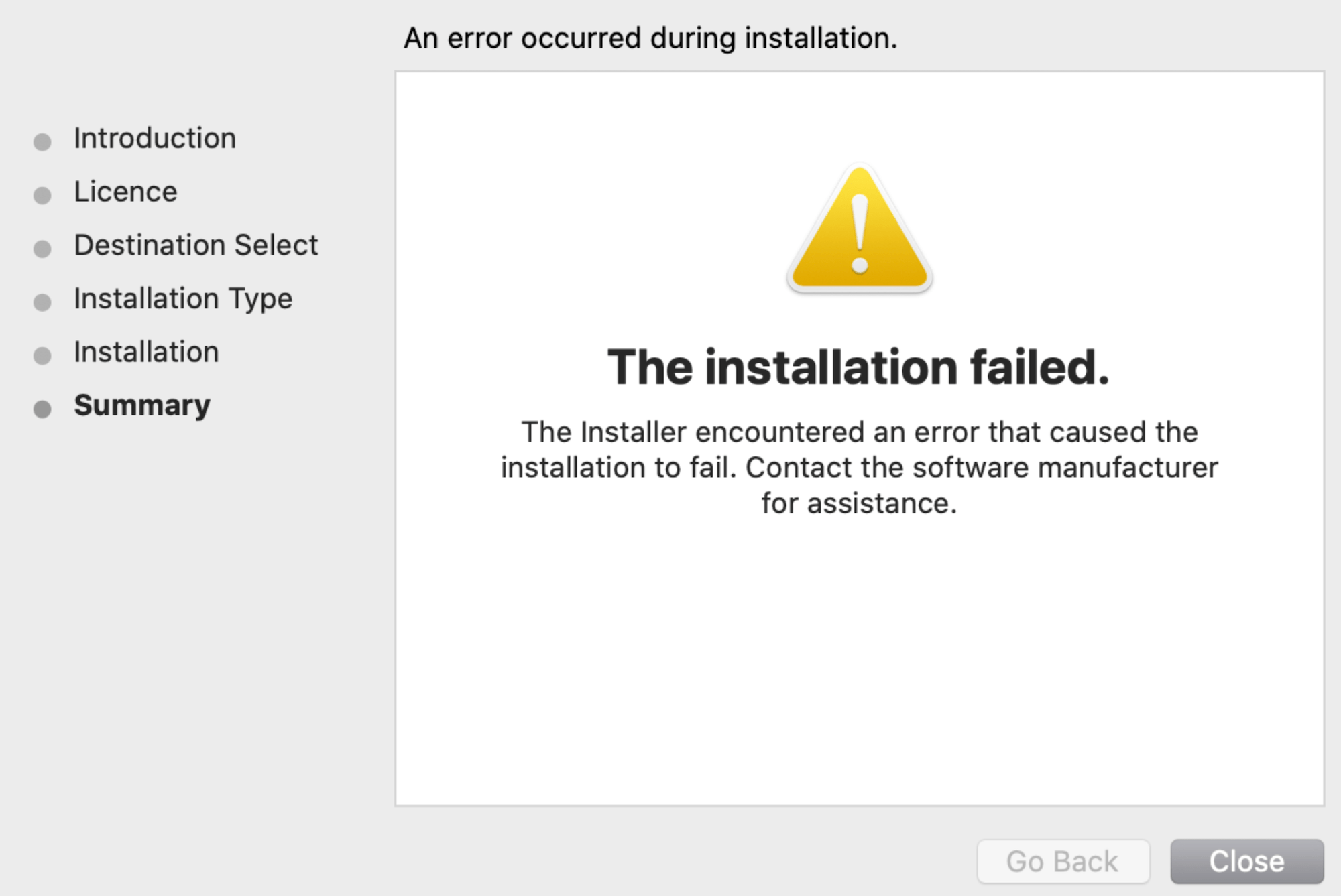
PKG files, also known as packages, can be downloaded from the Internet. Most Mac apps and downloads are PKG files. If you are having issues where installing a PKG fails, follow the steps below. After trying each step, try to install the file again to see if you can complete the installation process successfully before moving to the next step.
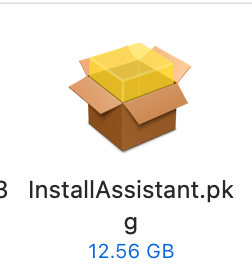
Check your Mac
There are two things you should check:
- Ensure that your Mac is up to date.
- Ensure that your Mac has enough available free storage. You can easily free up space if needed by checking out these articles:
Move the PKG file to the desktop and try installing again
This simple fix may solve the problem. You probably have the installed file saved in your Downloads folder. If the PKG installer file is in the Downloads folder, move it to the desktop. After placing it on the desktop, try to run the installer. This may work because your Downloads folder may not have install permission. You can copy-paste or drag-drop it to move it.
Turn off and on your Mac
If moving the file does not work, turn off your Mac and then turn it on again. Do not use the Restart option in the Apple menu. Instead, turn off your Mac. Wait until your Mac powers off. You can turn off your Mac by going to the Apple menu > Shut Down. Then press the power button to turn it back on.
Check your Internet connection
These files may require an active Internet connection. Thus ensure that your Mac is connected to the Internet. If your Internet is spotty, restart your modem/router. You can restart it by unplugging, waiting for 10 seconds and then replugging the power source.
Another related issue is that something may interfere with your connection. Do you have any apps that may cause this type of issue? These types of apps can be VPN, anti-virus or cleaner apps. If you run these sorts of apps, disable them and then try again.
Install the PKG file in Safe Mode
Safe Mode is a special state of Mac. It is used for troubleshooting purposes. This involves a few steps:
- Put your Mac in Safe Mode by following the steps listed below for your Mac type.
- In Safe Mode, try to run the installer. Can you install now?
- If you can install in Safe Mode, restart your Mac, and you are good to go.
- If you cannot install in Safe Mode too. After exiting Safe Mode (meaning after restarting), try to open and install the PKG file once again. Sometimes just entering and exiting Safe Mode may fix issues like this one.
You may wonder how you can turn on Safe Mode. Follow the steps:
Apple silicon Mac:
- Turn off your Mac (Apple menu > Shut Down).
- Press and hold the power button until the startup options screen appears (you will see icons for your startup disks and Options).
- Select your startup disk.
- Press and hold the Shift key, and then while holding the down Shift, click the Continue in Safe Mode option.
- Login.
Intel Mac:
- Turn off your Mac.
- Turn on your Mac and immediately press and hold the Shift key until you see the login screen.
- Login.
Other notes:
- If you are not sure if your Mac is Apple silicon or Intel, go to the Apple menu and choose About This Mac.
- Your Mac will run slower in Safe Mode; this is normal.
- Simply restart your Mac to exit Safe Mode.
If your issue continues, contact the developer of the app. For versions of the macOS software, contact Apple. If the PKG file is for a third-party app, contact its developer.
Related articles

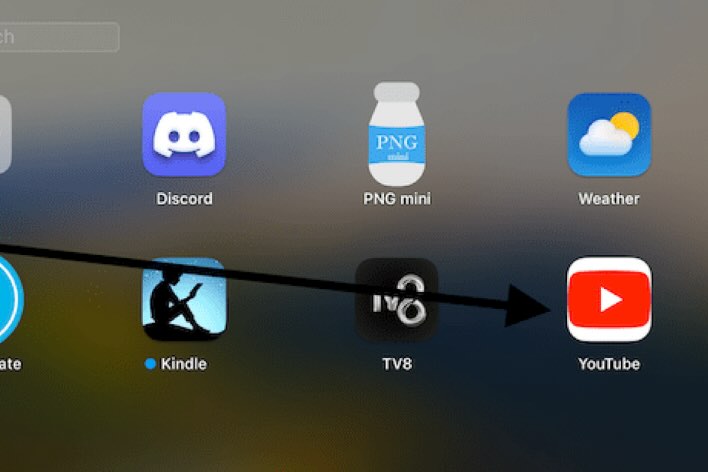
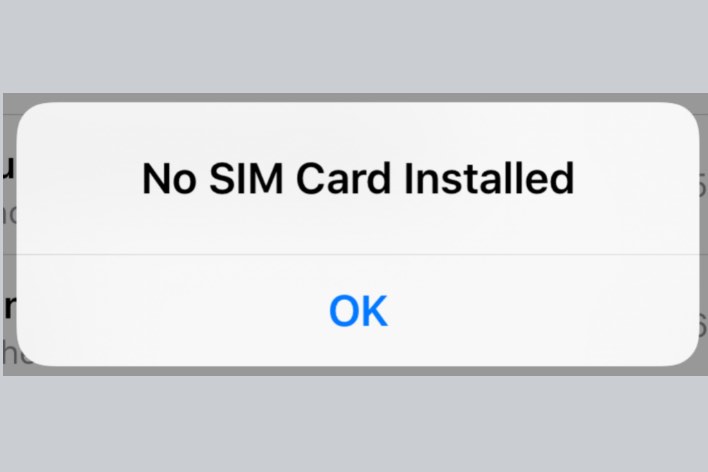
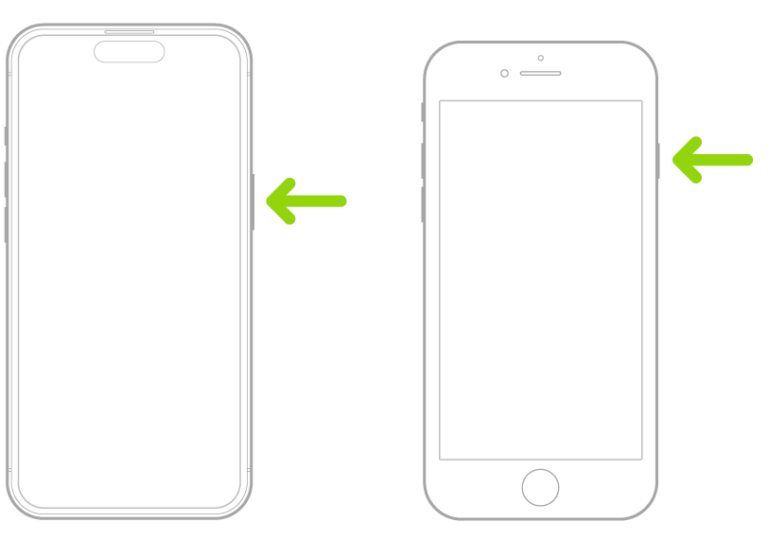
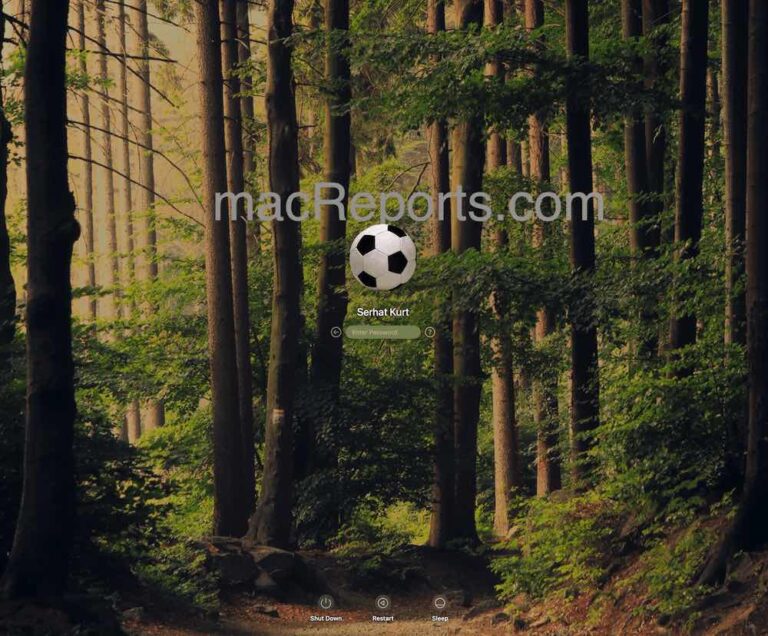
The problem is with the update to Ventura. To install a pkg app you have to grant Full Disk Access to the Installer app in System/Library/CoreServices/Installer. You will have to do this every single time you want to install a pkg app. Apple really need to fix this as a matter of priority as many of us rely on multiple pkg installations for our professional work.