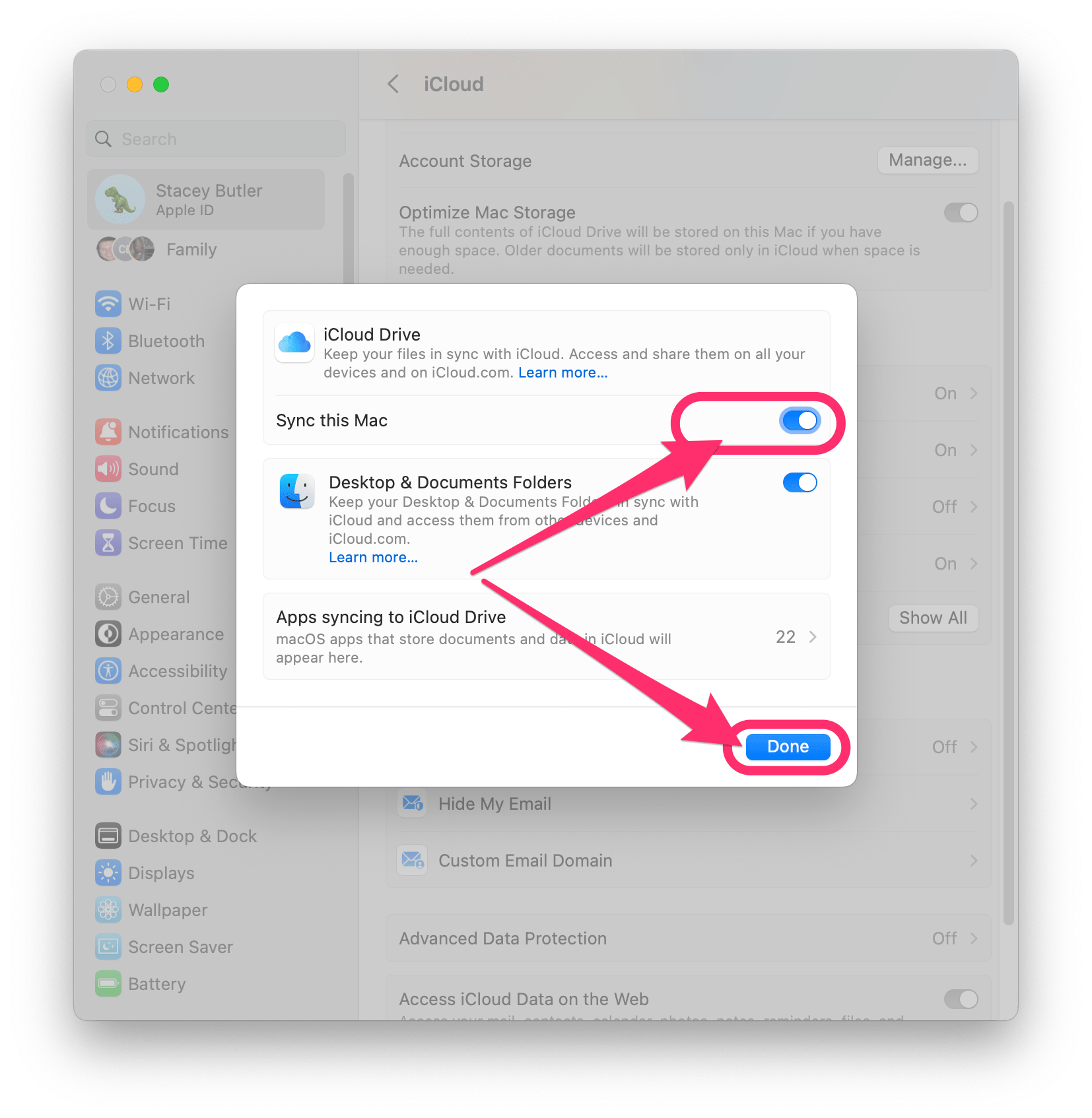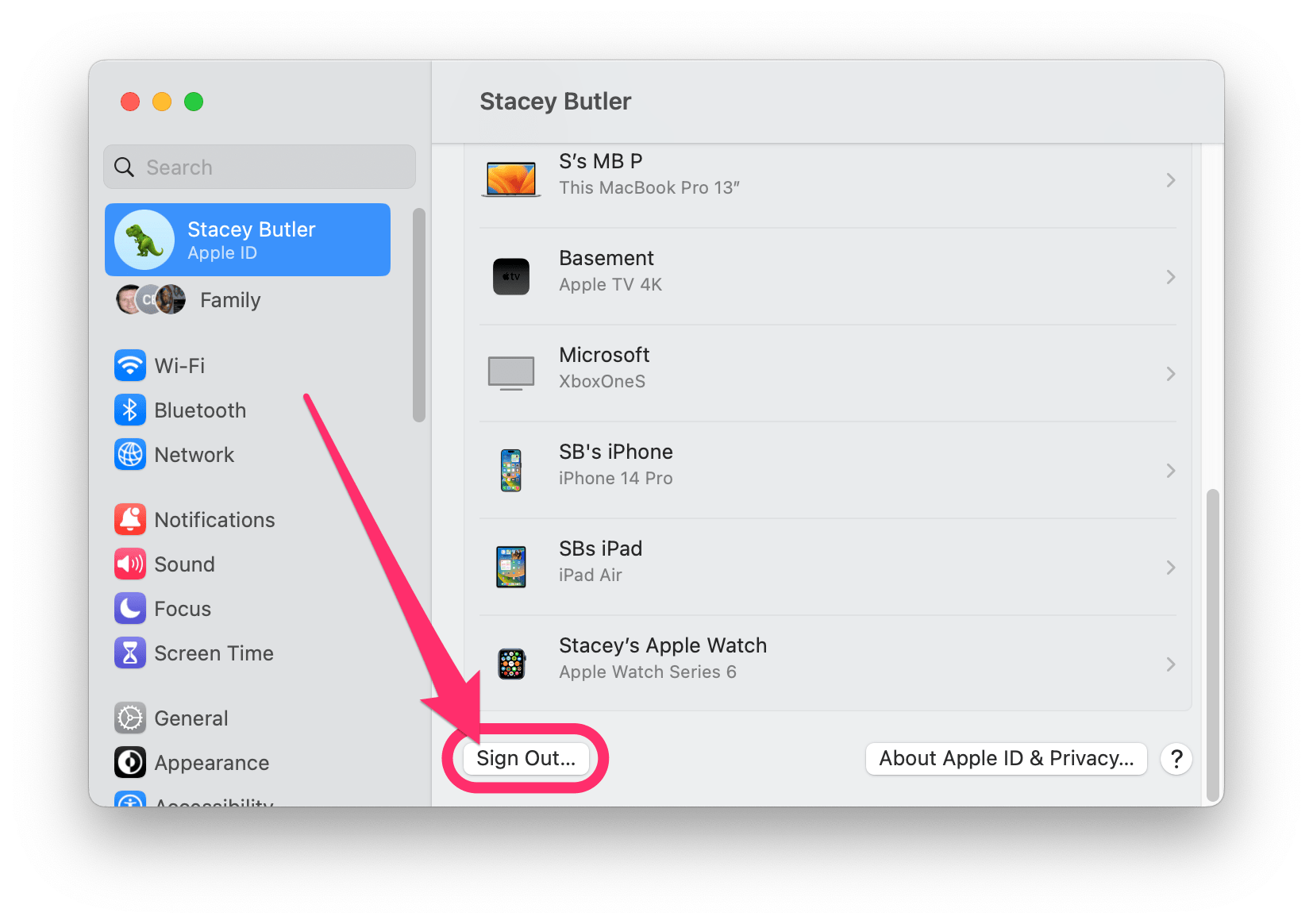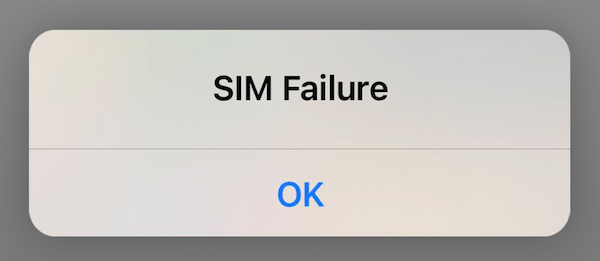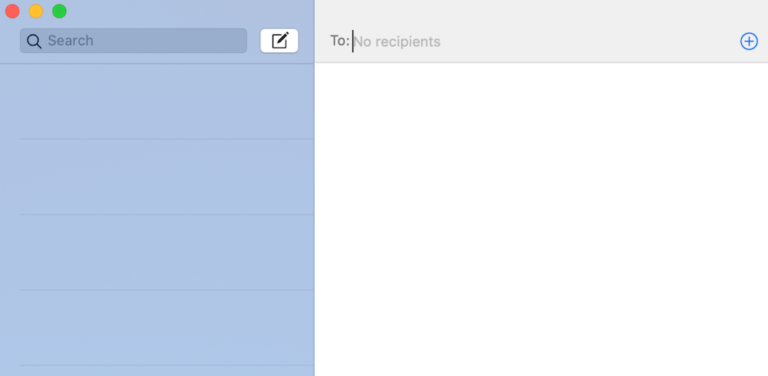‘Syncing with iCloud Paused’ Message in Finder
Many people rely on iCloud to sync their files between devices. You may need your files to sync between your Mac and an iPad or iPhone, or you may use more than one Mac. Others just use iCloud Drive as a backup. If you regularly use more than one device, then you really need iCloud Drive to sync reliably. In this article, we’ll go over some troubleshooting steps you can take when you see the “Syncing with iCloud Paused” message in Finder on Mac.
How to fix iCloud syncing paused
Restart your Mac
The first troubleshooting step is simple. Go to the Apple menu and click on Restart.
Check your internet connection
If you think you may have a poor internet connection, see Solve internet connection problems on Mac. You can also check your internet connection speed at speedtest.net. If you are temporarily somewhere with a poor internet connection, check again when you have a better connection.
Try booting into Safe Mode
Booting into Safe Mode can clear up many different issues. How you boot into Safe Mode depends on what type of Mac you have.
- Go to the Apple menu and choose About this Mac.
- If there is an entry called Chip, you have a Mac with Apple silicon. If you see Processor, you have an Intel Mac.
For Apple silicon Mac
- Go to the Apple menu and click Shutdown. Wait for it to fully turn off.
- Press and hold the power button until you see Loading startup options.
- Select your volume (Macintosh HD), then press and hold the Shift key while you click on Continue in Safe Mode.
- Now you can release the Shift key and login.
For Intel Macs
- Go to Apple menu and select Shutdown. Wait for your Mac to fully turn off.
- Press the power button, then immediately press and hold the Shift key. Keep holding down Shift until you see a login window.
- Login to your Mac.
After you have booted into Safe Mode, you should see Safe Boot in the menu bar. To leave Safe Mode, go to the Apple menu and select Restart.
Turn off iCloud Drive syncing
Turn off iCloud Drive syncing, then turn it back on again.
- Open System Settings (Preferences) on your Mac.
- Select your Apple ID and then iCloud (or click on the iCloud icon).
- Select iCloud Drive, then toggle the switch next to Sync this Mac. Click Done.
- Wait a few minutes, then toggle Sync this Mac on again.
Log out of iCloud, then log back in again
- Open System Settings (Preferences) and click on your Apple ID name.
- Scroll down and click on Sign Out. If you’re on Monterey or earlier, choose Overview, then Sign Out.
- Choose to keep a copy of all your data on your Mac. Check all the boxes. Click Keep on This Mac.
- To keep a copy of Safari passwords, click on Keep on This Mac.
To log in again, go to System Settings (Preferences) and click on Sign in with your Apple ID (or Sign In).
Related articles