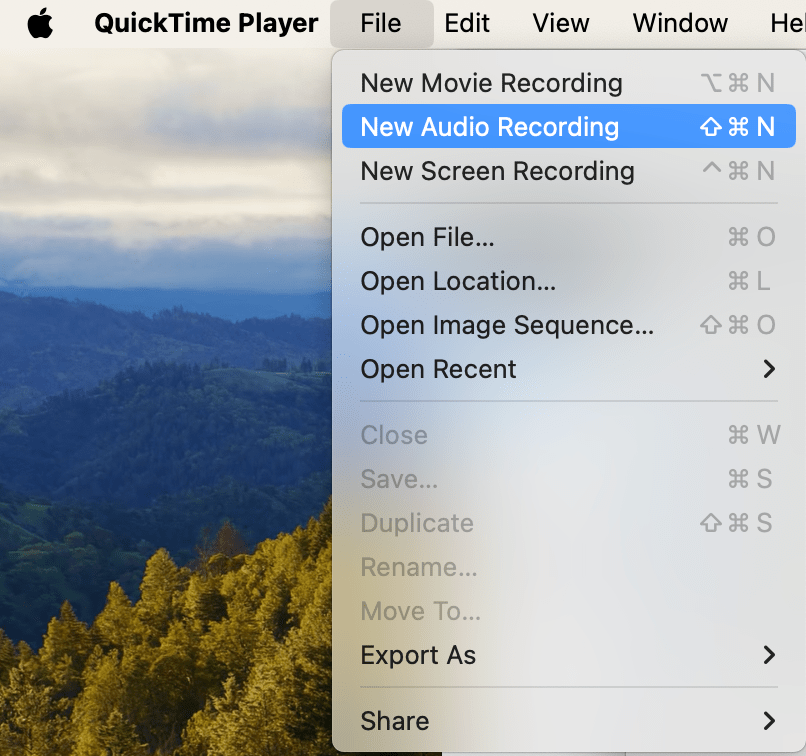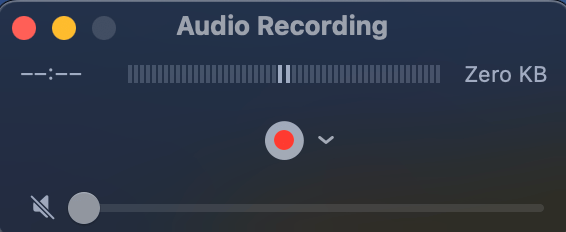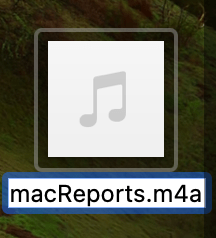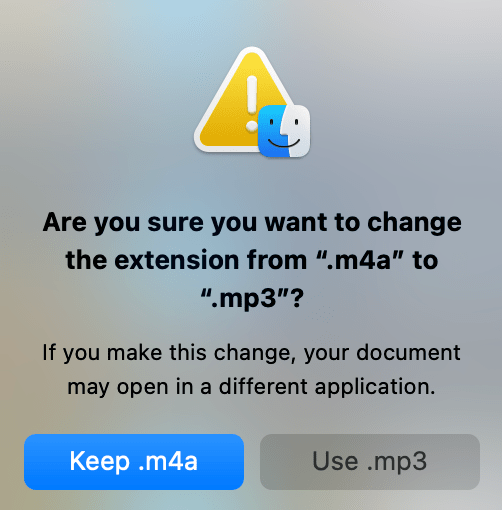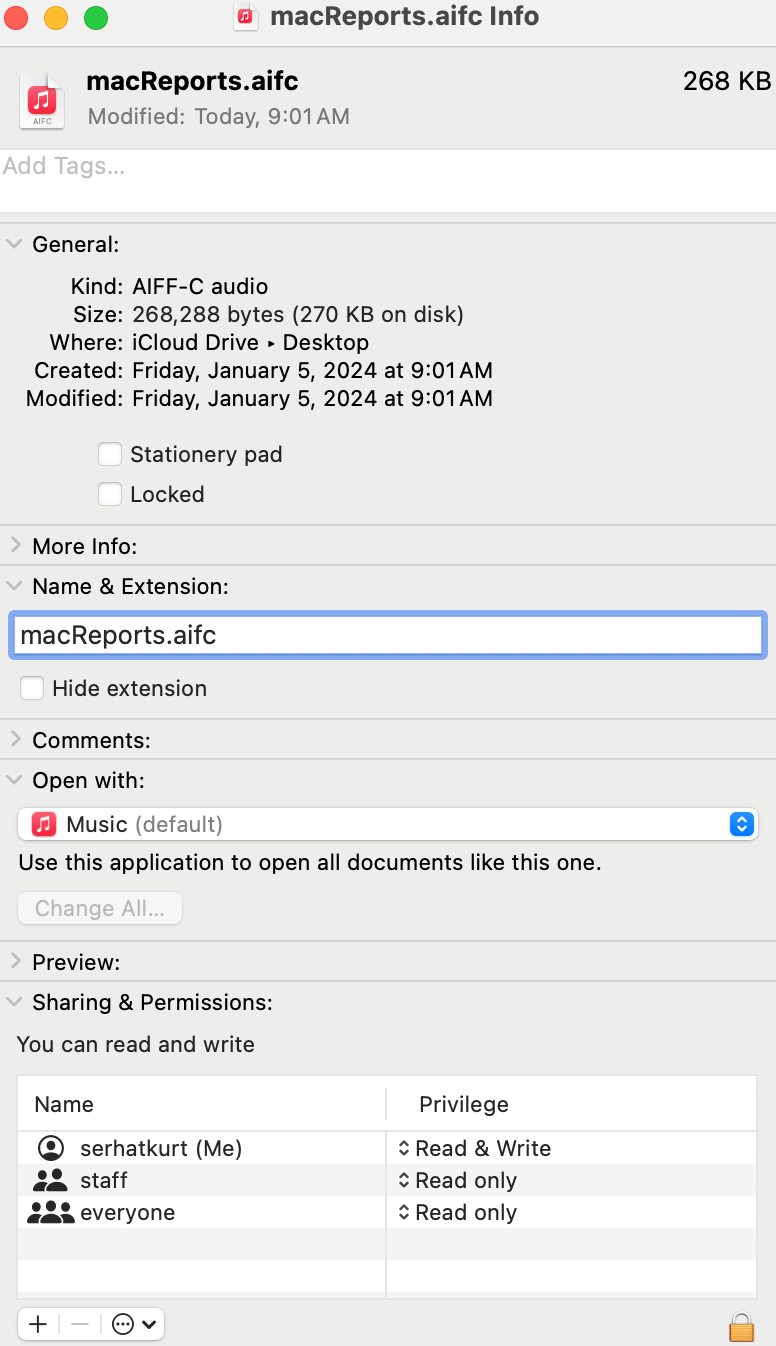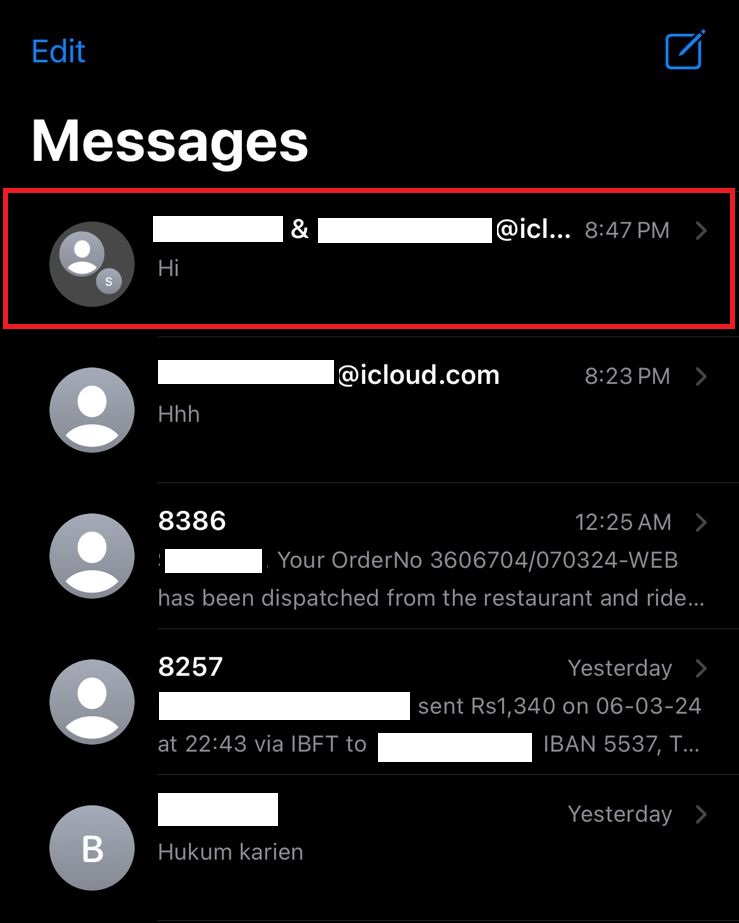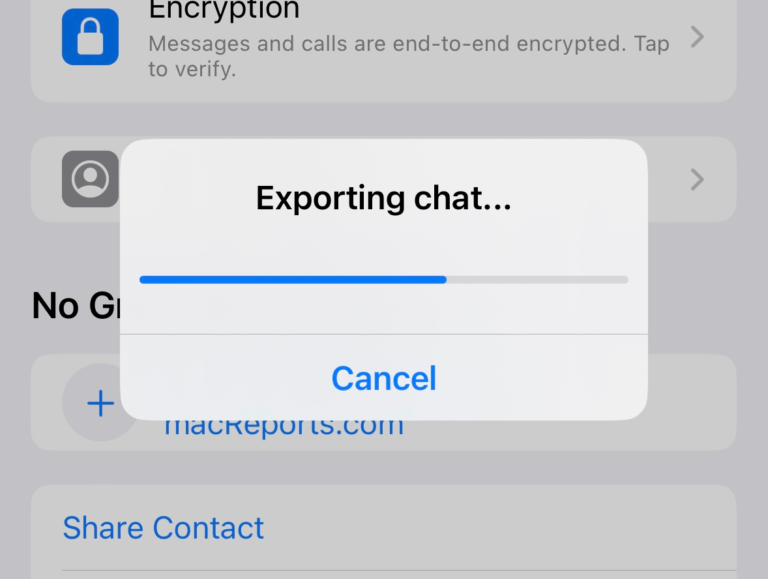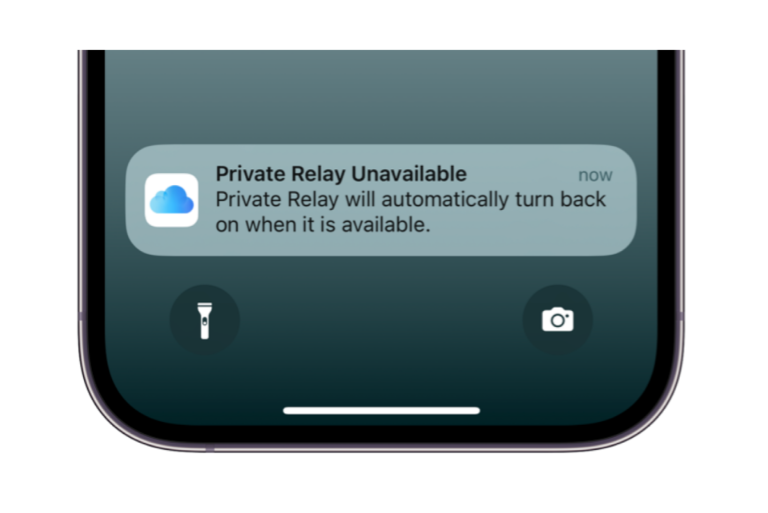How to Record MP3 Audio Files on Mac
The MP3 extension is a popular digital audio format. Sometimes, you may need to record MP3 files on your Mac. To do this, you do not need to download any third-party apps. We will use built-in software and your Mac’s microphone to capture the sound. In this article, I will show you how you can use the QuickTime player to record an audio file and turn that into an MP3 file.
Of course, there are multiple ways to create audio files on your Mac. For example, you can use GarageBand or a third-party app like Audacity. Each of these methods has advantages and disadvantages. For example, downloading, installing and using GarageBand only for this purpose may seem like an overkill unless you are already using GarageBand frequently. By using the method I described in this article, you can quickly and easily create an MP3 file.
This is a two-step process:
- Use QuickTime player to record your audio. QuickTime Player saves in the M4A or the AIFC format by default.
- Convert the M4A or AIFC file to an MP3 file.
Step 1: Record audio in QuickTime Player
QuickTime comes with macOS; in other words, it is already installed on your Mac regardless of your macOS version. Here is how to record in QuickTime:
- Open QuickTime Player on your Mac. You can find it inside the Applications folder. Or use Spotlight to open it.
- In QuickTime, select File > New Audio Recording.
- This will launch a little recording control menu. You may want to customize your settings a little bit before recording. Click the options menu next to the red record button, and then you can choose the microphone and the quality. You will also see the volume button that you may use to control the volume level. You should know that you can use your other device’s microphones, external microphones or your built-in microphone. There are also two quality settings: High and Maximum. The quality you choose will change the file format, either M4A or AIFC.
- When you are ready, hit the record button to start your audio recording. When you are done, click the record button again to stop it. If you need to pause the recording, you can hold down the Option key and click the record button to pause and resume the recording.
- When you are done, you will be asked where to save the file. Save it somewhere on your Mac.
Step 2: Convert the M4A / AIFC file to an MP3 file
As I stated, your end product will be an M4A or AIFC audio file. Now, we will convert it to an MP3 file. I am going to give you a quick tip on how to do this:
- Find the recorded file on your Mac.
- We will change its name. To do this, Control-click it, then select Rename or select it and hit enter.
- Now, using your cursor, go to the extension part (m4a or aifc), delete it and then type mp3 instead and hit enter.
- A popup will appear saying, “Are you sure you want to change the extension from “.m4a” to “.mp3”? Click Use .mp3 (or .aifc).
- Then you are done. You should know that you can also use the Get Info option to change the extension. Right-click (or Control-click) the audio file and then select Get Info. Under the Name & Extension section, change the extension, as shown below:
You should note that you can also use the Music app to change the extension by following the steps described here.
Related articles