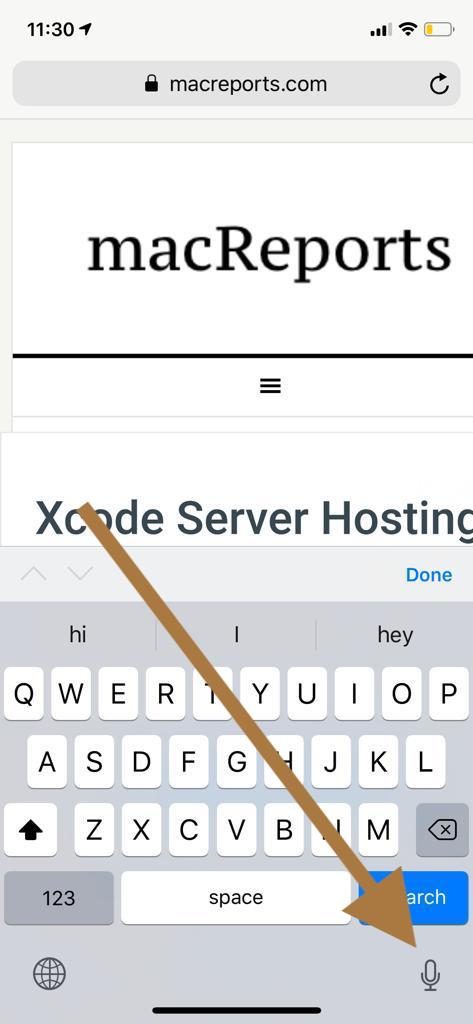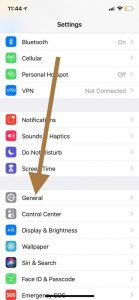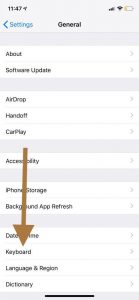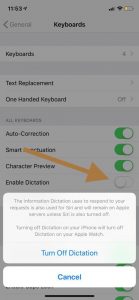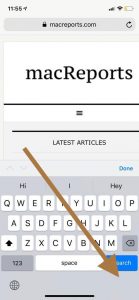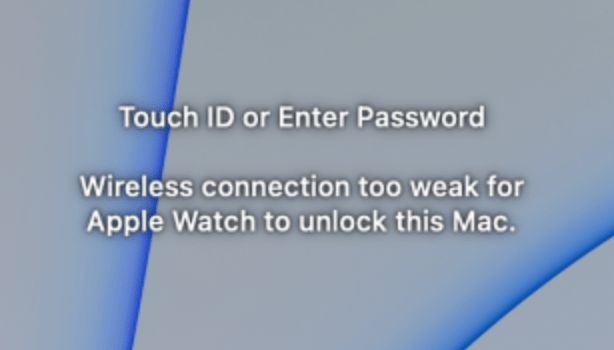How To Add or Remove Microphone Button on iPhone or iPad Keyboard
You probably notice that there is a microphone button on the iOS keyboard for iPhone and iPad (see below). When you tap this button, you can dictate text by speaking. Some users may find this helpful. Because tapping this button will give you you the ability to talk to your iPhone or iPad instead of typing. However, I sometimes accidentally tap this, and further I almost never use this feature. If you are like me, you may want to remove this button. In this article, I explain how you can remove or add this microphone button. Please note that if you remove this (also this means you are disabling Dictation), you will still be able to use Siri.
See also:
Please note that the steps described here will also disable or enable dictation on your iPhone or iPad.
See also: Keyboard Double Space Problem
How to remove the microphone button (disable dictation)
1-Open the Settings app on your iPhone or iPad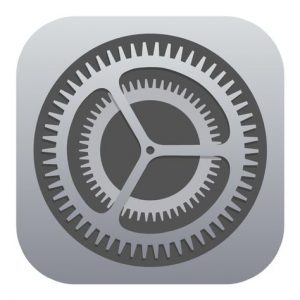 2-Tap General
2-Tap General
4-Find the “Enable Dictation” option and turn it off. Doing so will produce a popup saying “The information Dictation uses to respond to your requests is also used for Siri and will remain on Apple servers unless Siri is also turned off.” It may also say, if you have a paired Apple Watch: “Turning off Dictation on your iPhone will turn off Dictation of your Apple Watch”
If you are still want to get rid of the button, tap Turn Off Dictation.
Exit settings and now go open your keyboard and you will see that the microphone button is gone:
How to add the microphone button (enable dictation)
If you change your mind, you can simply add the button by going to Settings > General > Keyboard and then toggle on Dictation.