Is your Mac ready for Big Sur? Important Steps before you Upgrade
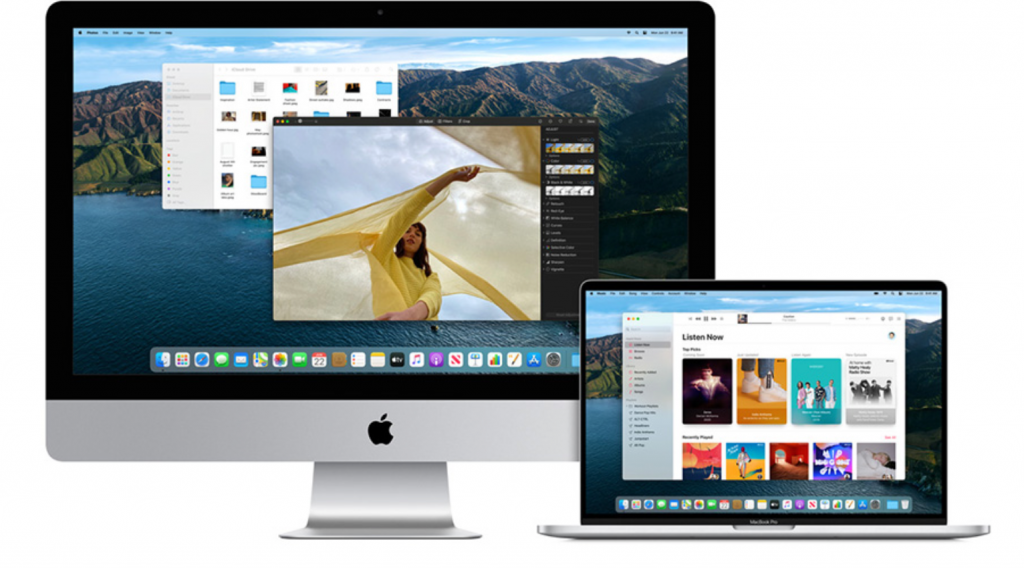
macOS Big Sur is the next update for Apple’s macOS operating system. The latest macOS, set to be released this fall, will feature:
- A new design
- New Control Center
- Big changes to Maps
- A newly renovated Messages app
- A built in translator for Safari plus other major Safari improvements
- Greater insight into and control over your privacy
Compatibility
Most of the Macs produced in 2013 or later will be compatible with Big Sur. If you are unsure which Mac you have, see Identify your Mac Model below.
- MacBook: 2015 and later
- MacBook Pro: Late 2013 and later
- iMac: 2014 and later
- Mac Pro: 2013 and later
- MacBook Air: 2013 and later
- Mac mini: 2014 and later
- iMac Pro: 2017 and later
See also: How to Check if Your Mac Can Run macOS Big Sur
Identify your Mac Model
To find out which model you have, go to Apple menu () in the upper-left corner of your screen and select About This Mac (top menu option).
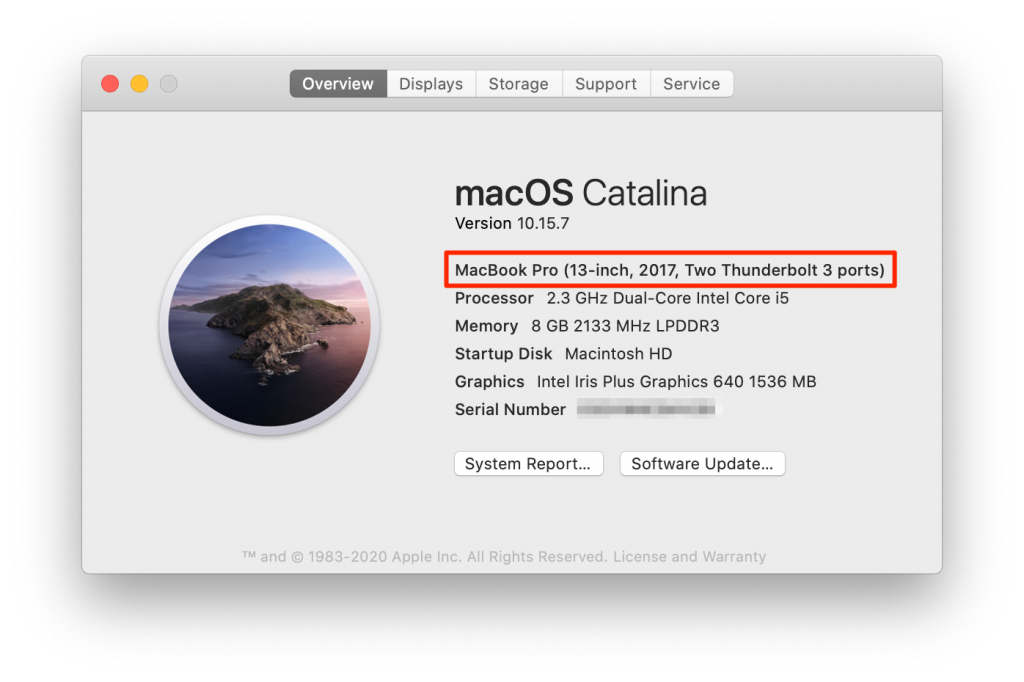
Backup your Mac
Before you upgrade your computer, you should make a complete backup. You can use Time Machine or iCloud to make sure your files and data are safely backed up.
See also:
Time Machine
Time Machine comes with all Macs and is designed to be a complete backup solution. With Time Machine, you can set up regular backups that happen automatically, or you can do a single backup.
In order to use Time Machine to back up your Mac, you will need an external device, usually an external hard disk, to store your backups. For more details on how to make backups using Time Machine, see our recent article on the topic, How to Back Up your Mac with Time Machine.
See also: Sound Not Working On Mac? Fix
iCloud
You can also choose to use iCloud to backup/store some of your most important files like your photos, documents and your music. With iCloud Drive, your files will be saved in cloud storage and will be available on all your devices. You can also share your files through iCloud Drive.
If you need more than the free 5GB of iCloud storage, you can purchase a storage plan starting at $0.99 for 50GB (U.S.).
To learn more about using iCloud, see:
Free up Space
When you upgrade to Big Sur, you’re going to need some space on your Mac to download the upgrade. The amount of free storage space you need may be up to 20 GB. If you are running short on space, there are many things you can do to free up the necessary space.
See also: How To Delete Music From Your iPhone, iPad, Apple Watch or Mac
If you don’t have at least 20 GB available, you can do some of the following things to clear some storage space on your storage drive:
- Move files and photos to iCloud storage
- Delete media files like movies, shows and music
- Compress your files
- Delete files you no longer need
- Move files to an external storage drive
- Empty your Trash
For more details on how to clear some space on your Mac, see our recent article, How to Free Up Storage Space on your Mac.
See also: How to Open and Quit Terminal on Mac
Recent Articles:

Having uploaded MacOS Big Sur, I now cannot get any videos to run in real time, including FaceTime. can anyone help?