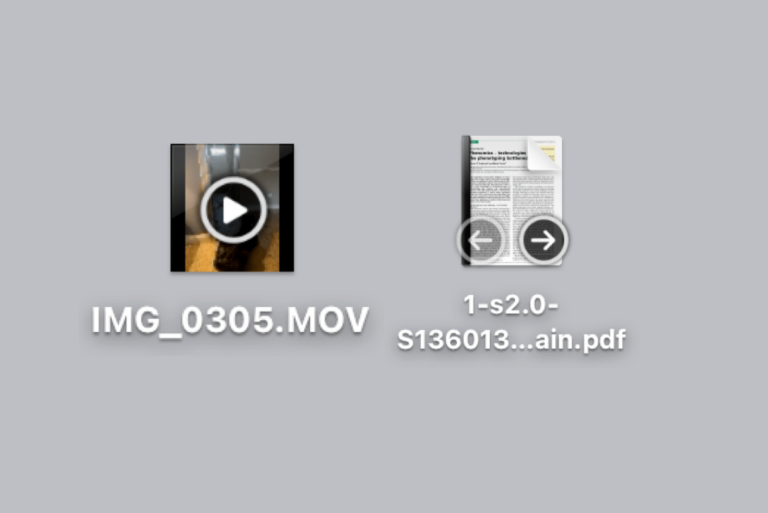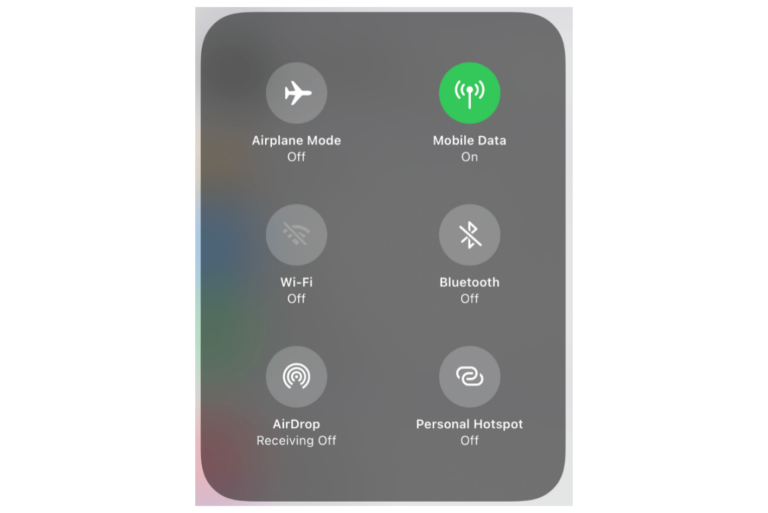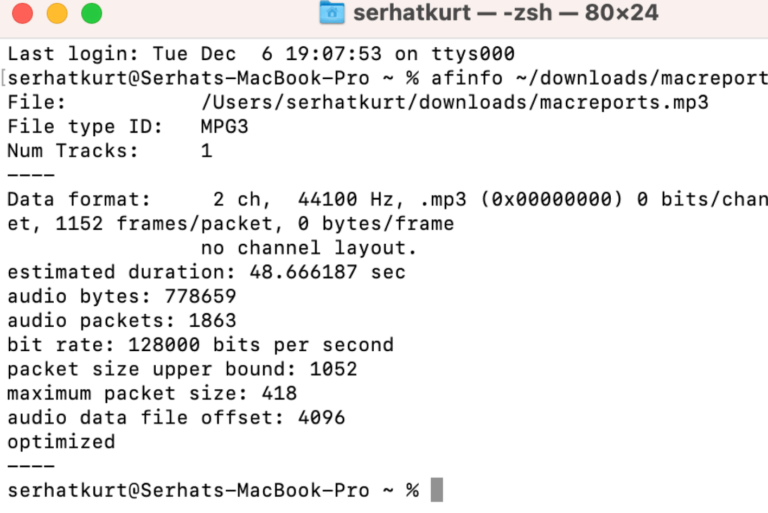How to Create a Desktop Shortcut (Alias) for iCloud Drive
If you are using iCloud Drive a lot, you may want to place a desktop alias (which is a shortcut to the original item) for it on your Mac desktop. This may save you time. This way, you can easily access your iCloud Drive files so that you can explore and manage the contents of your iCloud Drive from your Mac Desktop.
Using iCloud Drive, you can access all of your documents from your iPhone, iPad, iPod touch, Mac, Windows PC, and on iCloud.com. The iCloud Drive folder does not automatically show up on the desktop in macOS. This article will teach you how you can add an iCloud Drive folder alias to the Desktop on your Mac. Follow the steps below:
- If you have not already done so, turn on iCloud Drive:
- On your Mac, open System Preferences and click on Apple ID. Select iCloud in the left side menu, and then check the box next to iCloud Drive.
- Click the Options button next to iCloud Drive and ensure that the “Desktop & Documents Folders” option is selected. Click Done.
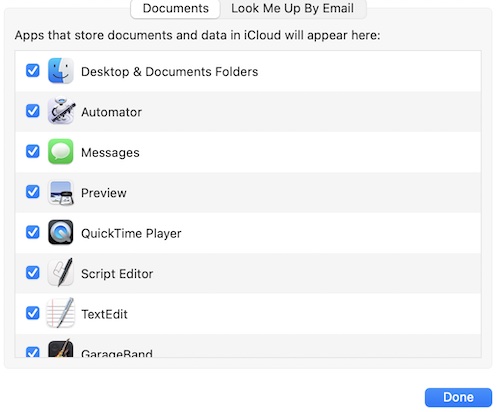
- Now, open Finder. We will need to open the Library folder. Here is how:
- On your keyboard, press and hold the Option key.
- While pressing the Option key, go to the top menu and click on the Go menu. Select Library.
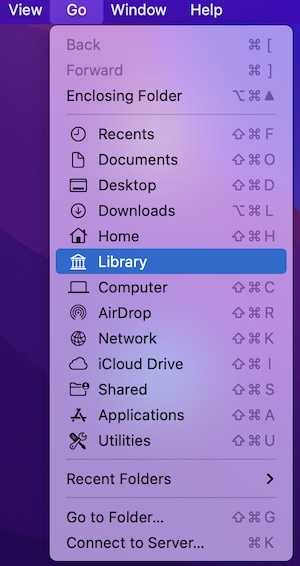
- Find the folder named “Mobile Documents.” This is the iCloud Drive folder. Now we will create an alias for it:
- Control-click (or right-click) the “Mobile Documents” folder.
- Select “Make Alias” from the list.
- You may want to rename this to something like “iCloud Drive Alias” or “iCloud Drive Shortcut.”
- Move this new folder to your Desktop and you are done.
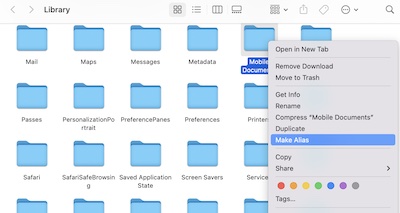
Now you can upload files to, or delete files from your iCloud Drive using this shortcut on your desktop.
Related Articles: