How to Share Files and Folders in iCloud Drive

With iCloud File Sharing, you can share folders and documents from your Mac, iPhone or iPad with other iCloud users. You may be familiar with this from using other cloud services like Dropbox. You can invite others to view and download a file or an entire folder. If you give permission, the people you invite may also edit the documents.
See also: What is iCloud?
In this article, we will outline the steps for sharing folders from your iPhone, iPad, or Mac. We will tell you how to change the permissions, and add or remove participants for your shared folders after you have shared them.
See also: Forgot your iPad Passcode? How to Reset to Factory Settings
About Folder Sharing
- You can share a folder with up to 100 participants. All changes to the shared folder can be seen by all participants.
- You won’t be able to share the iCloud folders that were created by iCloud or by apps using iCloud. So you can’t share your Desktop or Documents folder.
- If you are a participant and not the owner of a shared folder, it doesn’t take up any space on your iCloud Drive; only on the owner’s iCloud Drive.
See also: Your iCloud Storage Is Almost Full?
From iPhone or iPad
In order to share files and folders, you will need to be running iOS/iPadOS 13.4 or later. Here is how you can update your device.
See also: Set Up a New iPhone: How to Transfer Data from your Old iPhone
Share a Folder
- Open the Files app.
- Tap on iCloud Drive to see your Drive contents.
- Navigate to the Folder you would like to share. Don’t open the folder, instead, tap on the circle with 3 dots
 image near the top-right corner of your screen.
image near the top-right corner of your screen.
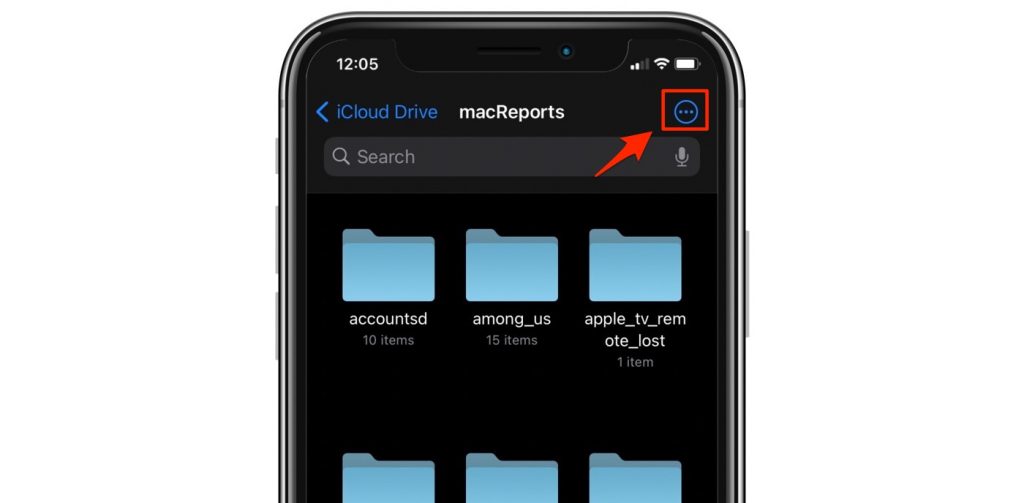
- Tap Select in the menu, then tap the folder you would like to share.
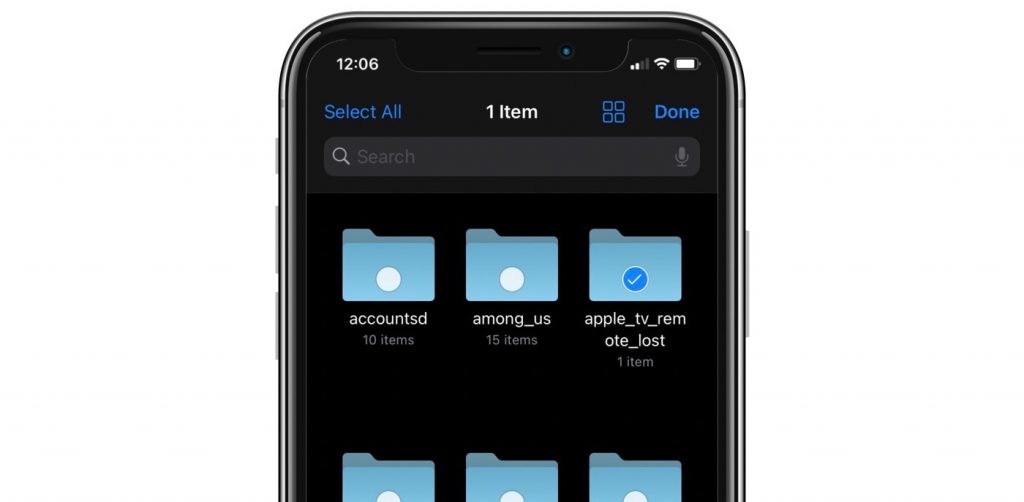
- Tap the share
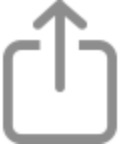 image in the bottom-left corner of your screen. Then select Add People.
image in the bottom-left corner of your screen. Then select Add People.
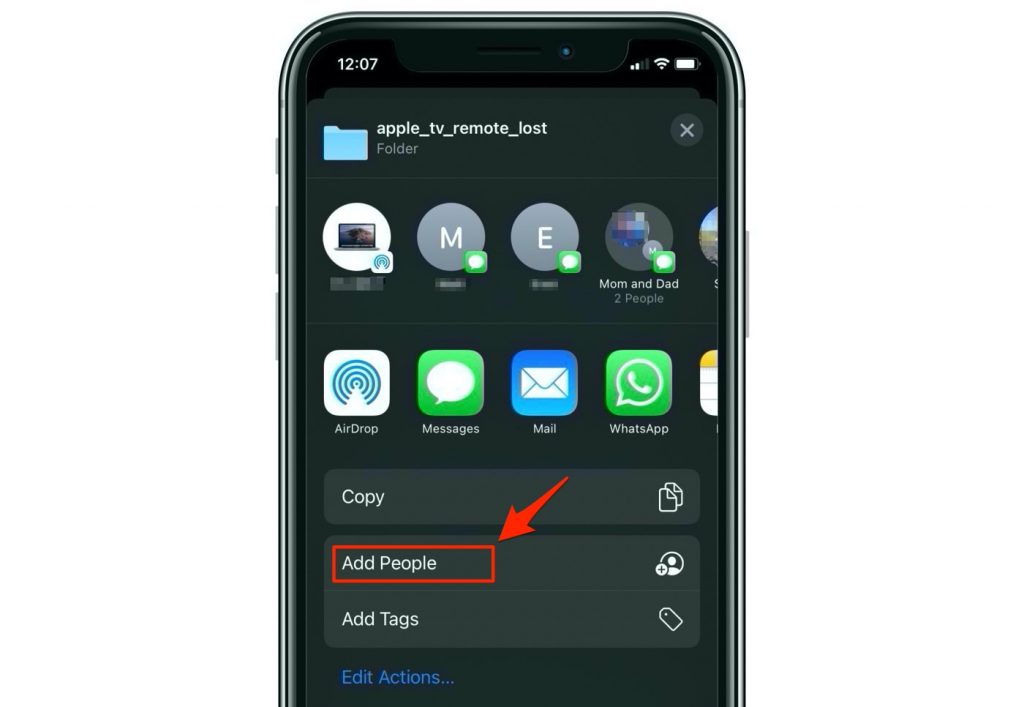
- You can choose how you’d like to send your invitation to share the folder.
- You can also select Share Options. This is where you can choose the permissions for the shared files.
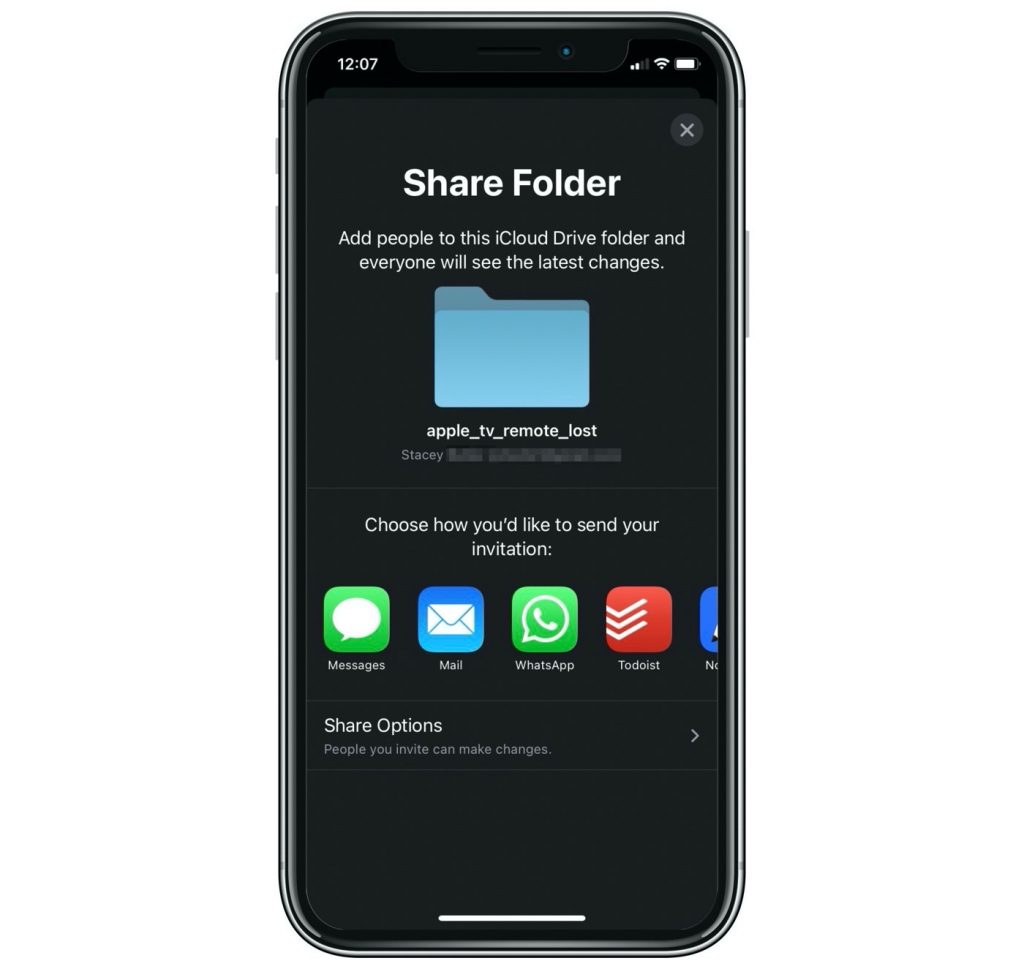
- After you share the folder, its image will change to indicate it is a shared folder.
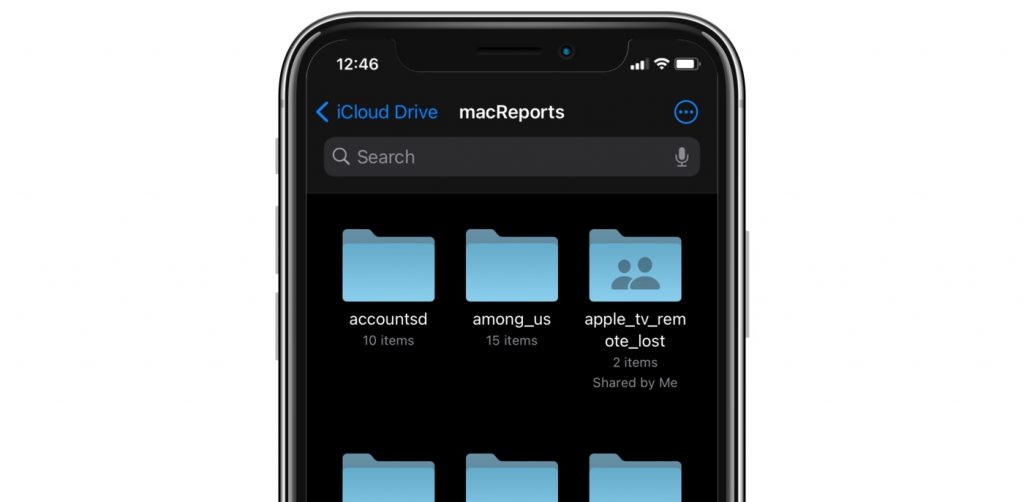
See also: Wi-Fi Weak Security Message on iPhone or iPad: WPA/WPA2 (TKIP) Not Considered Secure
Invite/Remove Participants or Change Permissions
With your Files app open and your shared folder visible on your screen, tap  , then Select. Select your folder, then tap share
, then Select. Select your folder, then tap share 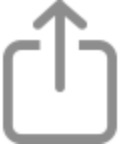 and select Show People from the menu. This opens the share options and permissions settings for your shared folder. From this menu you can:
and select Show People from the menu. This opens the share options and permissions settings for your shared folder. From this menu you can:
- Invite participants: Tap Show Shared Folder, then tap Add People.
- Remove participants: Tap Show Shared Folder, then select the person you would like to remove and tap Remove Access.
- Change permissions for one participant: Tap the participants name, then select the permission: Can make changes, or View only.
- Change permission for all participants: Tap Show Shared Folder, then Share Options to open the settings for all participants.
- Stop sharing: Tap Show Shared Folder then tap Stop Sharing.
From a Mac
For this you will need to be running macOS Catalina 10.15.4 or later.
See also: Mac App Store not Updating Apps
Share a Folder
- In Finder, select iCloud Drive in the sidebar on the left.
- Click once on the folder you want to share.
- Click share
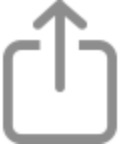 , then select Add People.
, then select Add People.
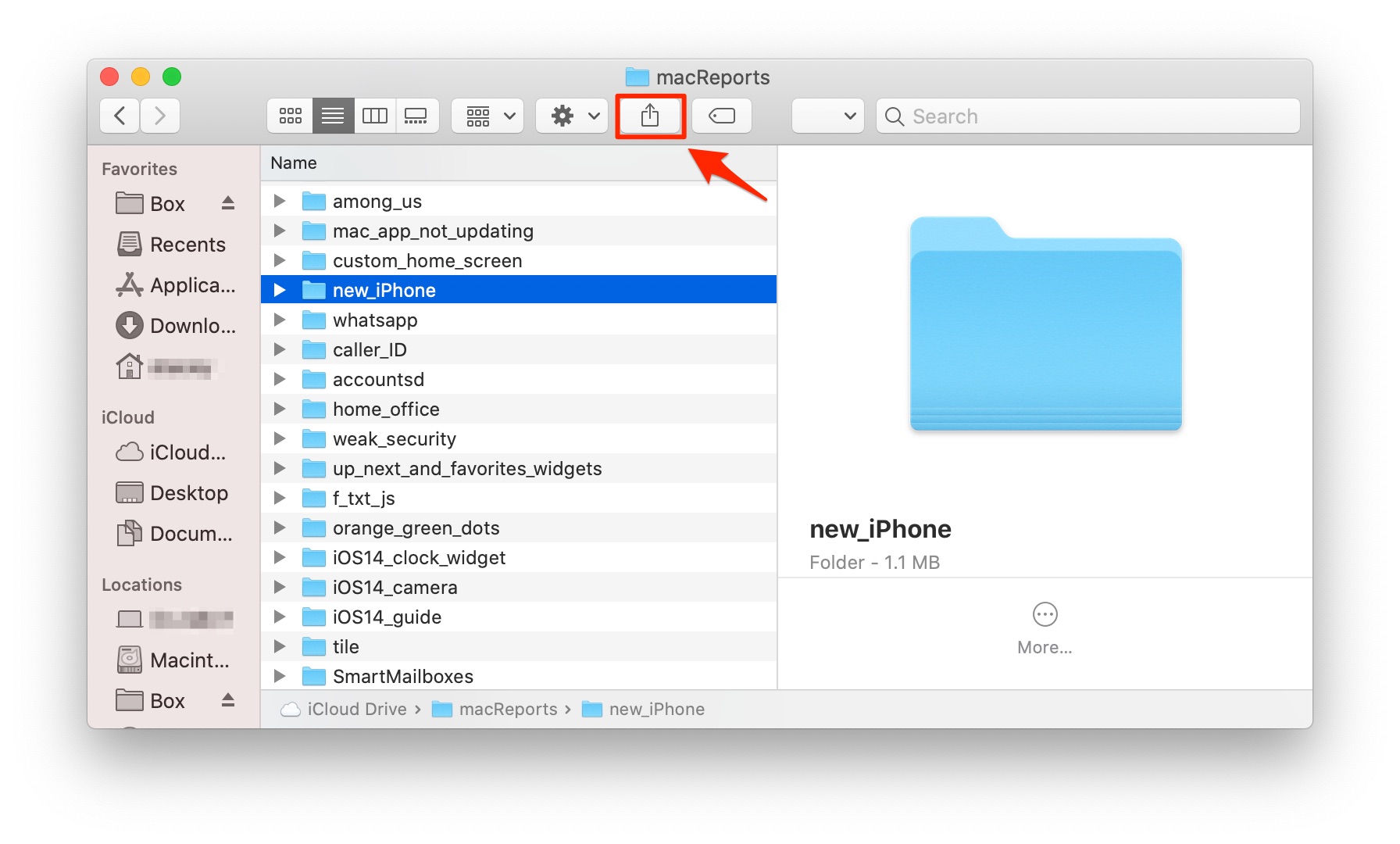
- Choose how you would like to send the invitation to share the folder. Click on Share Options to view and change the permission settings for the folder. Click Share.
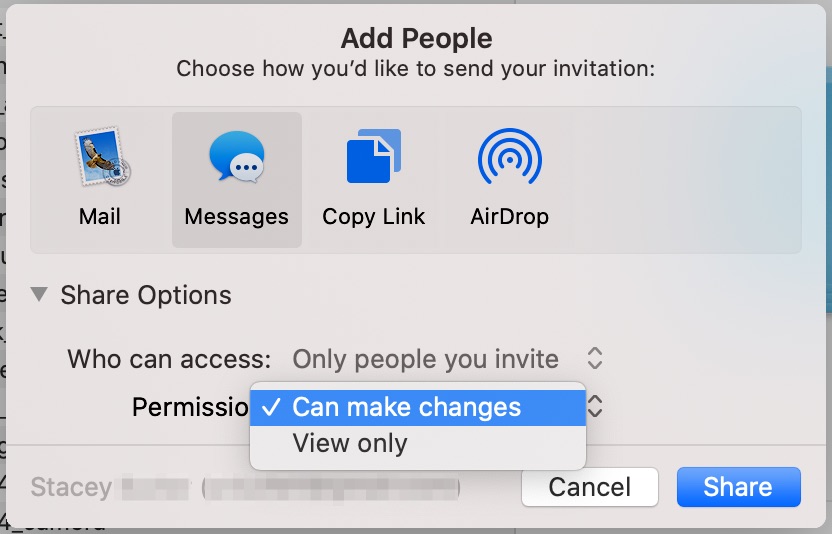
- When a widow pops up, put in the email address, phone number or name of the person you want to share a folder with and then click Send.
See also: Mac Running Slow, Noisy Fan: accountsd High CPU Usage
Invite/Remove Participants or Change Permissions
With Finder open and your shared folder visible, select (but don’t open) your shared folder. Tap share 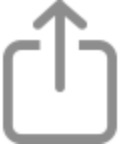 , then select Show People. This opens the share settings for your shared folder. From here you can:
, then select Show People. This opens the share settings for your shared folder. From here you can:
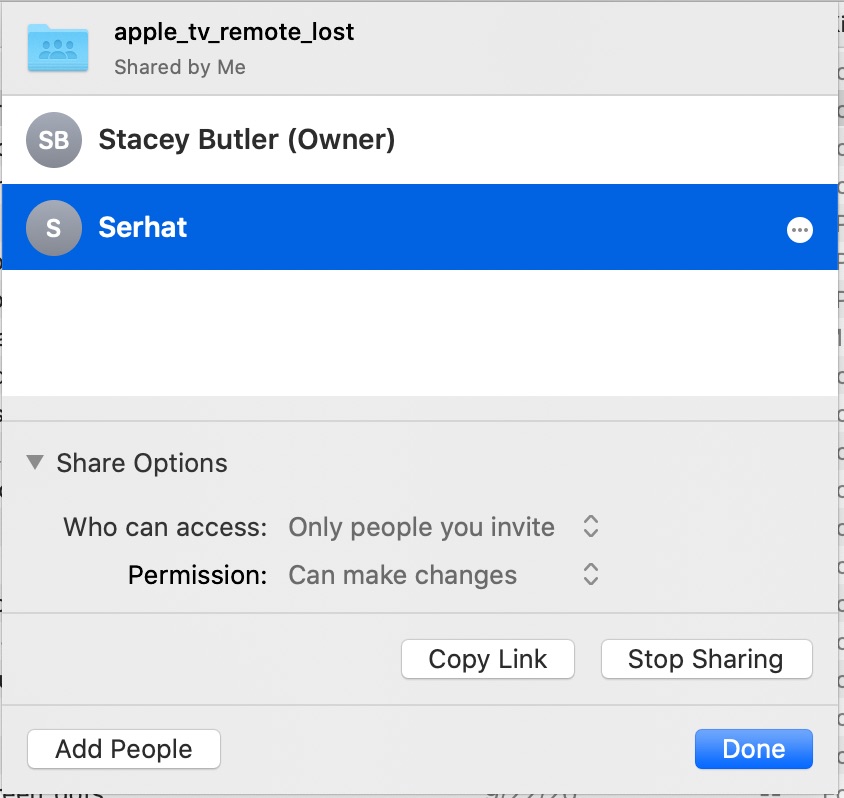
- Invite participants: Tap Add People.
- Remove participants: Select the person you would like to remove and tap
 next to their name. Tap Remove Access.
next to their name. Tap Remove Access. - Change permissions for one participant: Select the participants name, then tap
 . Select the permission: Can make changes, or View only.
. Select the permission: Can make changes, or View only. - Change permission for all participants: Tap Share Options to open the settings for all participants.
- Stop sharing: Tap Share Options then tap Stop Sharing.
See also: Sound Not Working On Mac? Fix
How to Accept Invites to a Shared Folder
- All participants must have an Apple ID. If you share a folder with someone who doesn’t have an Apple ID, they will be prompted to create one.
- After receiving the invite, you must click Add to iCloud Drive to open the folder.
Recent Articles:
