How to Remove Preview and Play Arrows from Mac Icons
There are a couple of common places to see icons on your Mac; the desktop and in Finder. By default, many of these icons will show arrows when you hover your cursor over them. For example, a PDF document will show left-right arrows, which you can click to page through the document (inside of the icon itself). You may also see a Play arrow on MP3, MP4 or WAV files.
You may have different reasons for wanting these arrows gone. Perhaps you simply find them useless, or maybe, they are actually interfering with your ability to manipulate the icons. In this article, we’ll tell you how you can get rid of these arrows on your desktop and in Finder.
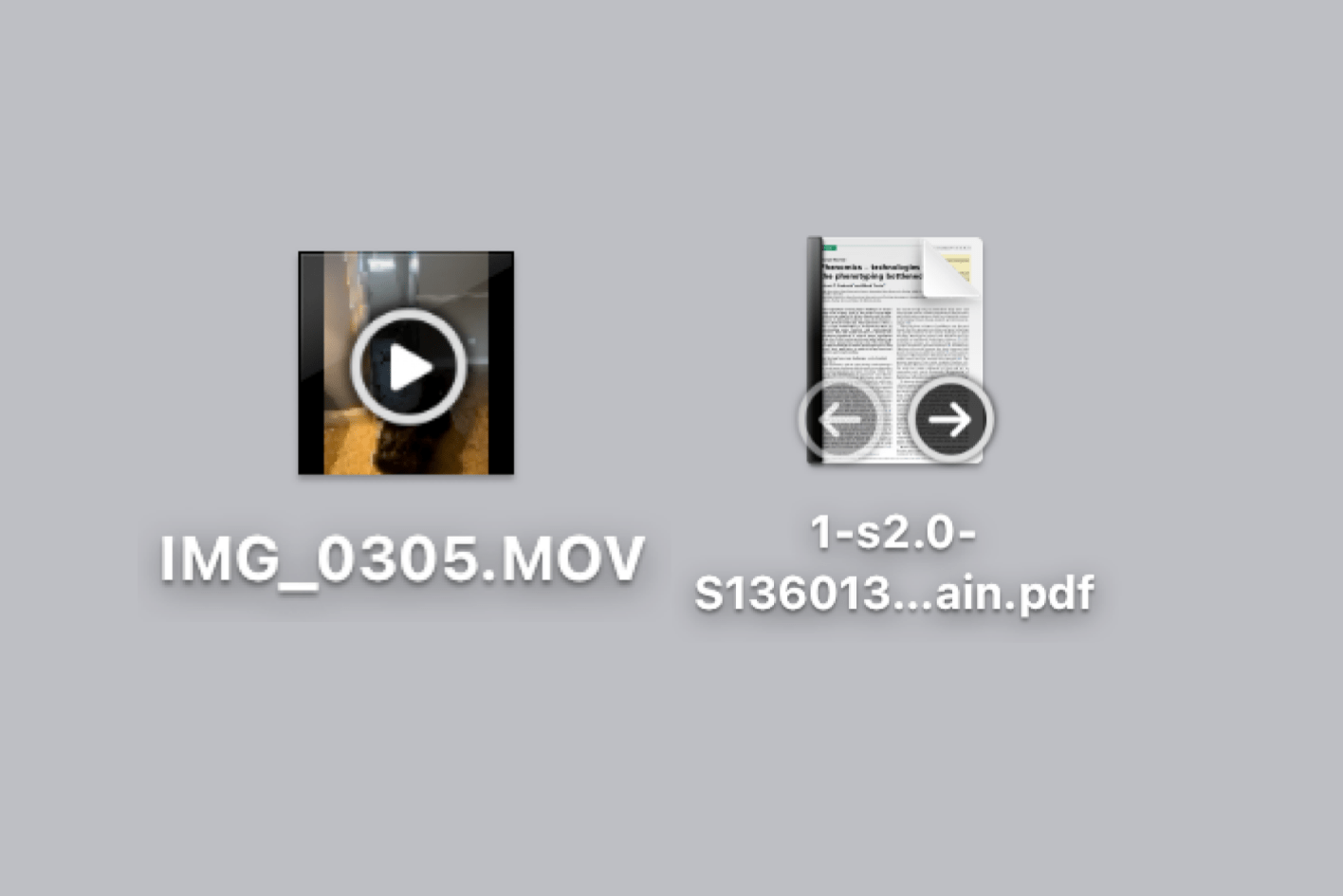
Note: This article is not about removing an alias (shortcut) arrow from an icon.
Remove icon arrows on the desktop
Here I’ll explain a couple of ways you can modify your desktop icons.
Remove the icon previews
Removing the icon previews will also remove the Play and left-right page through arrows.
- Right-click or Control-click on an empty spot on your desktop. Choose Show View Options.
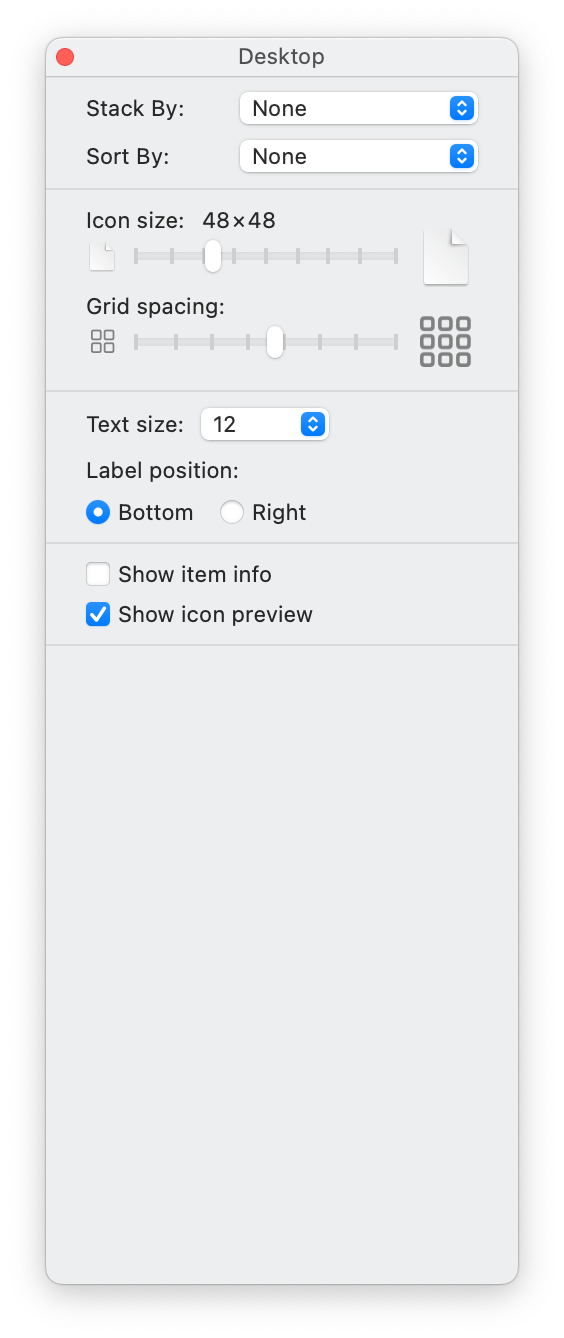
- Uncheck the box next to Show icon preview. The icons should change to generic, file-type icons. There will be no arrows on these icons.
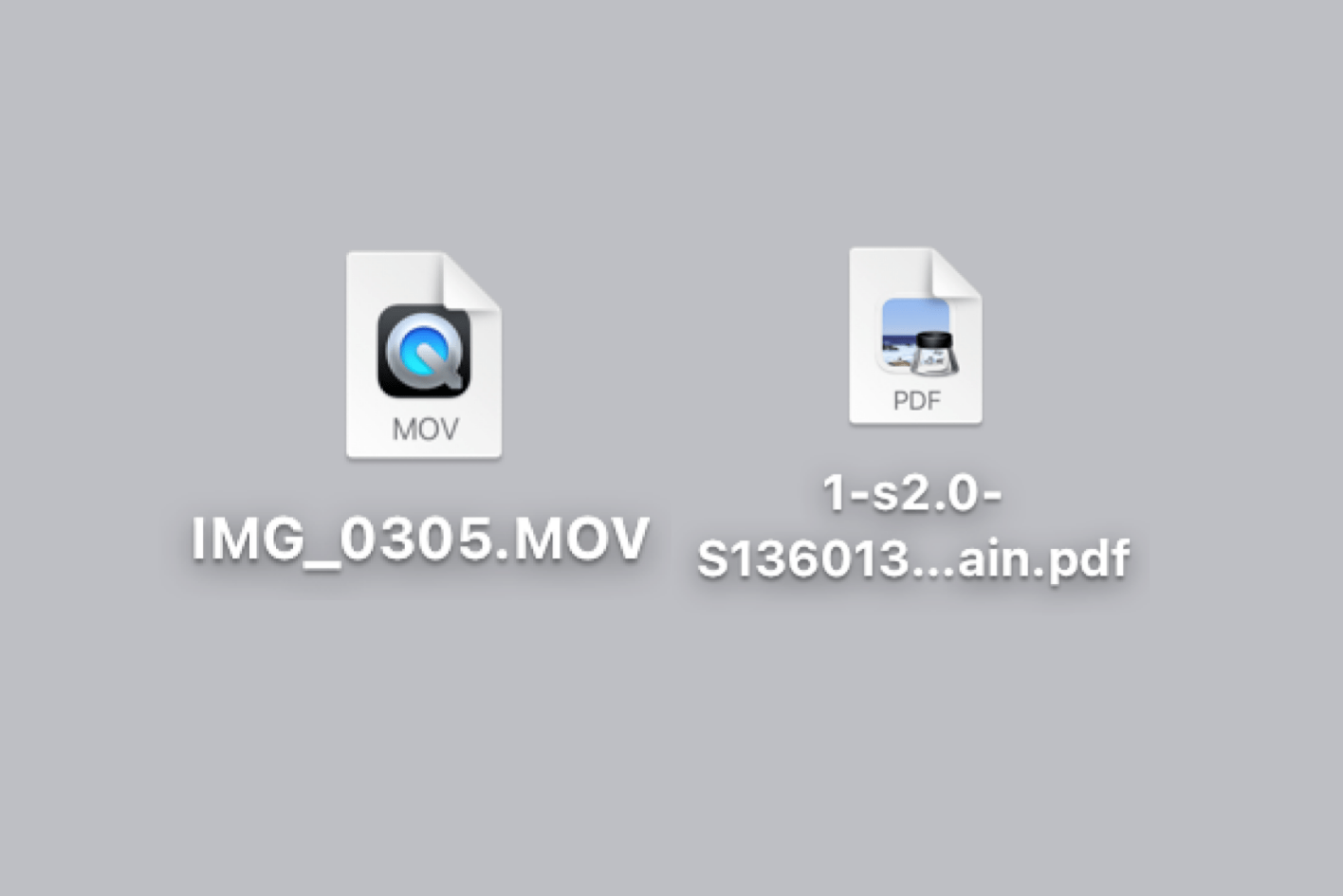
If you do not like these generic icons and wish to change your icons back to the way they were before (with the arrows), just go back and check the box next to Show icon preview. For the arrows to reappear, you may need to relaunch Finder: Press Option–Command–Esc. Select Finder, then click on Relaunch.
Change desktop icon size
If the arrows are interfering with your ability to click on, move or delete the icon, changing the icon size may help.
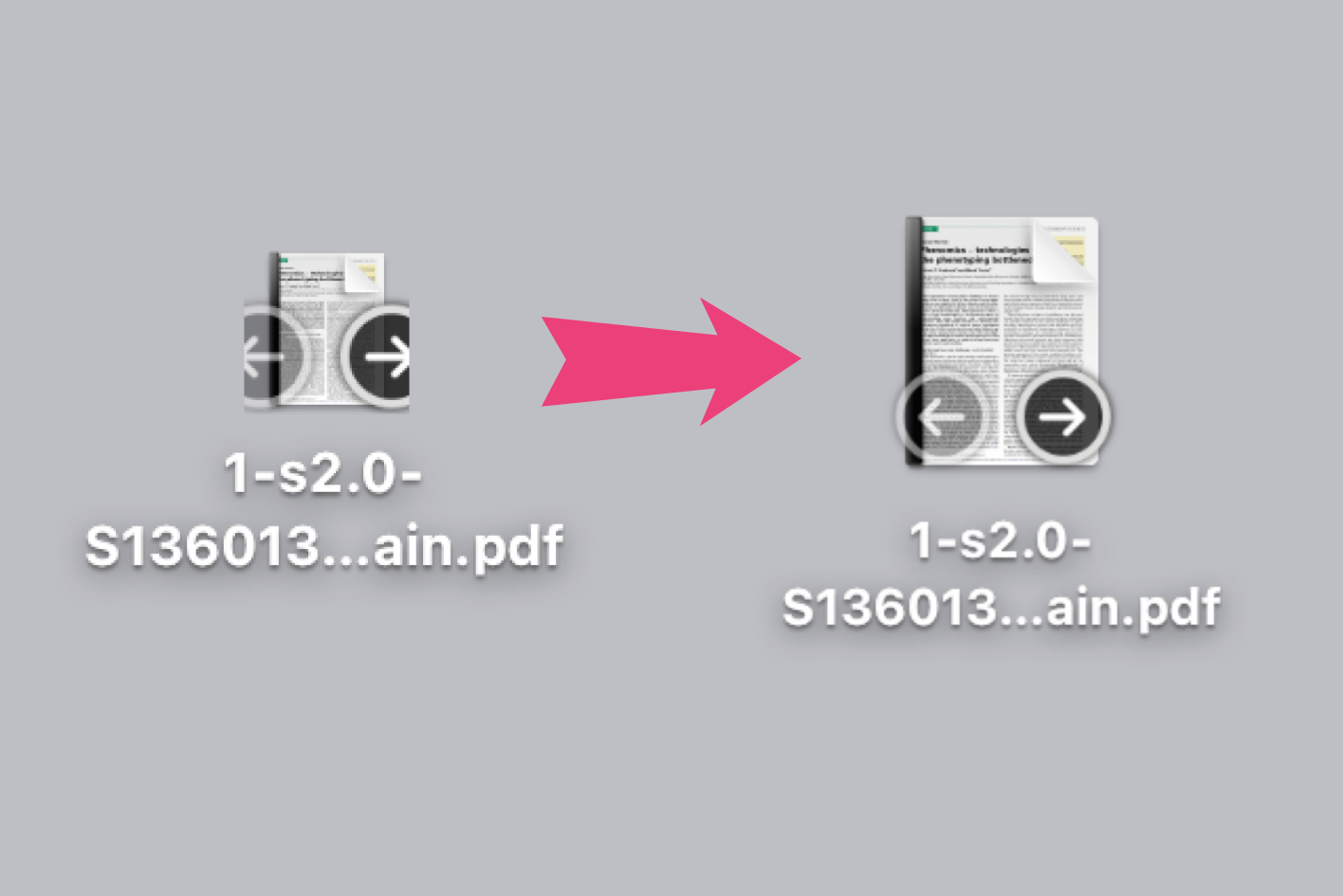
- Right-click or Control-click on an empty spot on your desktop. Choose Show View Options.
- Move the Icon size slider to the right to increase the size.
Now the icon size will be larger relative to the arrow size. For the arrows to reappear, you may need to relaunch Finder: Press Option–Command–Esc. Select Finder, then click on Relaunch.
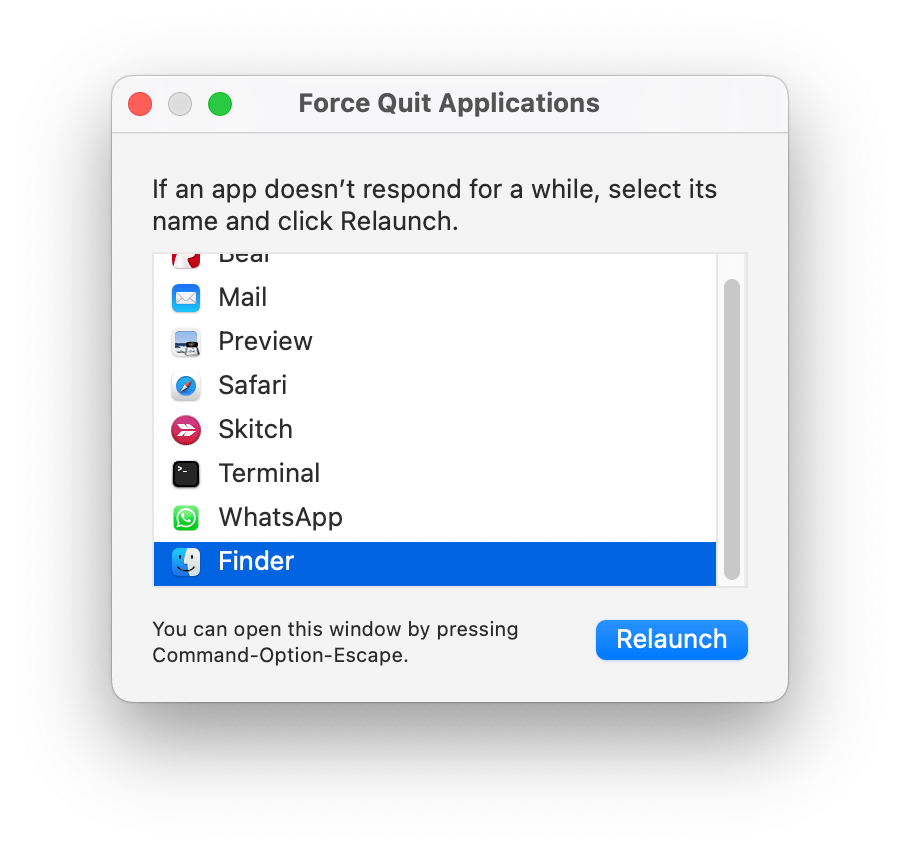
Remove icon arrows in Finder
You can also remove the icon arrows in Finder. You can change the icon settings for just one folder or for all folders.
- Open a Finder window. If you only want to change the ways icons are shown in a particular Finder folder, open that folder.
- From the top menu bar, click on View, then select Show View Options.
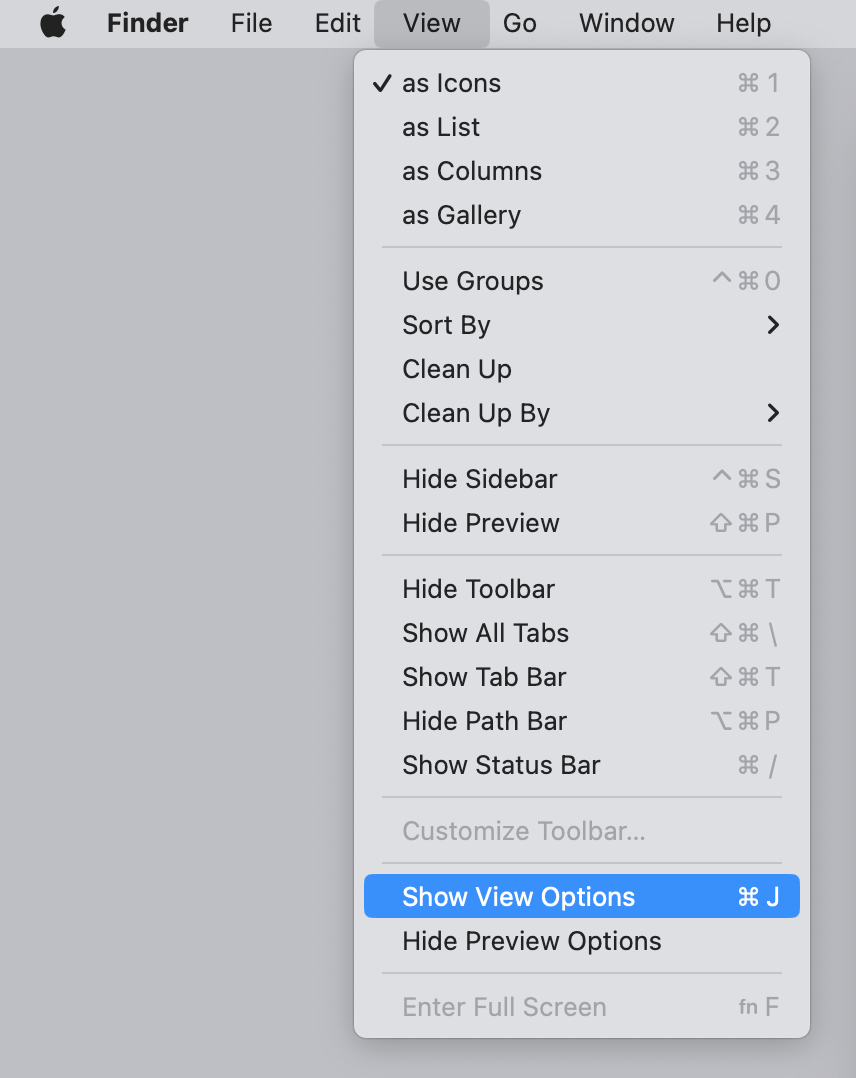
- Uncheck Show icon preview. If you want this to apply to all of your icons in other folders, click on Use as Defaults.
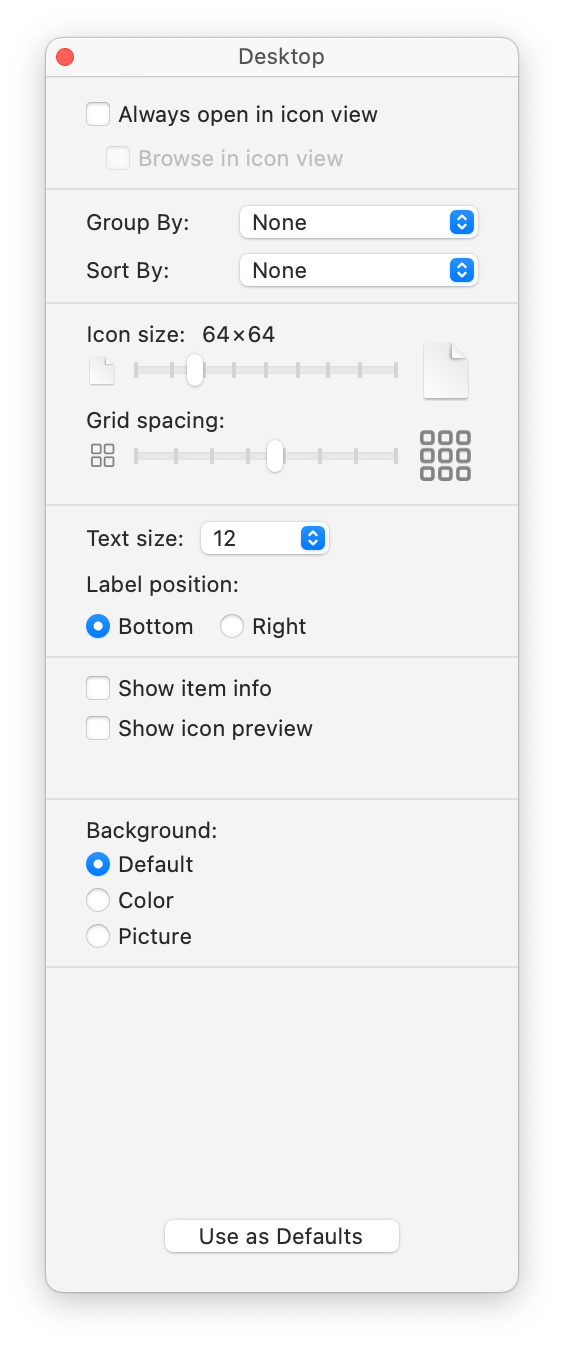
Note, if you use different views in Finder, such as icon, list, columns or gallery, you have to turn off icon preview for each different view. Just open a folder in Finder and select that view type, then follow steps 2 and 3 to turn off icon previews for that view.
Other options
If you don’t want the play and preview arrows to show but don’t like the generic file-type icons, you can turn off “Show icon preview” and then customize your icons.
Related articles
