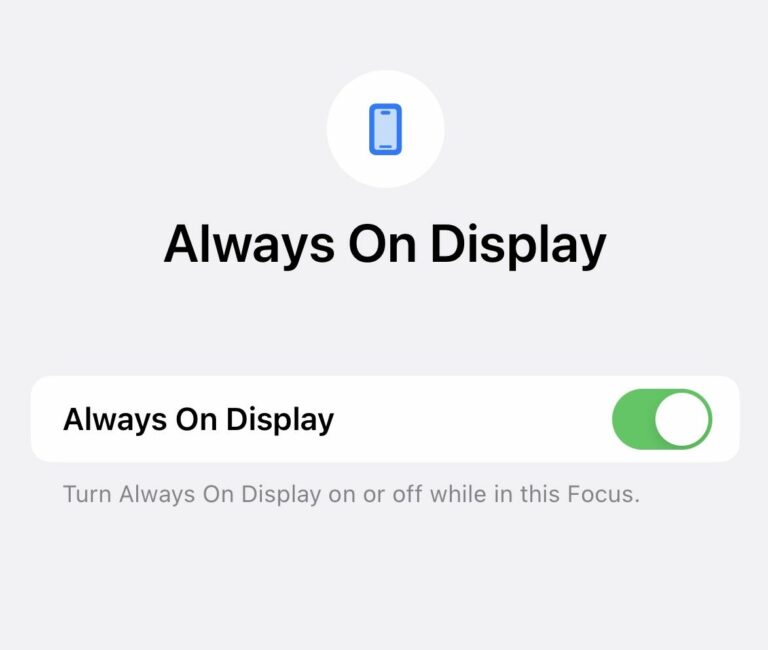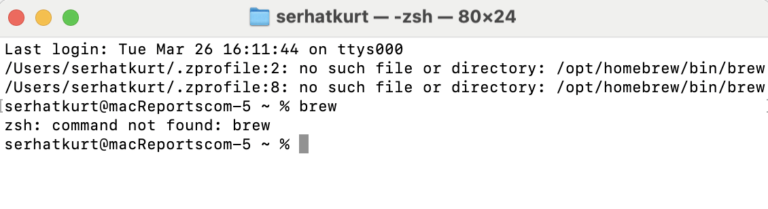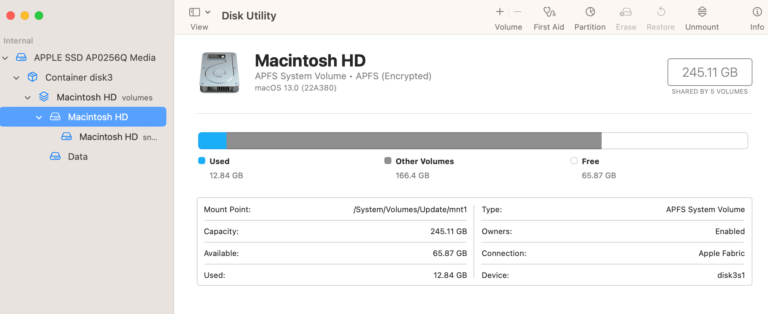How to Stop Mac from Requiring Password at Login
Does your Mac keep asking for your computer password after you wake it up? By default, your Mac will ask you to log in with your password after restarting, waking from sleep, or dismissing your screen saver. A password-protected computer is a good idea for security-related reasons. However, you may want your Mac to stop asking you to sign-in every time it wakes from sleep.
As stated above, by default, macOS asks you to sign in when you’ve been away for a while. You will need to enter your credentials to gain access to your computer. This can be a very good thing because it will prevent your Mac from unauthorized access if you leave your device unattended. This is especially true if you are using your MacBook in public places. Your documents, passwords, or other important data stored on your Mac can be accessed by others when you are away from your computer. This may even include your credit cards or passwords you may have in Safari. However, if you think that you do not need this protection, you can disable this feature for quicker access. For example, if you are using your Mac only in your home, you may not need it. In this article, I explain how you can do this and turn off your Mac’s screen lock.
Disable Mac login password
- Click the Apple menu and select System Preferences.
- Click Security & Privacy.
- Select the General tab, then uncheck the Require password [number of minutes] after sleep or screen saver begins.
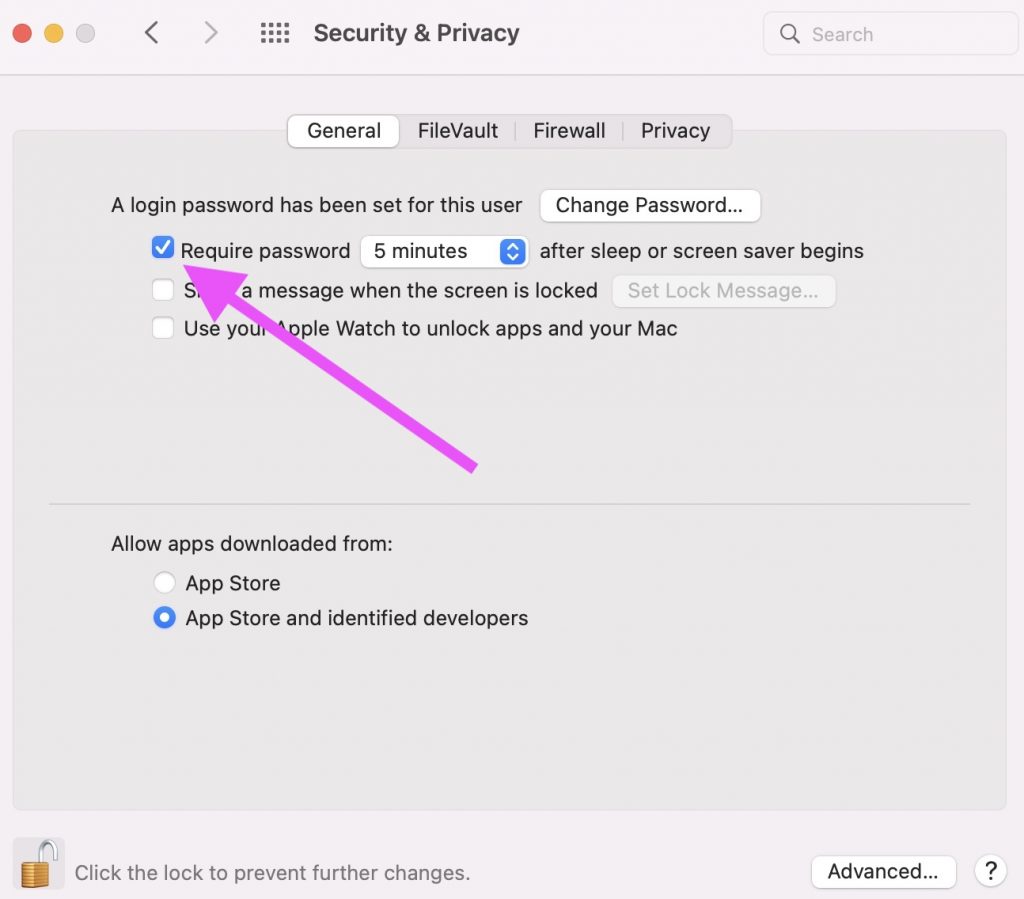
- You will be asked to enter an administrator password to change this setting. Enter your password and click OK.
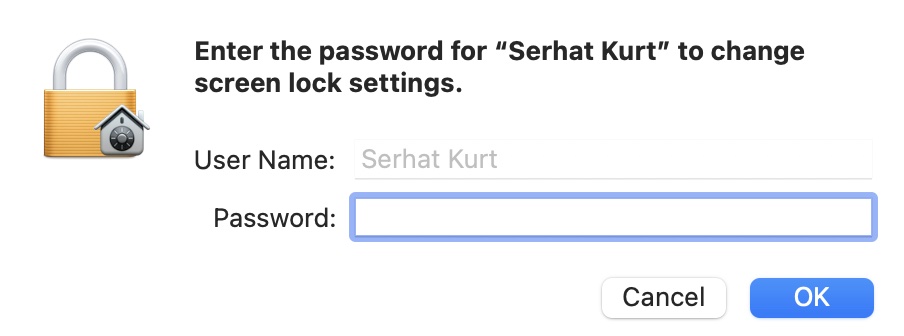
- A popup will appear saying “Are you sure you want to turn off screen lock?” The popup also emphasizes why this setting exists – see the screenshot below. Apple just wants to make sure that you know what you are doing. If you are still sure about this, click the Turn Off Screen Lock button. If you are not sure anymore, simply click Cancel.
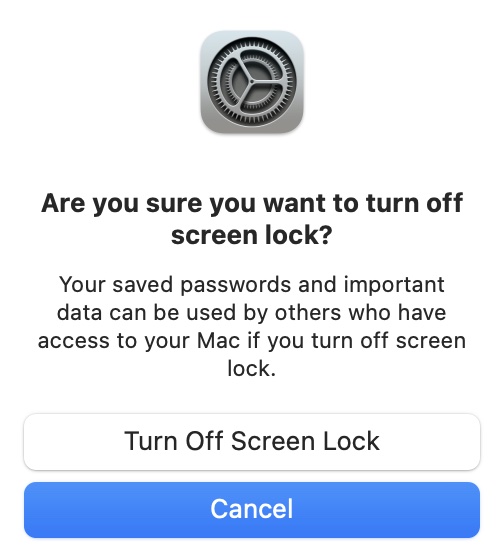
- If you are using iCloud Keychain, you will be asked if you want to turn off iCloud Keychain. Depending on your situation, you can turn it off or keep using Keychain. But please understand the risk: Others with access to your Mac can access your iCloud Keychain data. Many people, however, rely on iCloud Keychain to sync their passwords across their devices, and if you are comfortable enough to disable your Mac’s screen lock, you may not be too worried about others accessing sensitive data on your Mac.
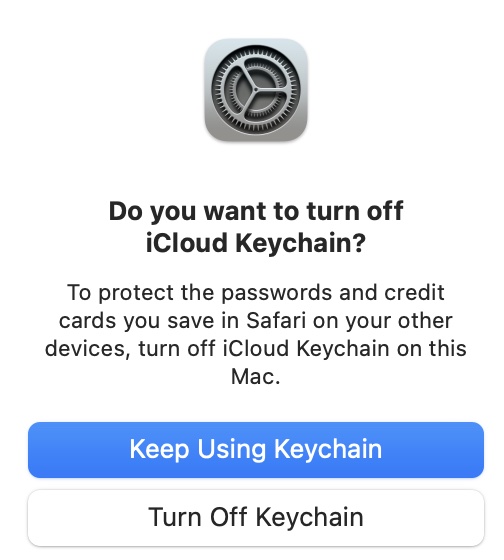
And, that’s it. You have now successfully disabled your login password. If you go to System Preferences > Security & Privacy, you will see that the “Require Password” box is unchecked. If you change your mind later, you can check this box. Do not worry, turning this on is easier than turning it off. Just click the box to select it, and you are done. Lastly, if you have disabled this feature just for convenience, you might need to pay more attention to your security now. Don’t let others access your computer if you have important data on your Mac.
Related articles