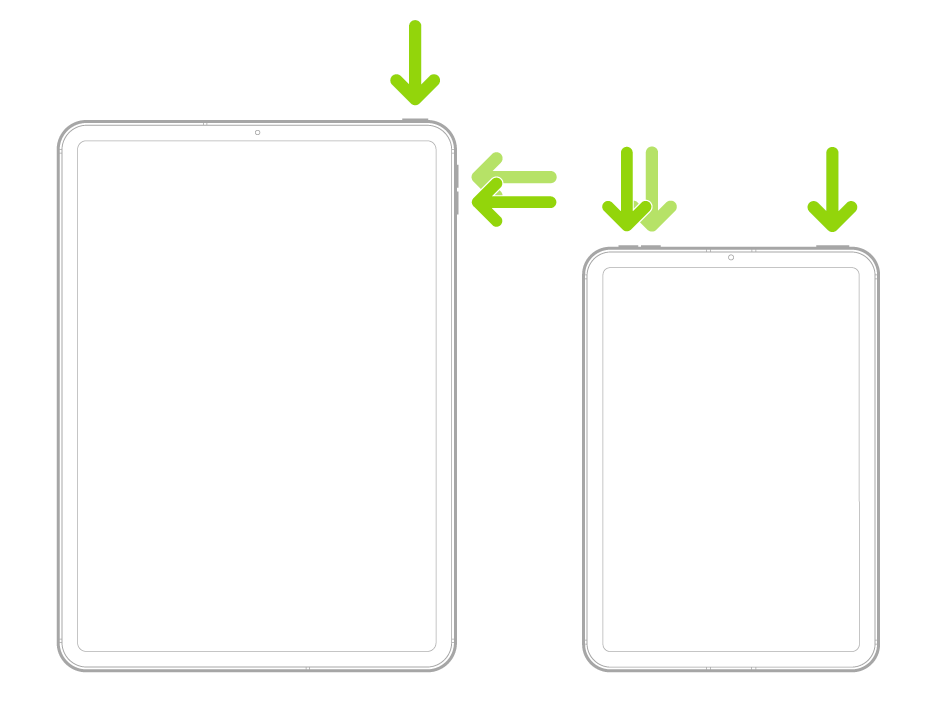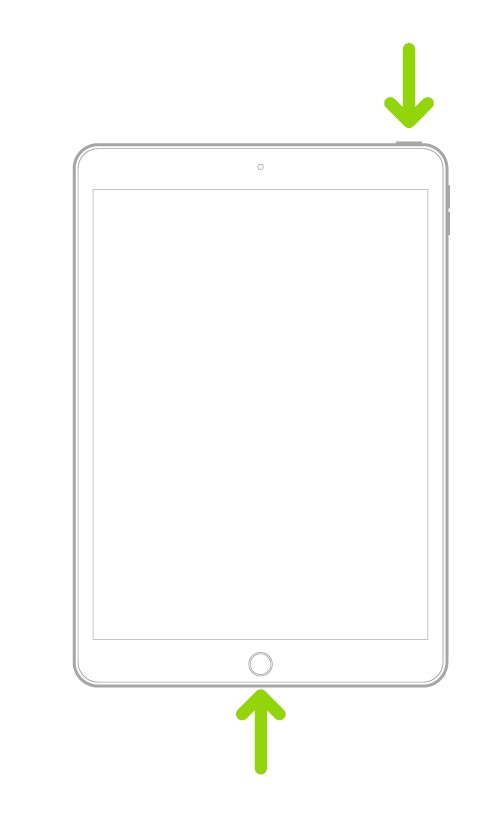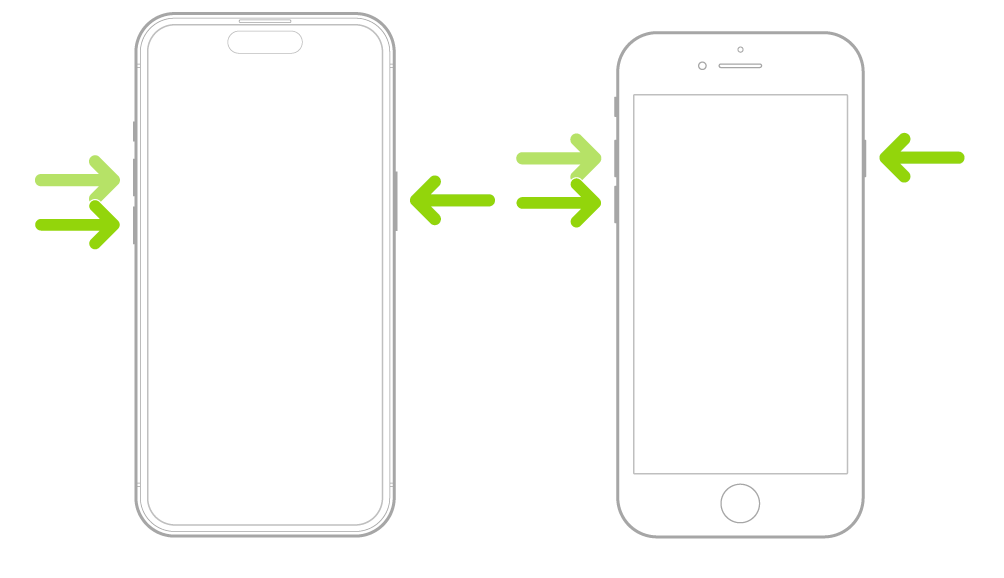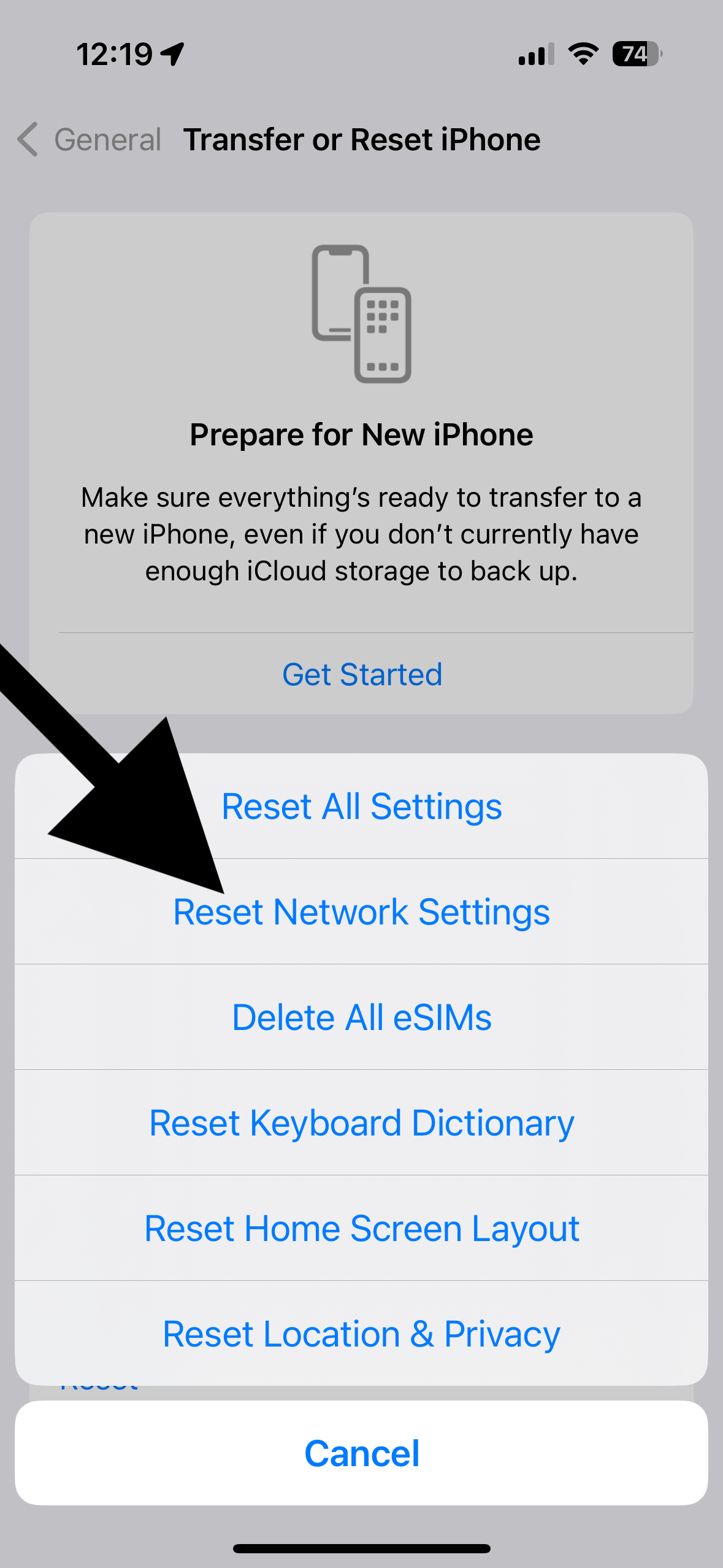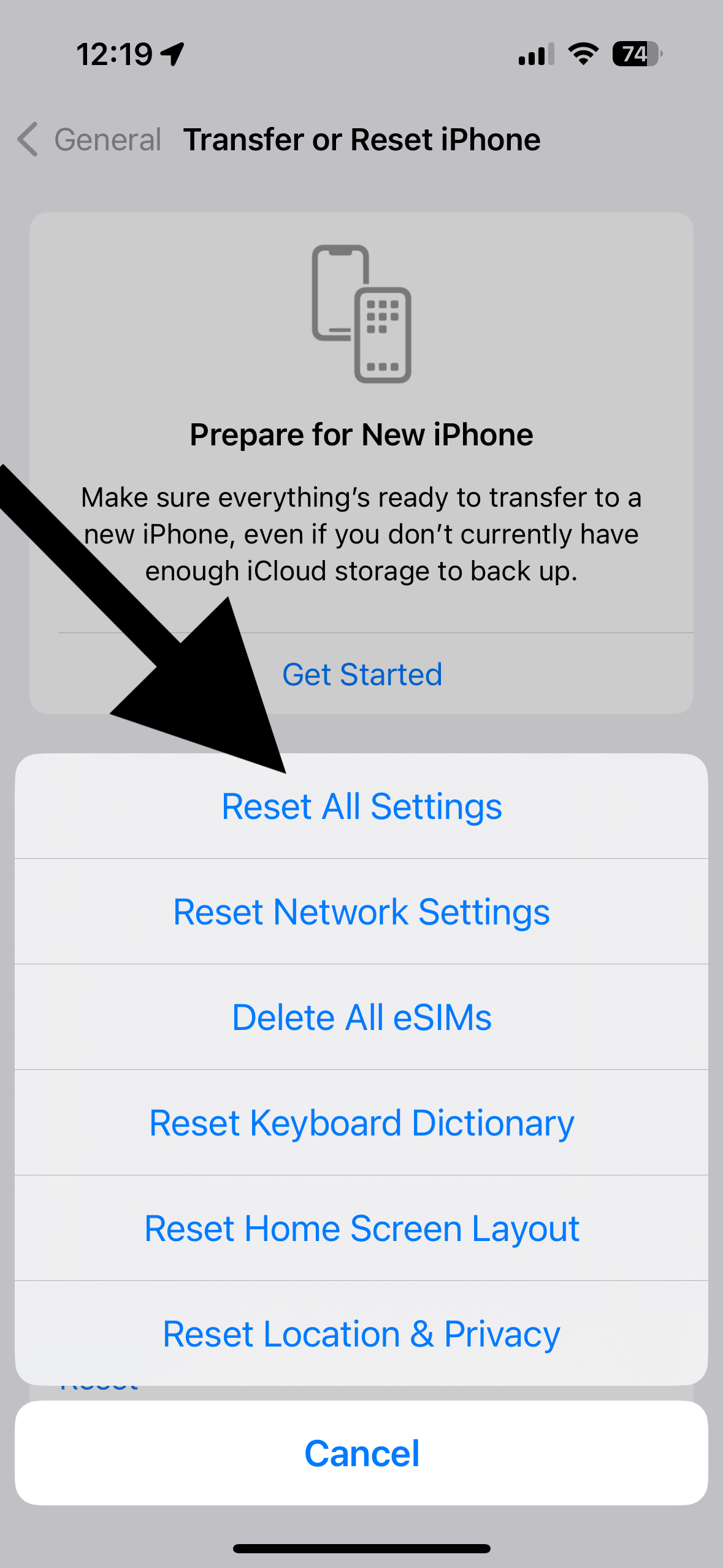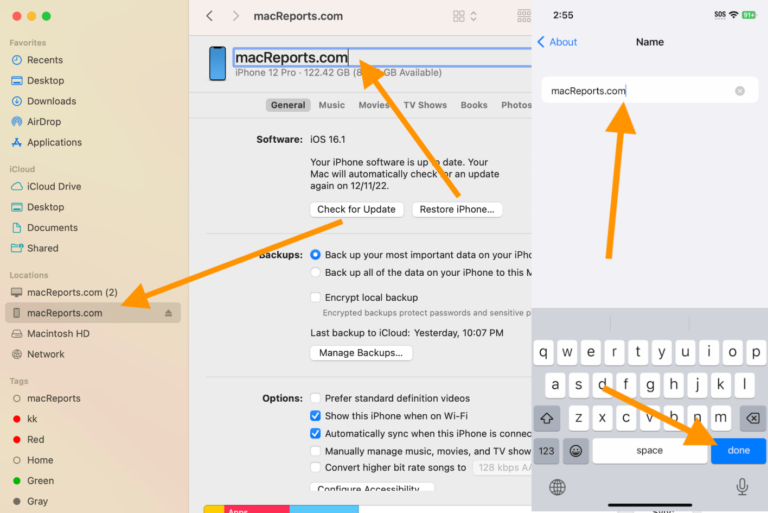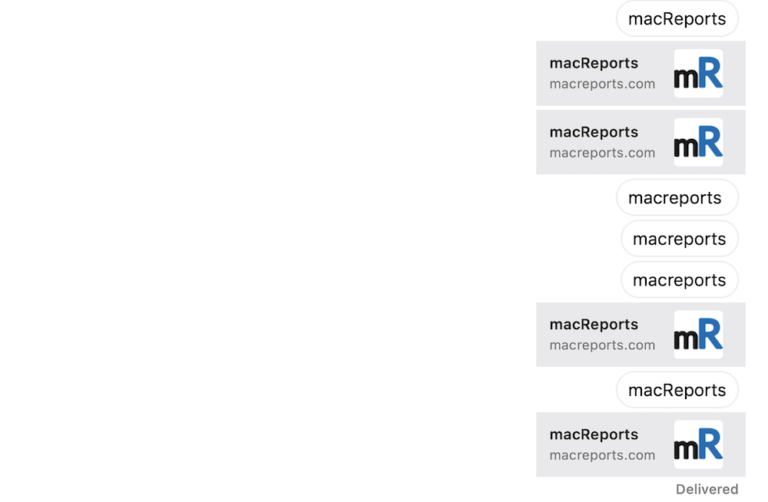What to Do If WiFi or Bluetooth Is Greyed and Not Working on iPhone or iPad
Sometimes, an issue may occur where the WiFi and Bluetooth options have turned grey on your iPhone or iPad. “Greyed out” means that the option is currently unavailable or inaccessible. Thus, turning Wifi or Bluetooth on or off becomes impossible. This could occur due to several reasons. For example, greyed-out settings could be a result of software bugs or glitches. In this article, I explain what you can do if you experience this issue.
1. Update and restart
The first step you should do is restart and ensure that your iPhone or iPad is up to date. As I stated above, greyed-out settings could be a result of software bugs or glitches. In such cases, restarting or updating your device to the latest version might resolve the issue. First, go to Settings > General > Software Update and follow the instructions if there is a new version of iOS or iPadOS. If you update your device, the process also includes a restart. If your device was already up to date, restart your device.
2. Force restart
If the first step does not work, try force restarting. This is also called hard reset. Please note that performing a force restart does not erase any data from your iPhone or iPad. You can do this by pressing certain button combinations, depending on your device.
Force restart iPad (Face ID models or models with Touch ID in the top button):
- Press and release the volume button closest to the top button.
- Press and release the volume button farthest from the top button.
- Press and hold the top button until you see the Apple logo.
Force restart iPad models with Home button:
- Press and hold the top and Home buttons together until you see the Apple logo.
Force restart iPhone:
- Press and release the volume up button.
- Press and release the volume down button.
- Press and hold the Side button until you see the Apple logo.
3. Reset network settings
If the issue continues, now it is time to reset your network settings. This will erase all of your network-related settings, and doing so may fix this greyed WiFi or Bluetooth problem. You may wonder what network settings you will lose:
- Your WiFi networks and passwords will be deleted.
- All of your Bluetooth pairings will be removed.
- Any virtual private network (VPN) configurations and access point name (APN) settings will be gone.
You can read more about what exactly happens when you reset network settings.
On your device, go to Settings > General > Transfer or Reset [iPhone or iPad] > Reset > Reset Network Settings.
4. Reset all settings
If resetting network settings does not help you, you may consider resetting all settings. This reset is one step further than resetting network settings. This will erase all of your settings, including your network settings. This will also restore your location and privacy to their factory defaults. We previously wrote what resetting all settings does on your device. The important thing is that your data, like your photos, will not be deleted. Go to Settings > General > Transfer or Reset iPhone or iPad > Reset > Reset All Settings and follow the onscreen instructions.
Related articles