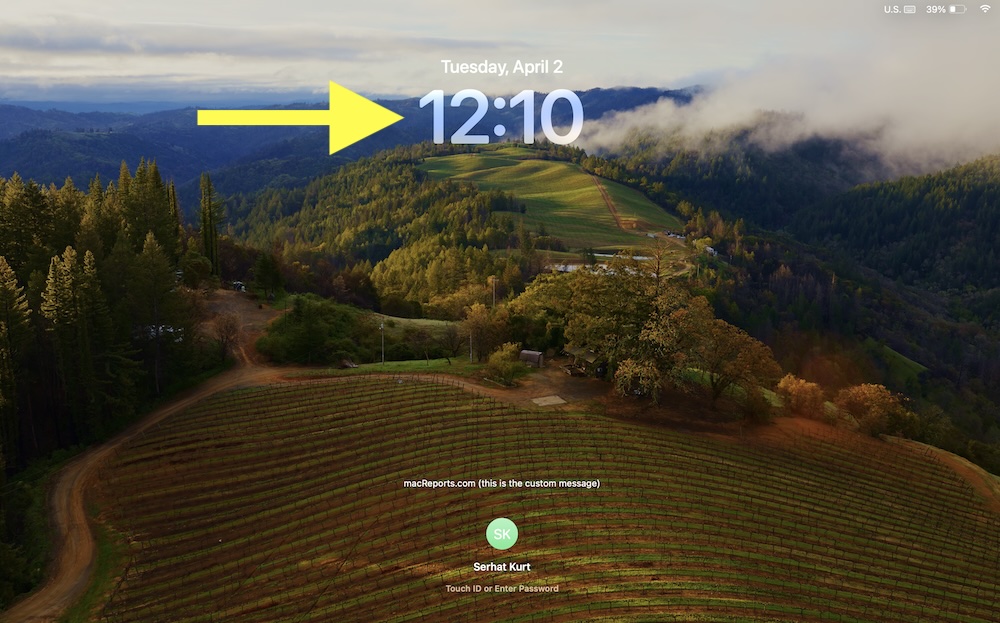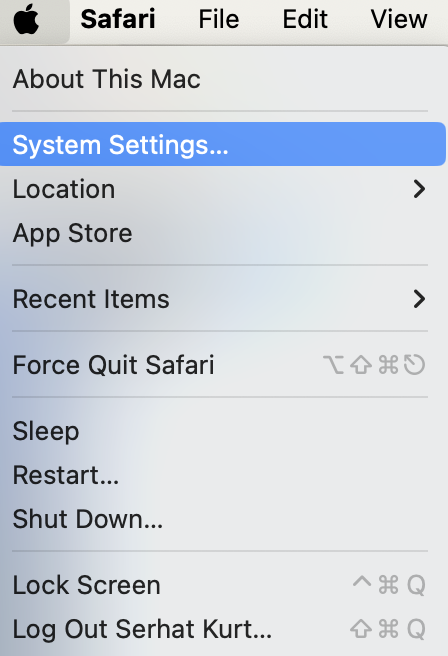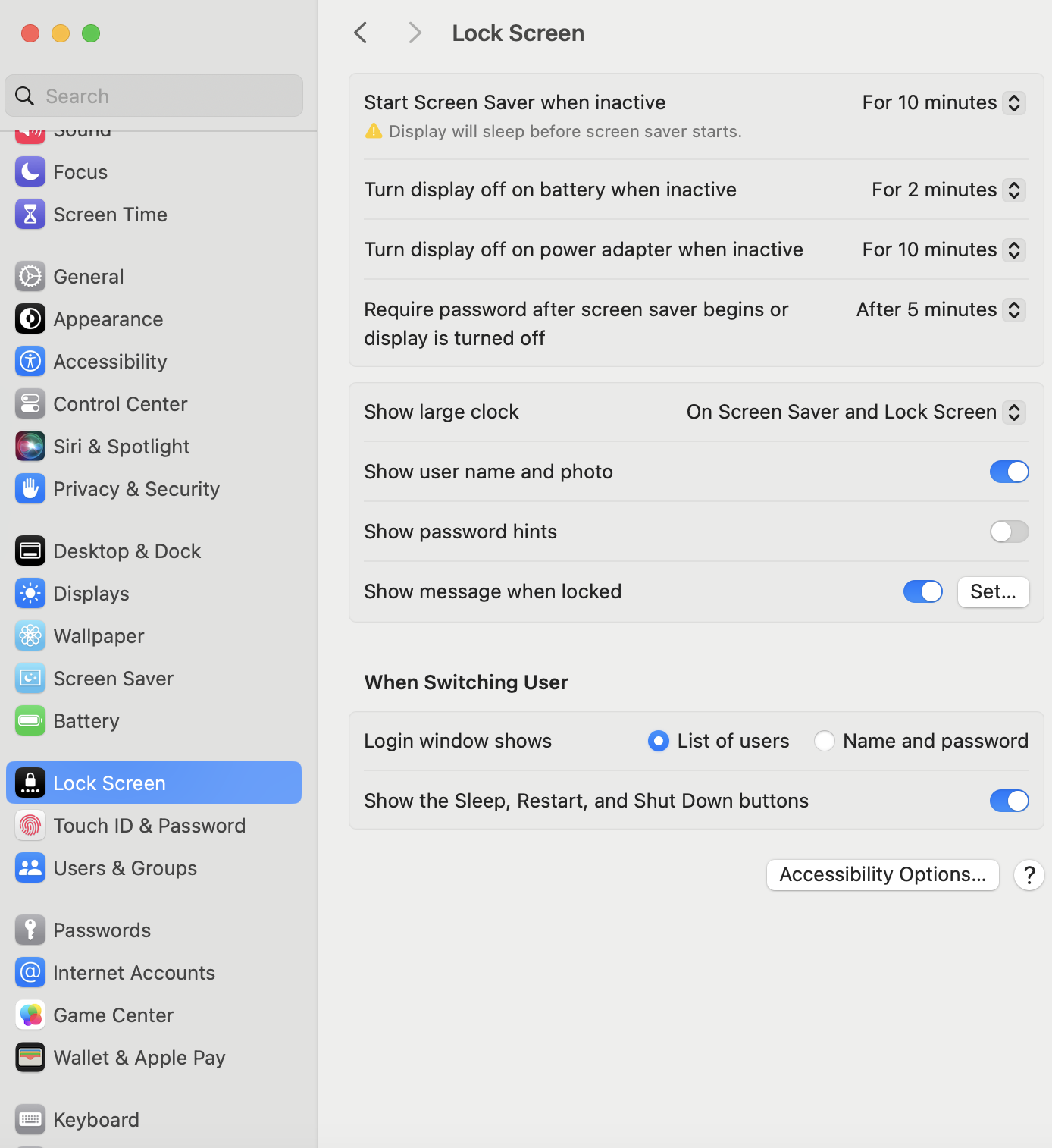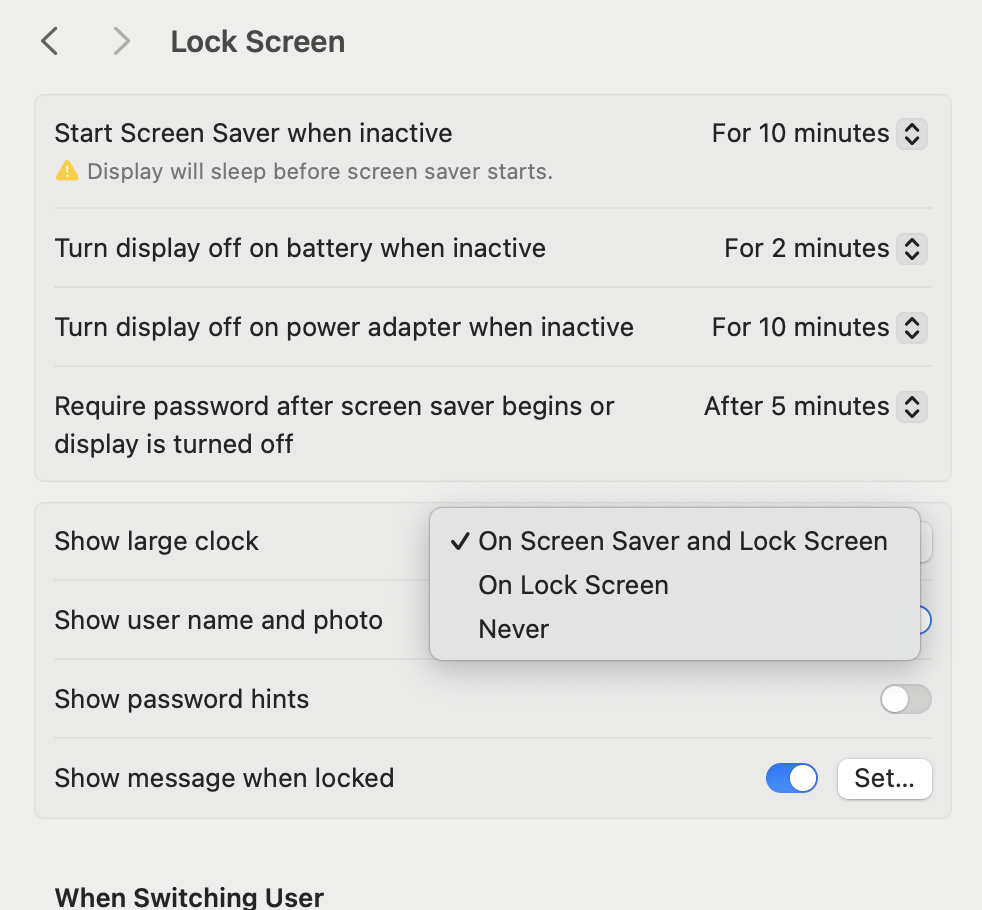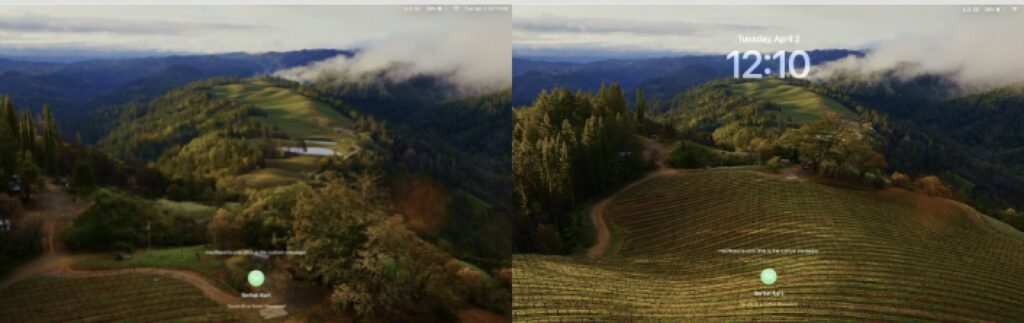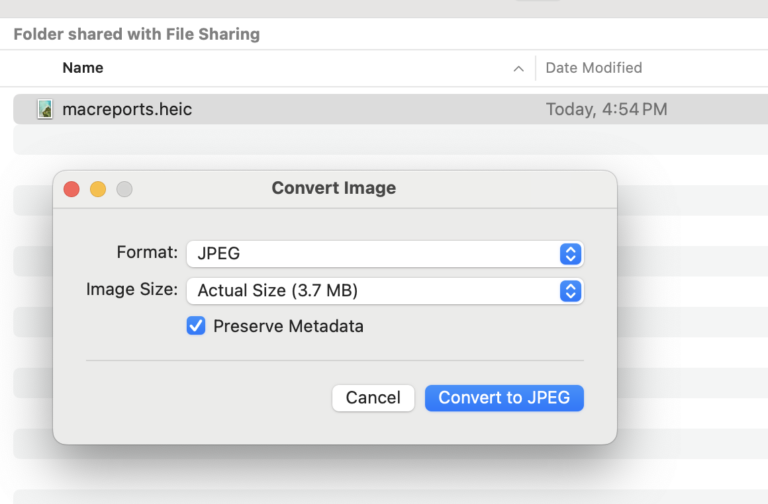How to Remove the Clock from Your Mac’s Lock/Login Screen
When you lock your screen, a large clock will be displayed with the day and time on the wallpaper by default. This is displayed on the top-center of the screen above the login area and the custom message if you have one, as you can see below.
While a lot of users may want the clock to be present there, some others may want to hide it. I for one do not prefer the clock there as I want to see my wallpaper fully without any obstacles covering the view.
You may also want to hide the big clock on the macOS Lock Screen. You may think that having the time and date details on the Lock Screen is important. It offers a convenience as you can quickly glance at the Lock Screen to check the current date and time. However, you will still be able to see the clock and date on the Lock Screen.
By default, the Mac Lock Screen and screen saver display the big clock. When this setting is changed to remove the big clock, it will be gone but your Mac’s menu bar will display the time and date info.
Hide the big clock on Mac Lock Screen / Login Screen
- From the Apple menu, click System Settings.
- From the left sidebar, select Lock Screen.
- Find the “Show large clock” option and click the up-down arrow button to open the options. You will see three options: On Screen Saver and Lock Screen, On Lock Screen, and Never.
- Select the Never option and exit System Settings. Now the big clock will be hidden. To bring back the clock, simply follow the same steps but this time select eitiher On Screen Saver and Lock Screen or On Lock Screen.
Related articles