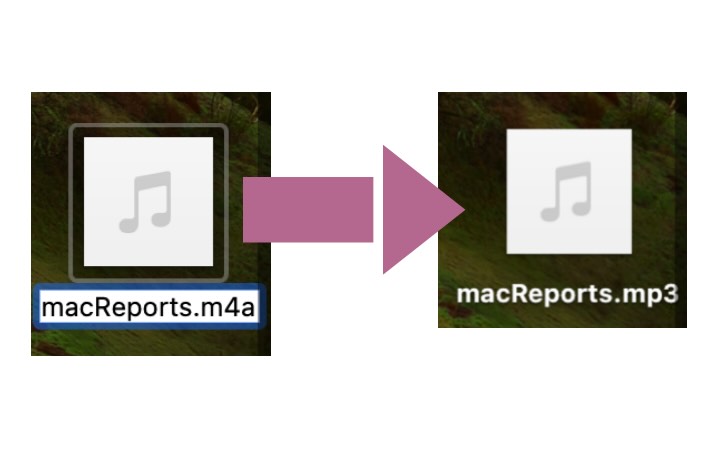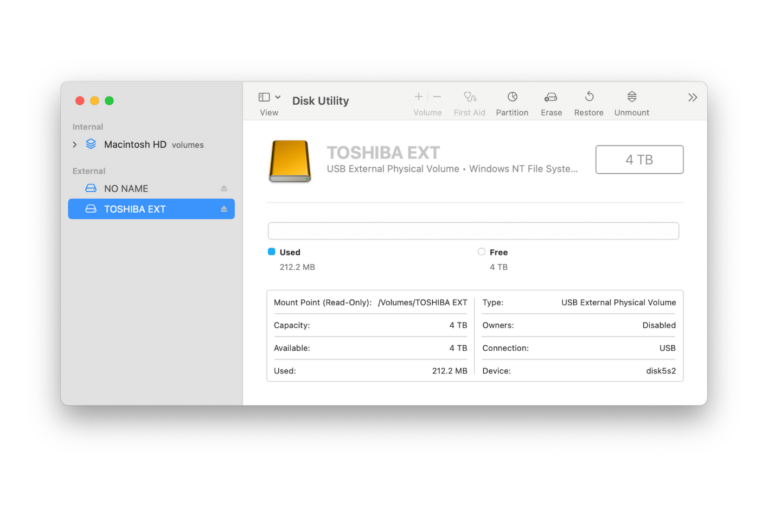How to Show a Custom Message on Lock Screen on Mac
You can put a custom text message on your lock screen. The lock screen is also known as your login window. This will enable you to further personalize your Mac. This message will be displayed at the bottom-center of the screen under the login field and right above the Cancel (x) button. This article will guide you through the steps of adding a custom message to your lock screen.
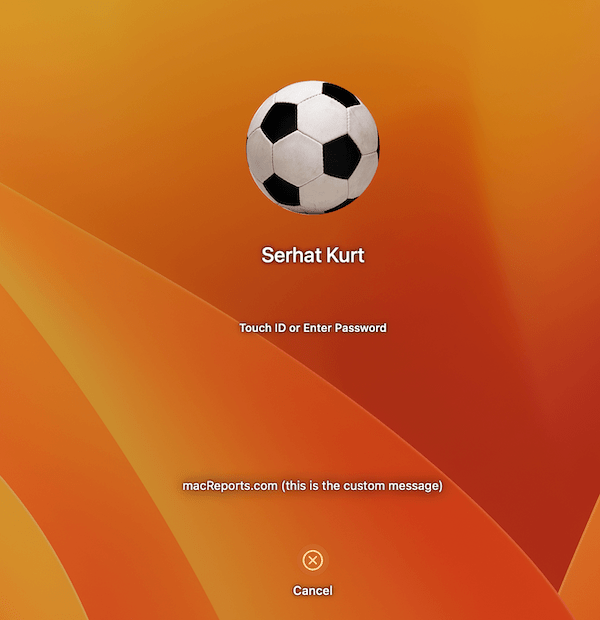
You may want to do this, especially if you are using your Mac in public places or if multiple people share a Mac. This message will be shown to anyone who attempts to log in to the Mac. You may also use this feature as a security tool by displaying your contact info in case your Mac gets lost.
The steps are slightly different based on your macOS version.
If you are using macOS Ventura or later
- Open Apple menu.
- Click System Settings.
- From the left sidebar, click Lock Screen.
- Turn on the “Show message when locked” switch.
- Then click the Set… button.
- This will open a new window saying, “Set a message to appear on the lock screen.”
- In the text field, enter your text and click OK.
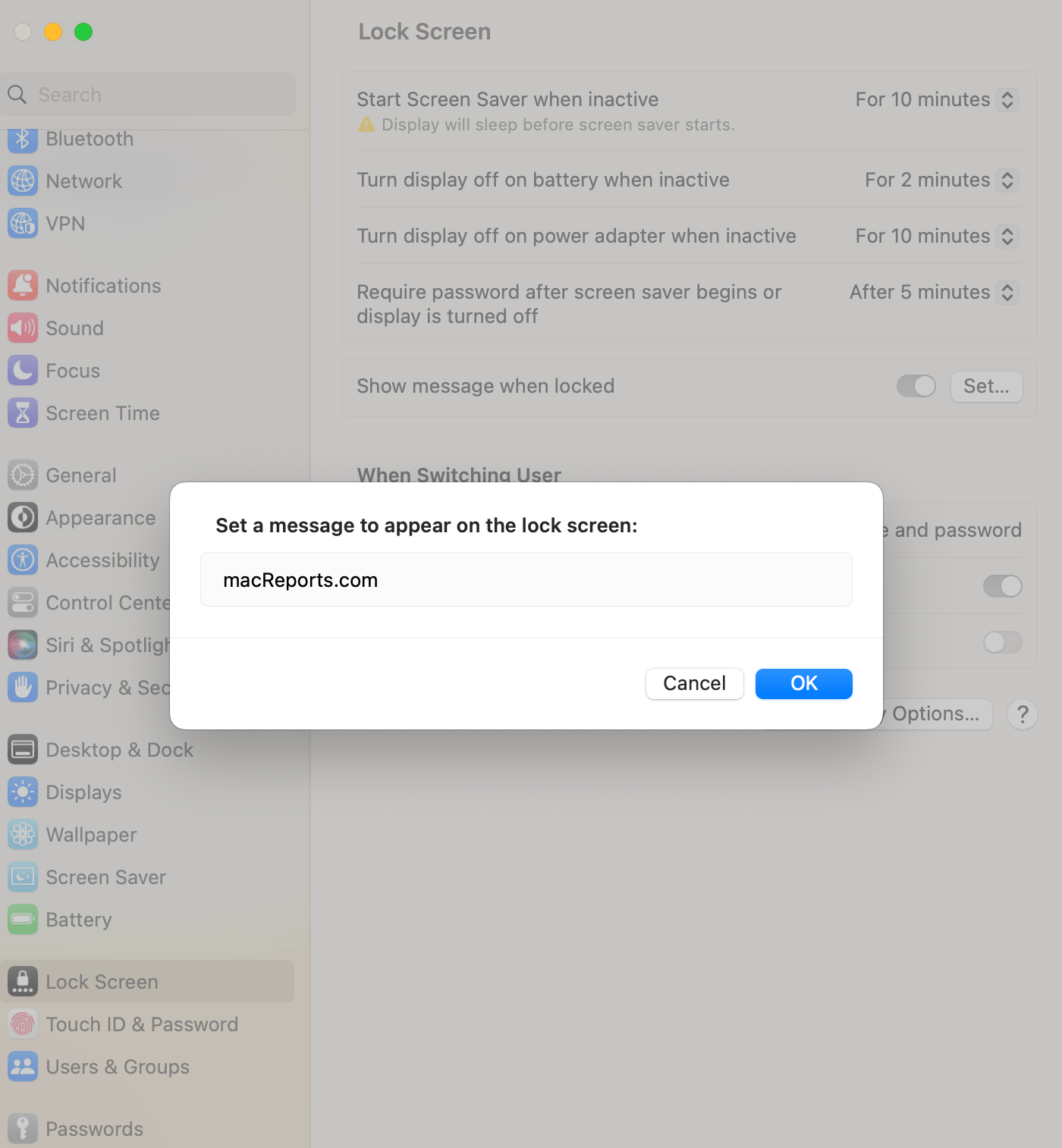
If you are using macOS Monterey and earlier
- Click Apple menu.
- Select System Preferences.
- Click Security & Privacy.
- Click General.
- If this section is locked, click the Lock icon to unlock it. You will need to enter your computer password.
- Check the “Show a message when the screen is locked” box.
- Click Set Lock Message and enter your lock screen message. Then click OK.
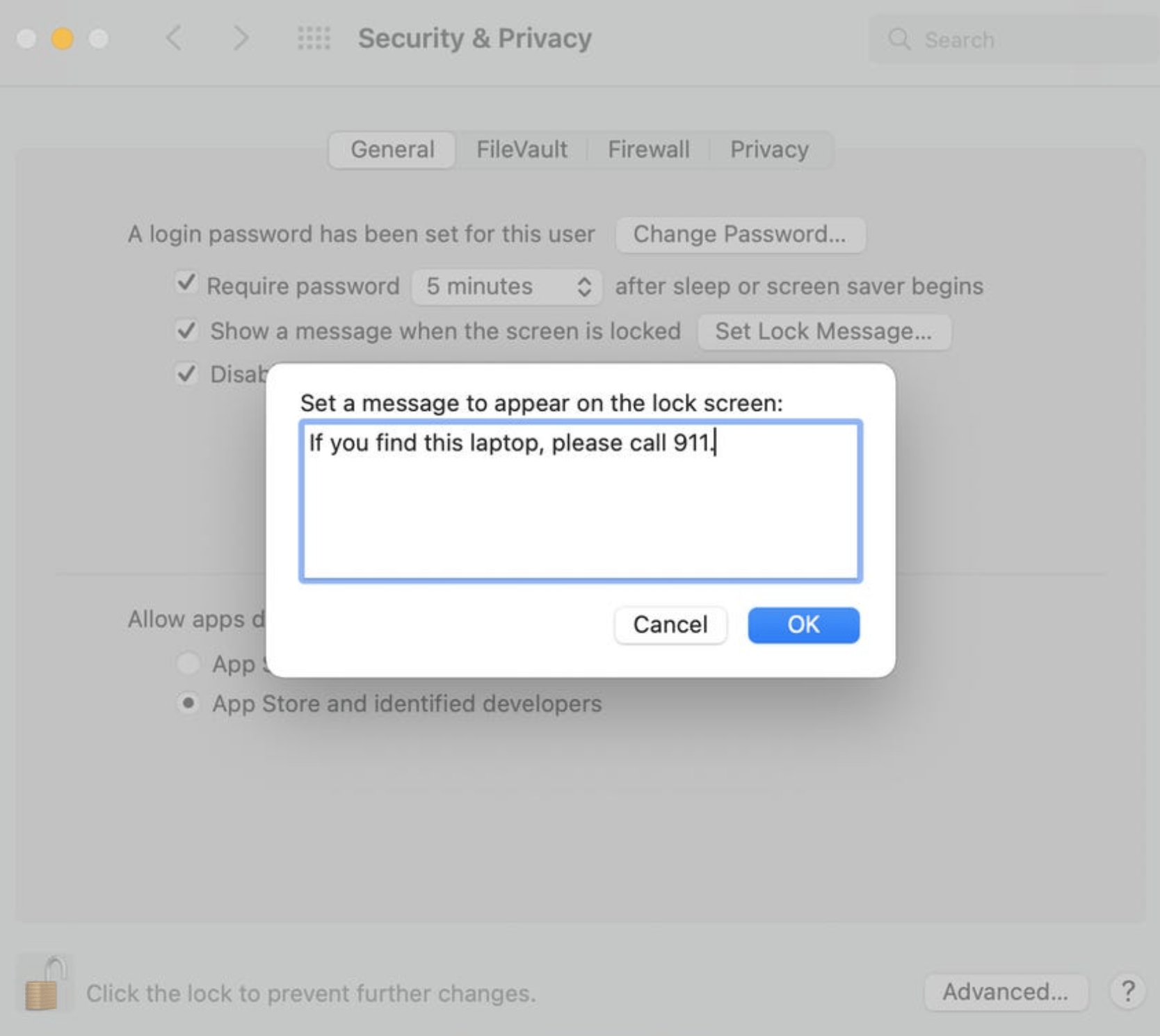
Related articles
- How to Customize Your iPhone Lock Screen in iOS 16
- Notifications Disappearing From Lock Screen? Fix
- How to Change macOS Monterey Login Screen Wallpaper
- How to Change Mac User Login Image to a Memoji
- How to Change the Login Screen Background in macOS Big Sur
- How to Stop Mac from Requiring Password at Login