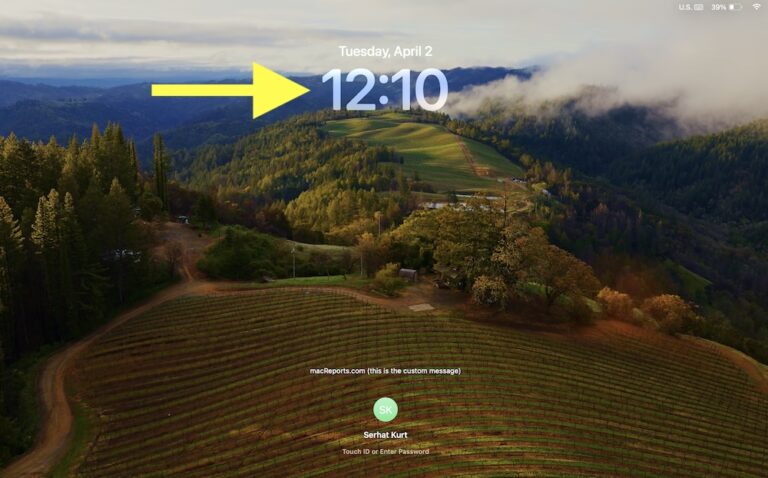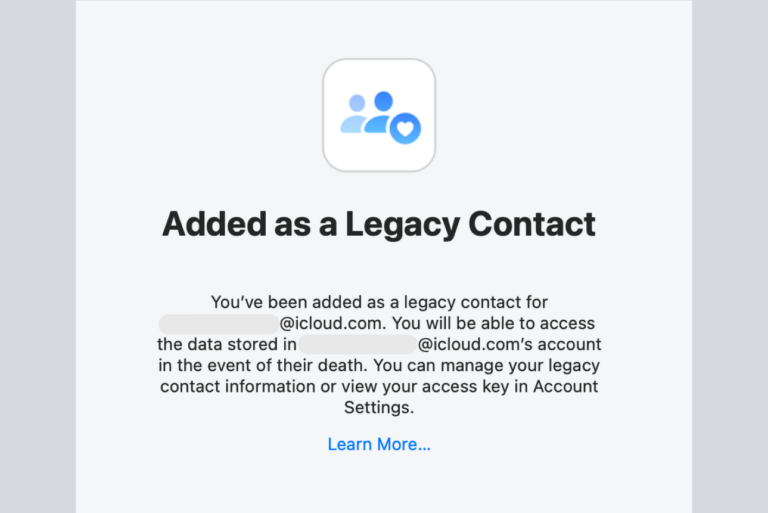How to Right-click on a Mac Magic Mouse
Many mice come with both a right and a left button to click – but not those made by Apple. However, in macOS, there is a lot of functionality that can be easily accessed using a right-click. Right-clicking on many things in macOS will bring up a shortcut menu. In this article, we will tell you about some of the places you can right-click to bring up shortcut menus, we will explain how you can right-click on an Apple Magic Mouse, and we’ll give you some info on the other available settings for your Magic Mouse.
Places where you will want to Right-click
- The Desktop – a right-click brings up a menu with options for mostly desktop organization and background.
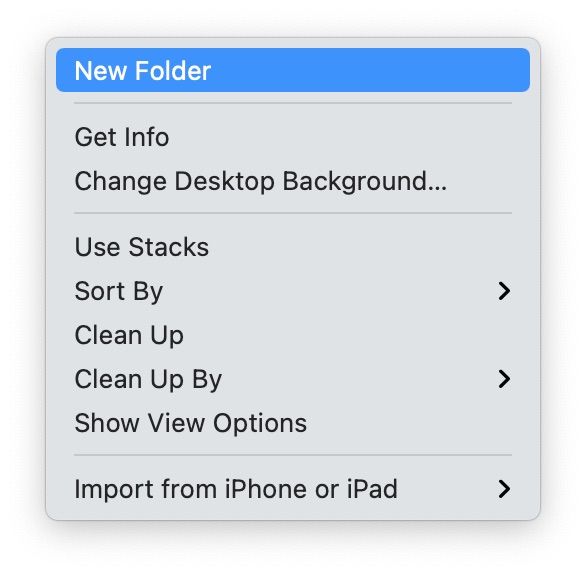
- A file in Finder – a right-click on a file in the Finder window will bring up a menu of options, where you can open your file with a particular application, move it to the trash, make a copy, share it and more.
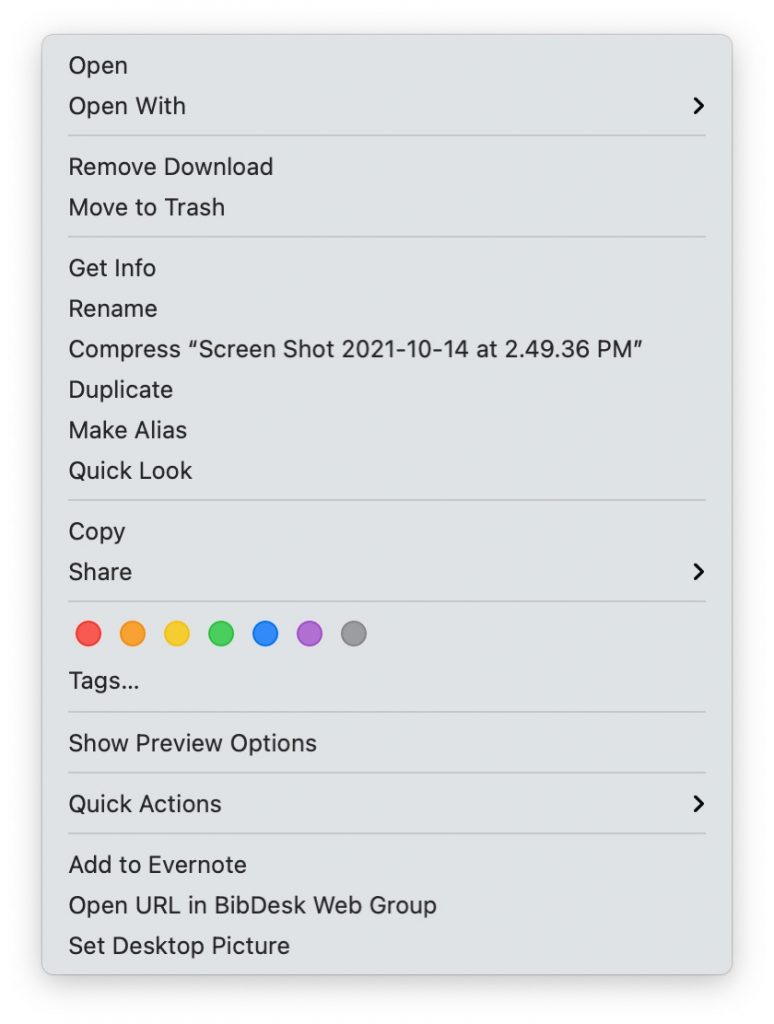
- Desktop icons, window toolbars, web pages and web links are all things with a “right-click menu” available. You can also highlight, or select, a word – such as “gestures” – on a webpage and then right-click on that word to bring up a menu with useful options.
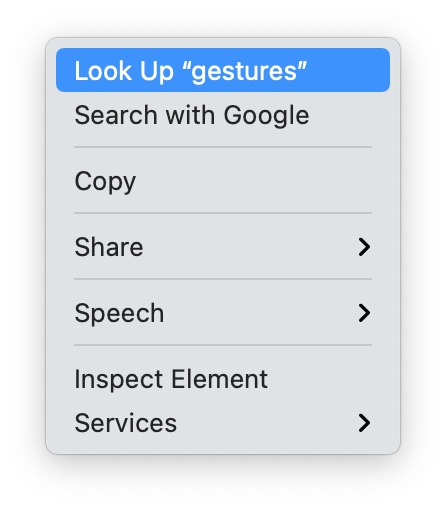
Magic Mouse
The standard way that Apple gives for right-clicking is to do the following:
- Press and hold the Control key, and left-click on an item.
In order to right-click using just your mouse:
- Go to Apple menu > System Preferences. Click on Mouse.
- From the mouse settings menu, you can change many of the gestures for your Magic Mouse. With the Point & Click tab selected, you can change the settings for the Secondary click.
- To enable a right-click function on your mouse, check the box next to Secondary click.
- There is an option to click on the right side, or click on the left side. Generally, the “Click on right side” option makes the most sense for a right-click function, however, some may want their right-click and left-click to be reversed.
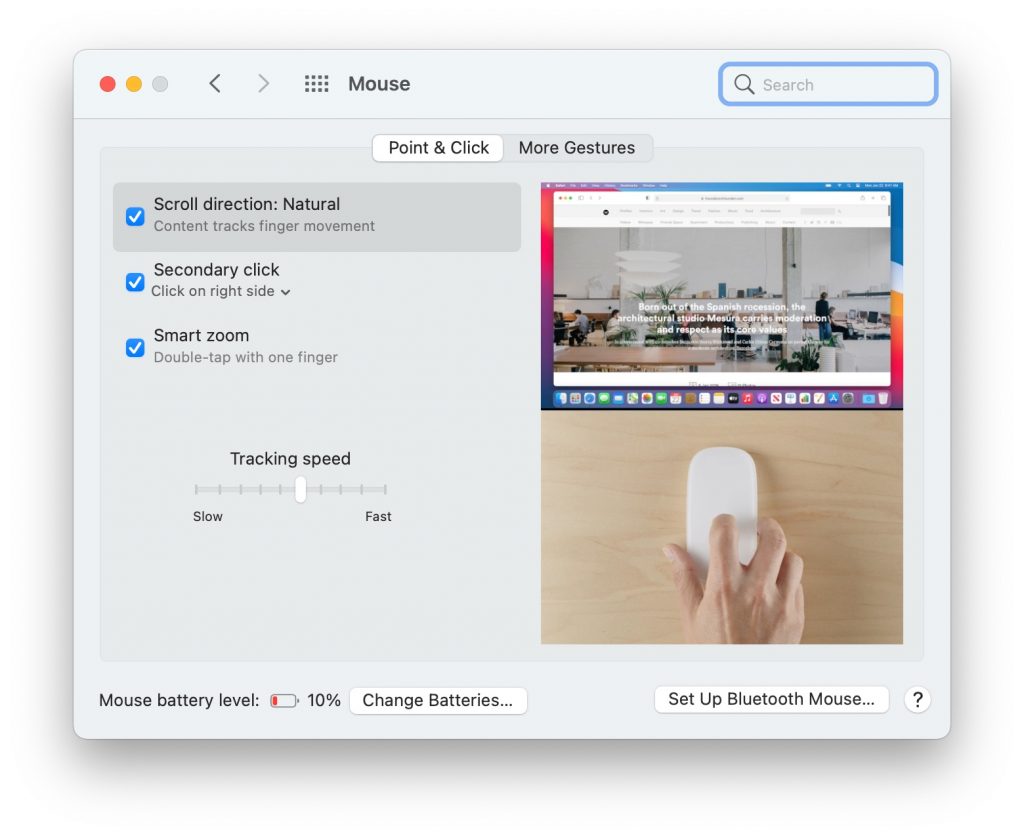
Other Mouse Settings
From System Preferences > Mouse, you can change many other settings for your Magic Mouse. From the Point & Click tab, you can:
- Choose to use a Smart zoom gesture – a double-tap with one finger. This one is pretty cool if you want to quickly inspect something that is a little too small to see; You can quickly return to a normal zoom state by repeating the same double-tap gesture.
- You can change your tracking speed. Under normal circumstances, people may have somewhat different preferences when it comes to how fast they want their mouse pointer to move across a screen, but this is especially useful – necessary – for those who don’t have steady hands. You may also want a faster tracking speed if you have a larger screen.
From the More Gestures tab, you can:
- Swipe between pages. When you have an app such as Safari open, you can swipe between pages using one (or more) fingers to swipe left or right to move through the pages, rather than having to click on the tabs.
- Swipe between full-screen apps. Swiping left or right using two fingers will switch out your full-screen apps.
- Access Mission Control. A double-tap using two fingers brings up Mission Control. I use this one all the time to find my open apps on the screen.
Related Articles: