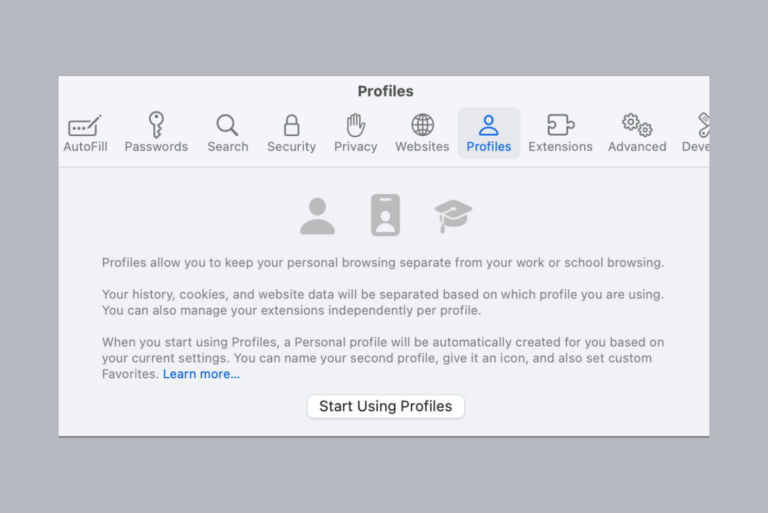Monterey Update Says Failed to Prepare the Software Update, Fix
Some users are unable to update to the latest version of macOS Monterey because they run into a problem saying, “Failed to prepare the software update. Please try again. An error occurred while downloading the selected updates. Please check your internet connection and try again.” Below is the screenshot of the error message.
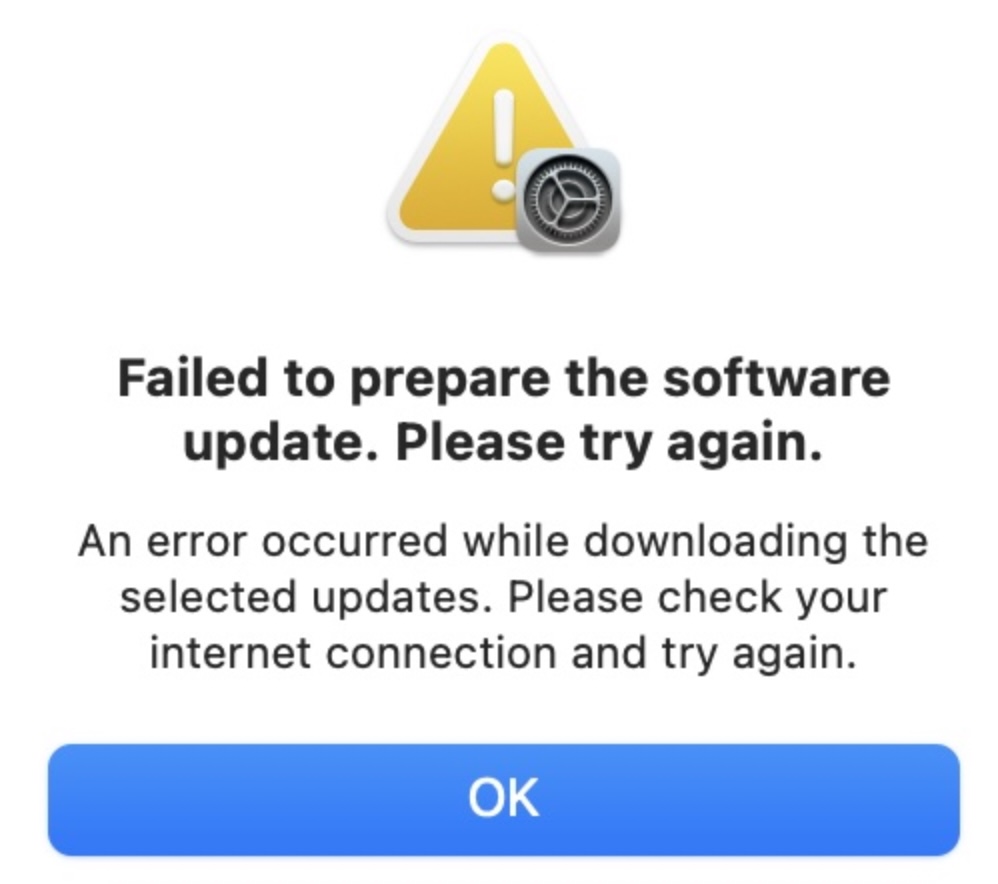
In this particular problem, the Mac downloads the software update from Apple servers successfully, then users get a notification message saying, “Download is being verified.” Shortly after this message, users see the error message indicating the update failed. In this article, we will explain what you can do to fix this problem so that your update will go smoothly.
It is important that you keep your Mac up to date. We previously covered how you can address macOS Monterey install problems.
Can’t install Monterey because of connection issues?
Here are a few steps you can try:
- Make sure that your Internet connection is not poor and is stable. As the error message indicates, this error occurred while downloading the update. You can try the following, if possible:
- Restart your Wi-Fi router. (Unplug it from its power source, wait 30 seconds and then replug it.)
- Restart your Mac.
- Use a different Internet connection.
- Sometimes, your Mac may not reach the Apple update servers, not because of your internet connection but because Apple’s servers are overloaded. You can check to see if Apple servers are up and running by going to the Apple System Status page.
- Another connection-related issue you may be having that prevents the macOS update is caused by VPN. If you are using a VPN, disable it and try to update again.
- And the last connection problem may be caused by antivirus or security software you may be using. Disable them and then try the update again.
Install Monterey in Safe Mode
If you think that your connection is not the problem after reviewing the steps above, you may want to try updating your Mac in Safe Mode. The process is simple: Turn off your Mac, restart in Safe Mode, update your Mac, and restart your Mac again. We previously explained how you can start up your Mac in Safe Mode. Please follow the steps described in that article depending on your Mac type (Intel or Apple silicon). When your Mac is in Safe Mode, your Mac will be slower. This is normal. In Safe Mode, open System Preferences > Software Update and follow the steps.
You may or may not be able to update your Mac in Safe Mode. If Safe Mode resolves the problem for you, restart your Mac and use your Mac as you normally would. If Safe Mode does not make any difference, restart your Mac (this will exit Safe Mode), then try to update your Mac again. Sometimes just restarting a Mac in Safe Mode may fix problems, including this one.
Reinstall macOS
If your issue continues, use macOS Recovery to reinstall macOS. Follow these steps:
- Back up your Mac using Time Machine or another method.
- Turn off your Mac.
- Start your Mac from macOS Recovery. If your Mac is Apple silicon, see this article.
- Open the Utilities window.
- Select Reinstall macOS and follow the onscreen instructions.
See more: