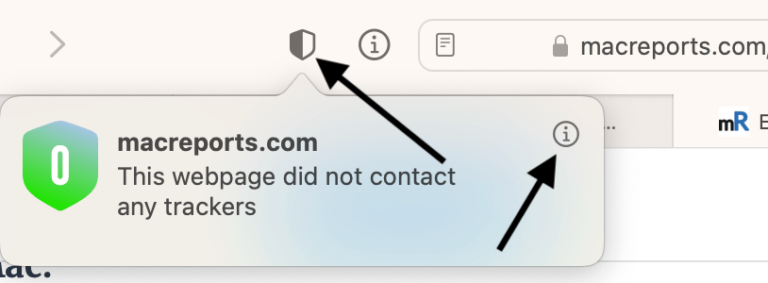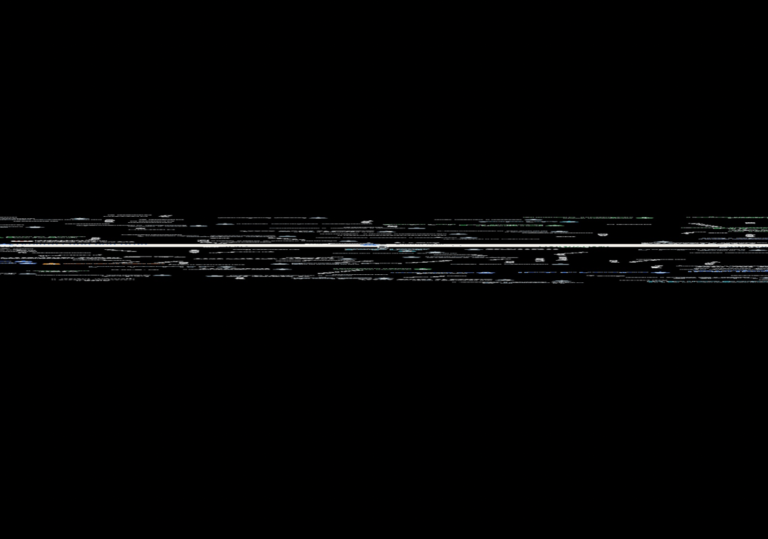How to Add, Edit or Remove AutoFill Credit Card Information in Safari
Safari’s AutoFill is a great feature that will fill in certain information for you so that you don’t have to type it over and over again. You can let Safari fill out forms automatically with your saved payment info. This will enable you to quickly navigate and complete online payment forms. For example, if you are using WesternUnion to send money, you can enter your credit card details automatically, meaning Safari will enter the card number, expiration date and security code. Unless you know your credit card number by heart, entering your card details into an online form can be a tedious process if you do this manually. This feature offers not only practicality but also saves time.
You may want to add or modify your credit card details for a variety of reasons. For example, if you have a new Apple Card, you will want to save it to Safari. If there are cards you no longer use, you may want to remove them. Or, if you change your Apple Card number, you would want to update it because the old number would be outdated.
You can add, edit, or delete saved payment information and credit card details in the AutoFill settings. Here is how.
Add, edit or delete AutoFill credit card info in Safari on Mac
- Open Safari on your Mac.
- From the top menu, click on Safari, then Settings (or Preferences if you are running macOS Monterey or earlier). Or press Command–Comma (,) together.
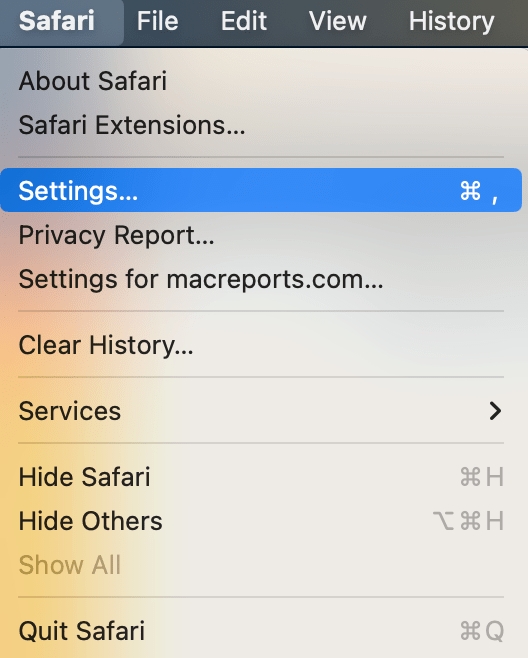
- Select the AutoFill tab.
- Click the Edit button next to “Credit cards.”
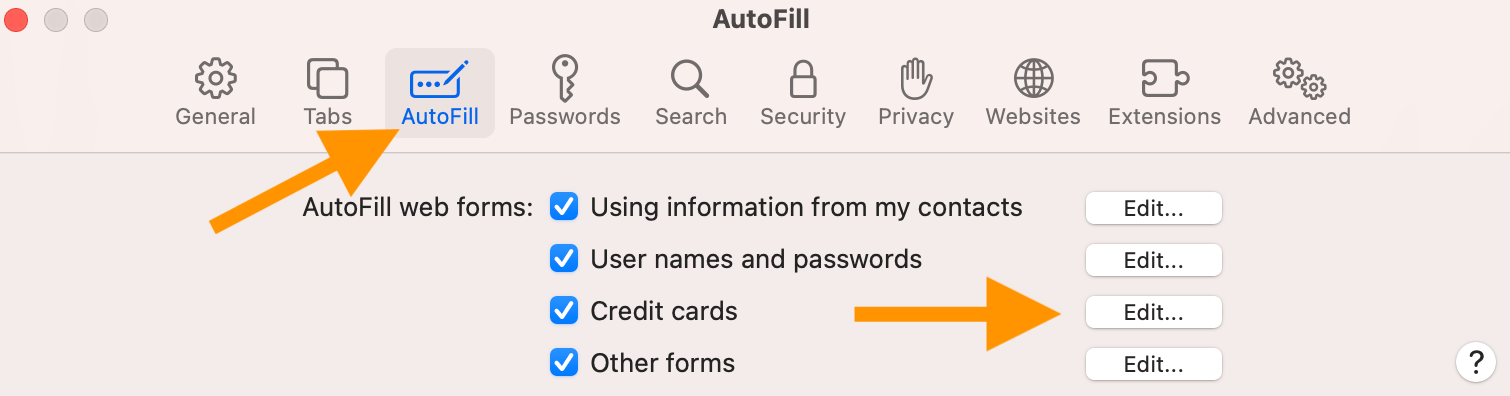
- The next screen will say, “Credit Cards Are Locked.” Enter your password to unlock it so that you can open the card screen.
- You will see all of your credit cards there. Then you can:
- Click the add (+) button to add a new card. Add the details and click Done.
- Click the minus (-) button to remove an existing card. Select a card and click this remove button.
- Select a card, and then you can edit the details such as name, card number, expiration date and security code.
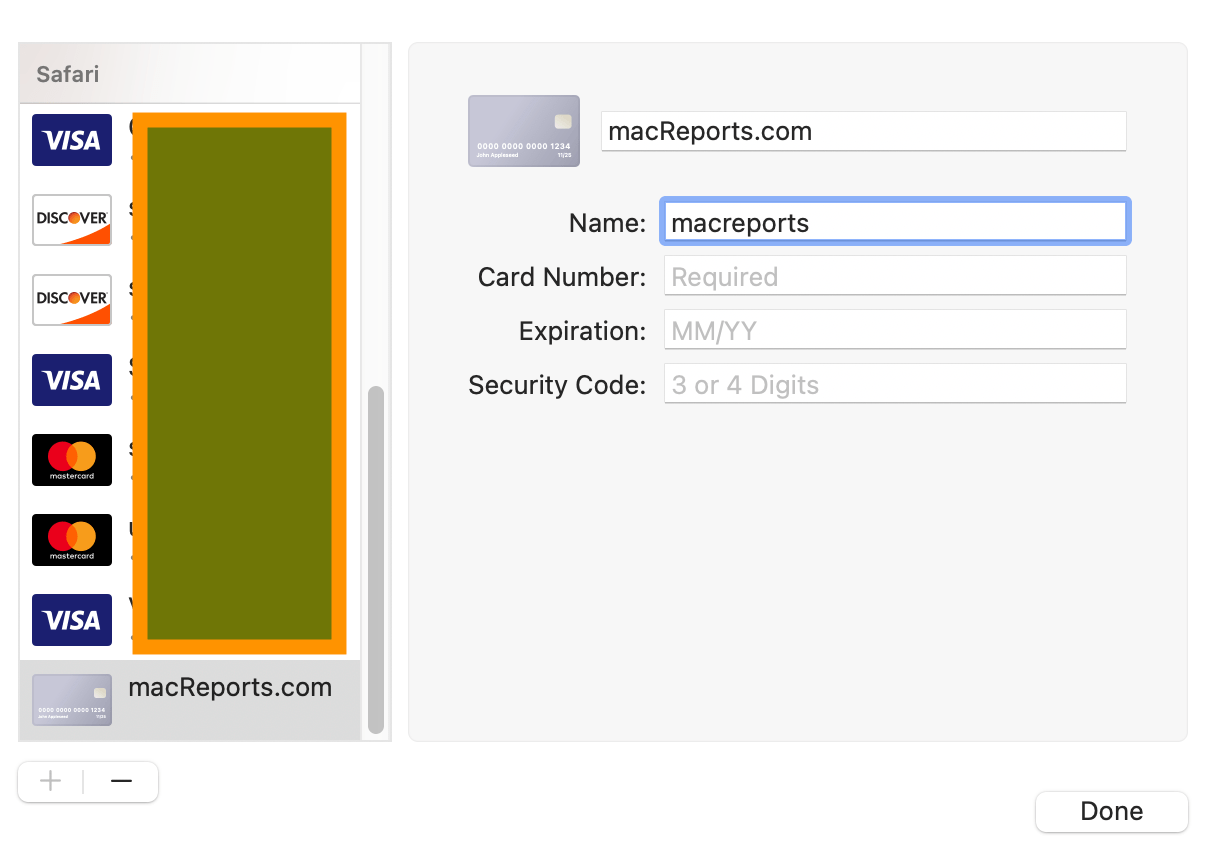
Add, edit or delete AutoFill credit card info in Safari on iPhone or iPad
- Open Settings on your iPhone or iPad.
- Tap on Safari.
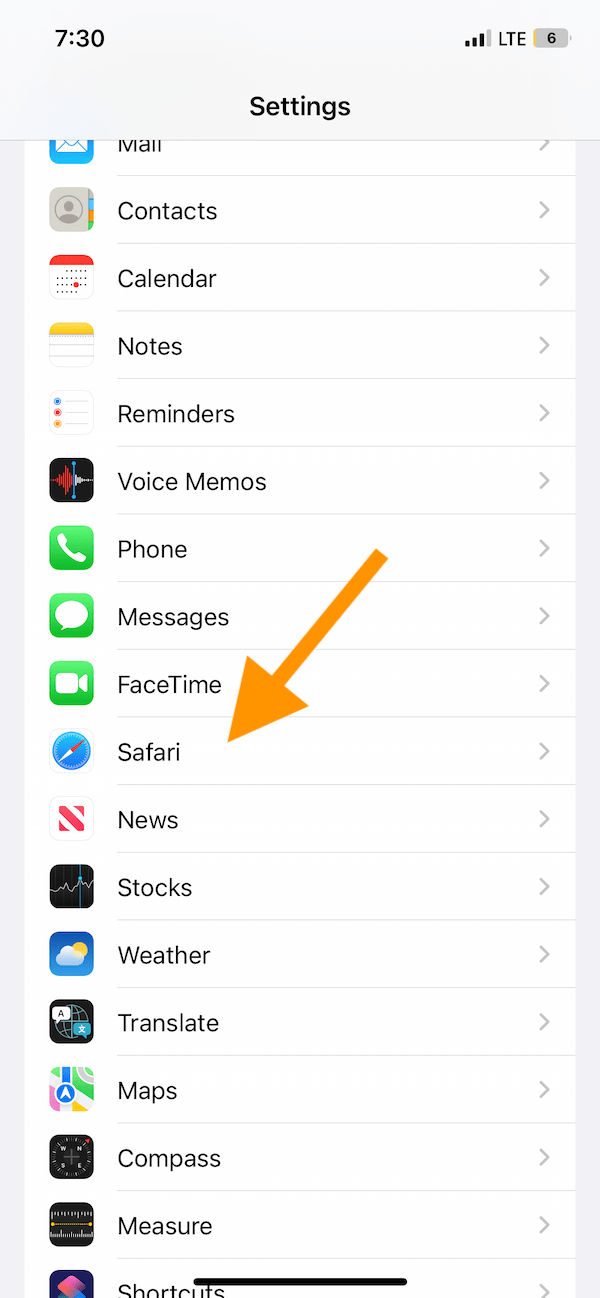
- Tap AutoFill under the General section.
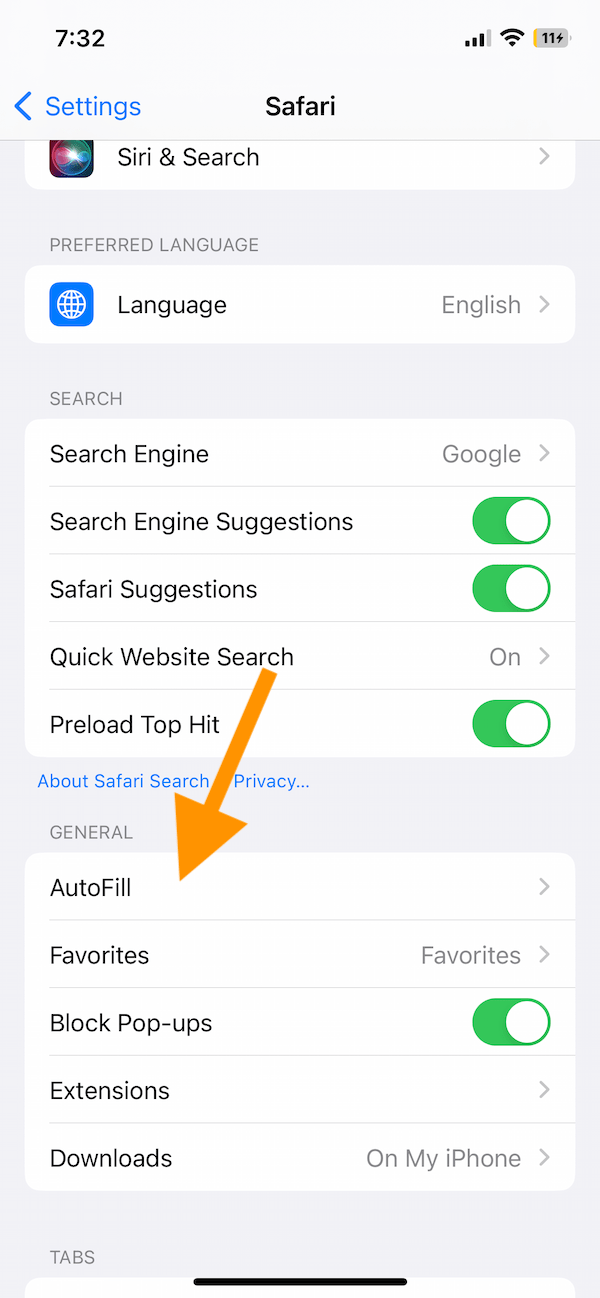
- Tap Saved Credit Cards.
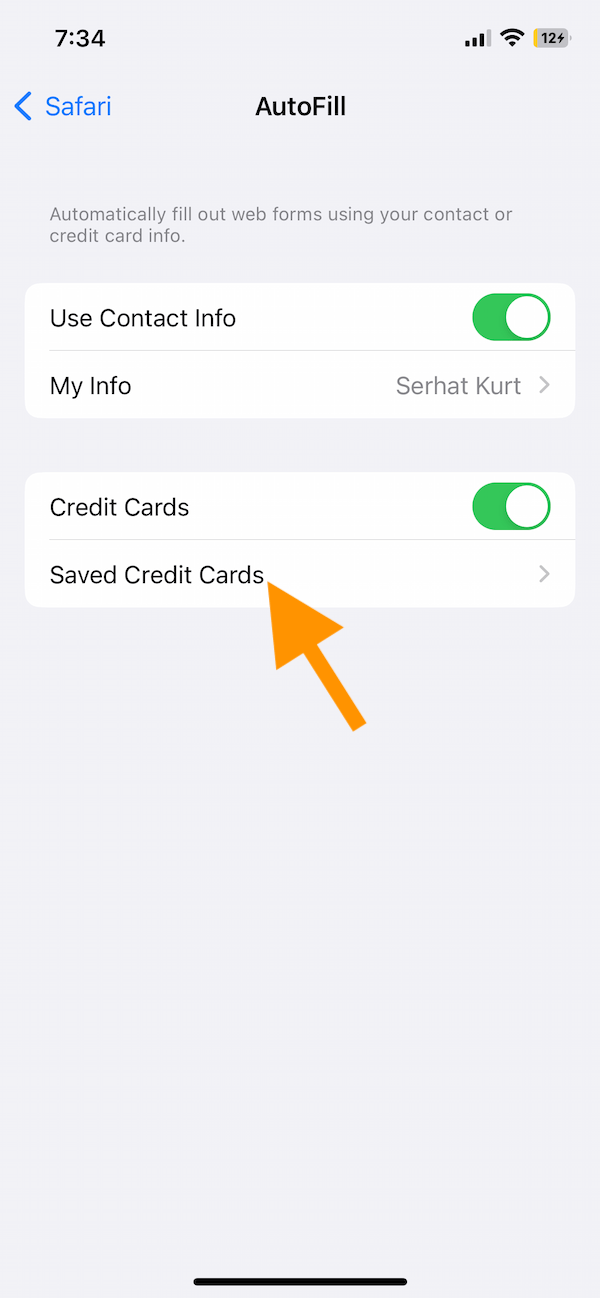
- Then you will need to unlock the credit card section with your Face ID, Touch ID or password. Then you can:
- Scroll down and tap Add Credit Card to save a new card. You can click on Use Camera to scan your card and enter the details quickly. You can also use the keyboard to enter it manually.
- Swipe left, and tap Delete to remove a card. You can also tap Edit and select credit cards to remove and tap Delete. This way, you can delete multiple cards at once.
- Tap a card to open its details. Then tap Edit to make changes if needed.
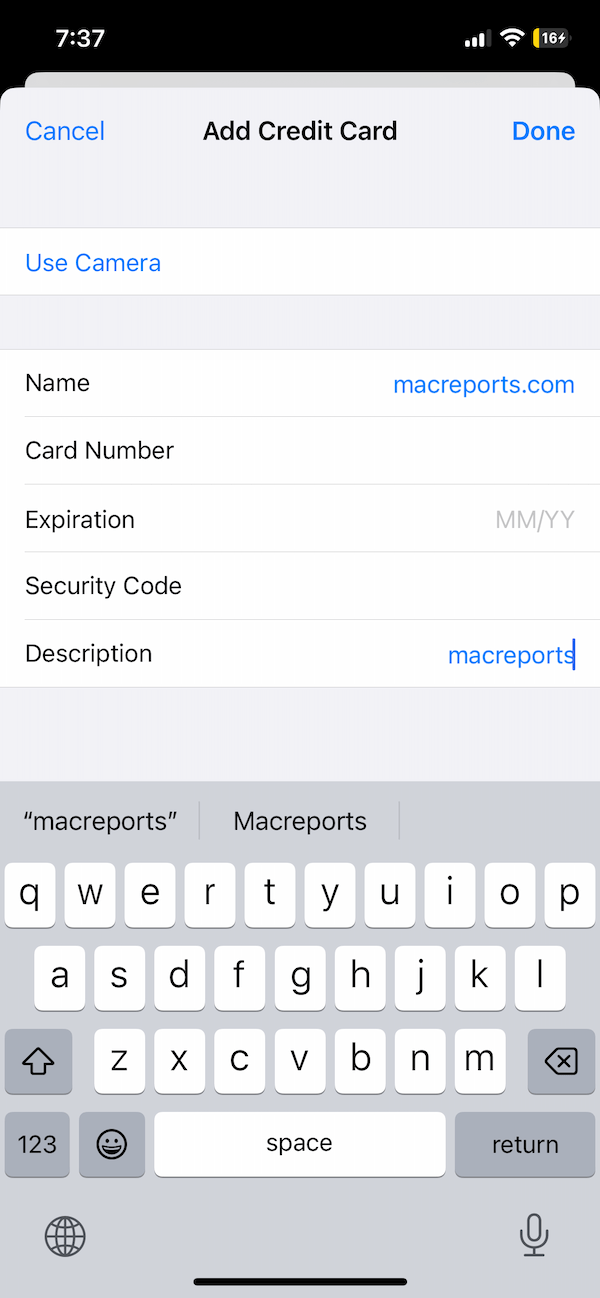
Related articles