How to Log out of, Sleep, Shut Down, Restart Your Mac Using Keyboard Shortcuts
This article explains how you can log out of, sleep, shut down, or restart your Mac using keyboard shortcuts. In other words, you can press certain key combinations to do these. This provides an alternate way to do these you would normally do with your mouse.
If any of these shortcuts does not work for you, try the other key. For example, if you need to press the Option key, try the one on the left side of your keyboard and then, if it does not work, try the Option key that is located on the right side of your keyboard.
Restart, sleep, or shut down
This shortcut will display a dialog box giving you the option to put your Mac to sleep, restart it, or shut it down. The box will say “are you sure you want to shut down your computer now?”. You can click Restart, Sleep, Cancel, or Shut Down.
- Control–Power button, if your Mac does not have Touch ID.
- Control–Media Eject, if your Mac has Touch ID.
Force restart
You can use this shortcut when your Mac is unresponsive. This will restart your Mac. No dialog box will appear asking you whether you want to save any open and unsaved documents. This means that you may lose unsaved changes.
- Control–Command–Power button, if your Mac does not have Touch ID.
Restart
This shortcut will restart your Mac. This will quit all running apps. You will be asked whether you want to save unsaved changes if any.
- Control–Command–Media Eject
Shut down
These shortcuts will shut down your Mac. They will close running apps. You will be asked to save changes if you have documents with unsaved changes. You will be asked to quit apps.
- Control–Option–Command–Power button, if your Mac does not have Touch ID.
- Control–Option–Command–Media Eject, if your Mac has Touch ID.
Put your Mac to Sleep
You can put your computer to sleep when you are not using your Mac. This way, your Mac will use less power and start up faster.
- Option–Command–Power button, if your Mac does not have Touch ID.
- Option–Command–Media Eject, if your Mac has Touch ID.
Put your computer monitor(s) to sleep
You can also put your computer monitor(s) to sleep without putting your Mac to sleep. The computer will stay on but not the display.
- Control–Shift–Power button, if your Mac does not have Touch ID.
- Control–Shift–Media Eject, if your Mac has Touch ID.
Lock your screen
You may want to do this if you leave your computer unattended. You can activate this. You will need to enter your password when you want to resume working. This shortcut will immediately lock the screen.
- Control-Command-Q
Log out of your Mac
This shortcut offers a quick way to log out and leave your Mac. You can use this to switch between accounts. This option will quit all open apps. If you have open documents with unsaved changes, you will be asked if you want to save them.
- Shift-Command-Q, this option will ask you to confirm. A countdown will appear saying “are you sure you want to quit all applications and log out now?”. Click Log Out. If you do nothing, you will be logged out automatically.
- Option-Shift-Command-Q, this option will immediately take you to the lock screen without confirming as this option will bypass the countdown timer.
See also:

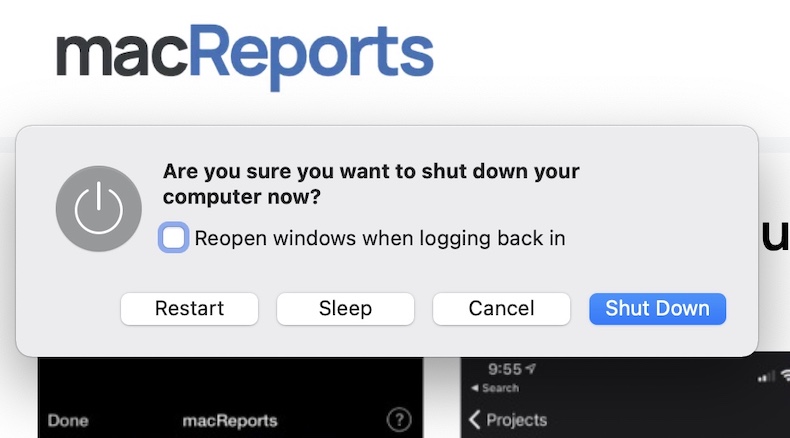
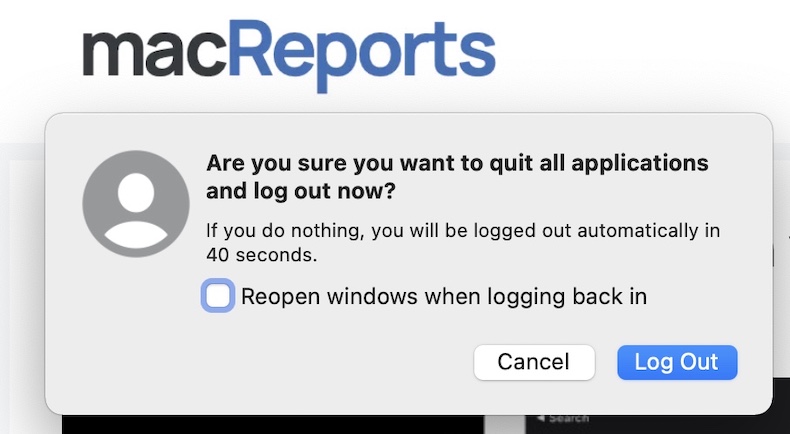

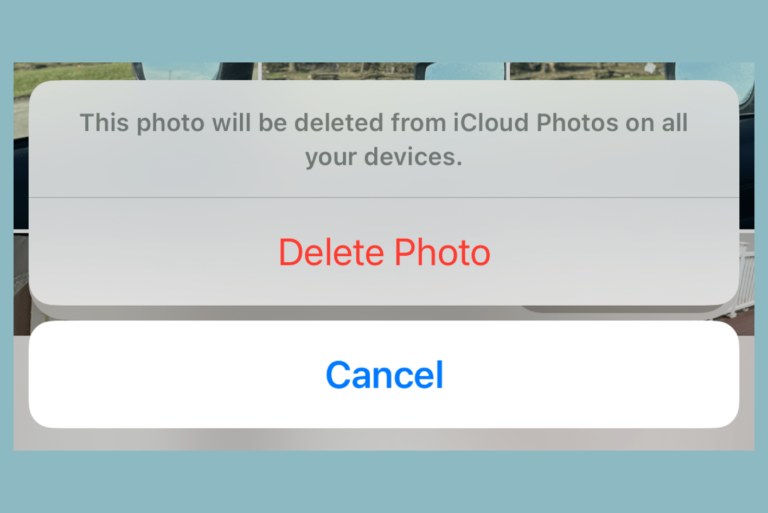
> Control–Option–Command–Media Eject, if your Mac has Touch ID.
What Mac with Touch ID still has Media Eject button? What’s the keyboard shortcut for those that have Touch ID but no Media Eject?