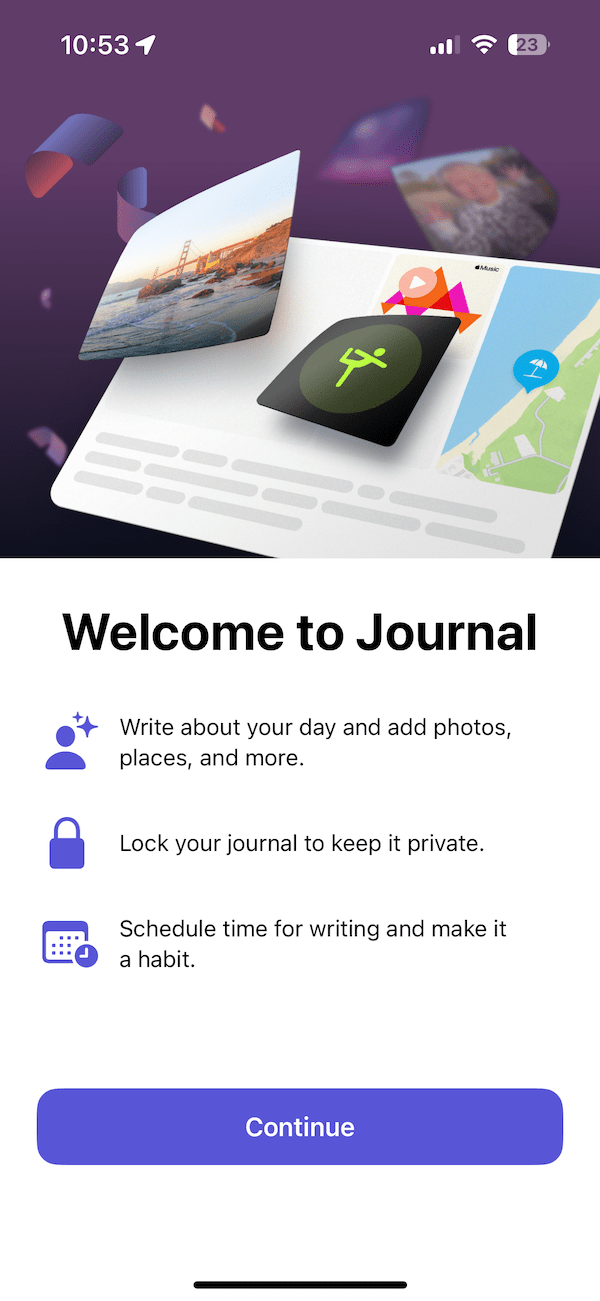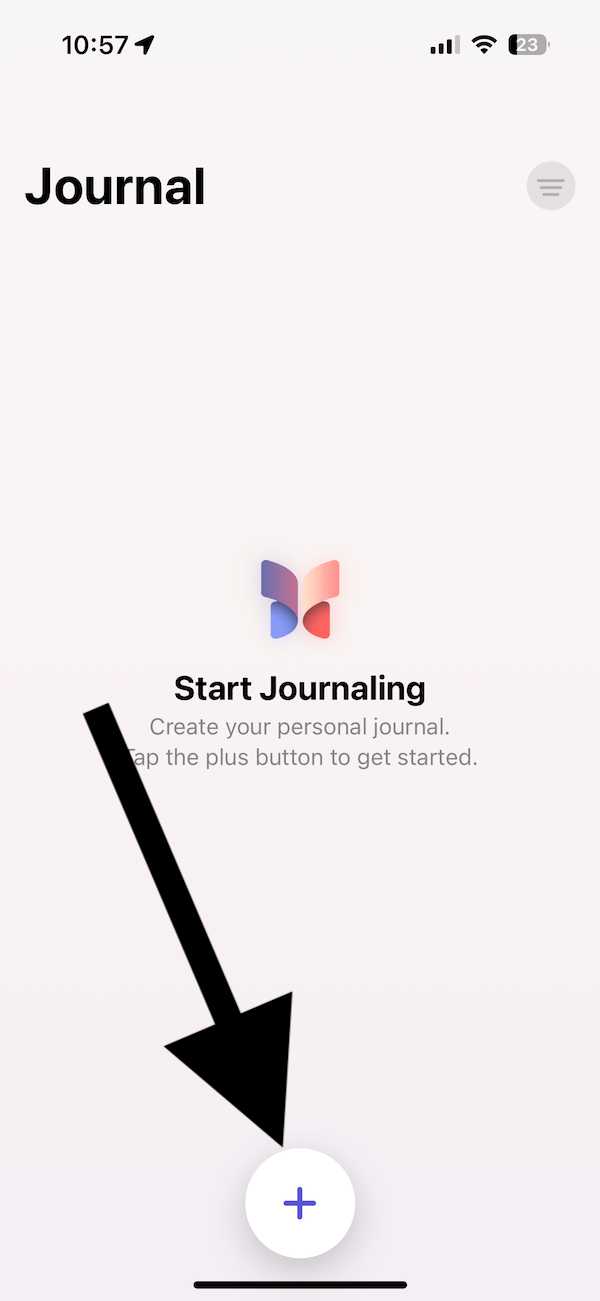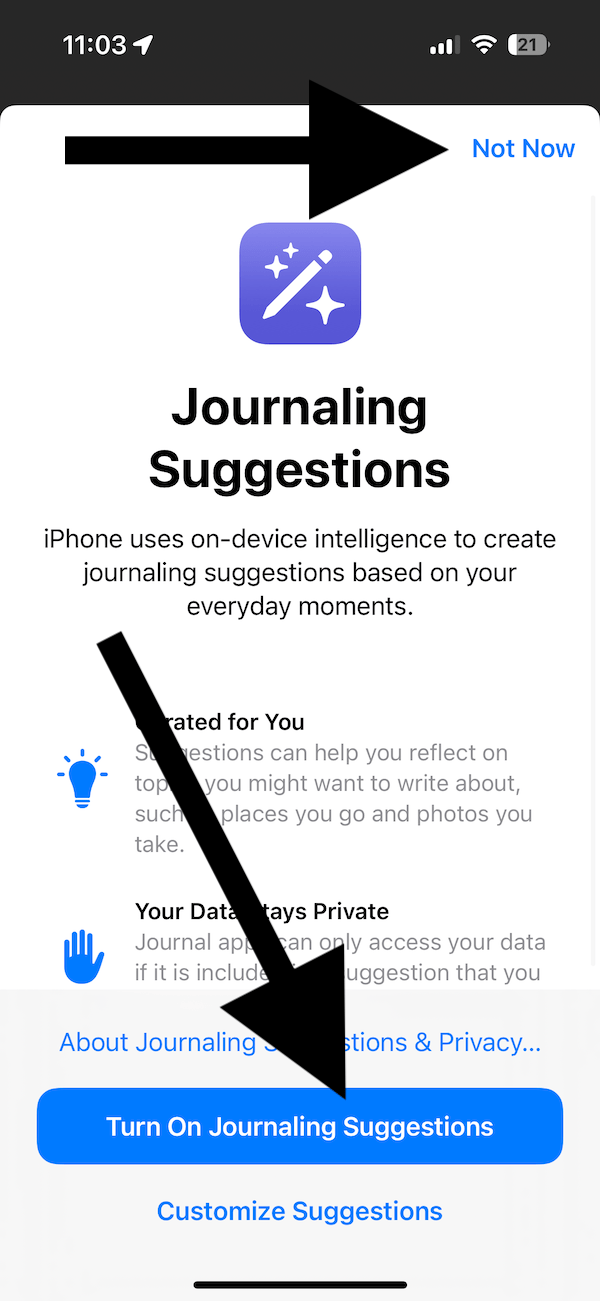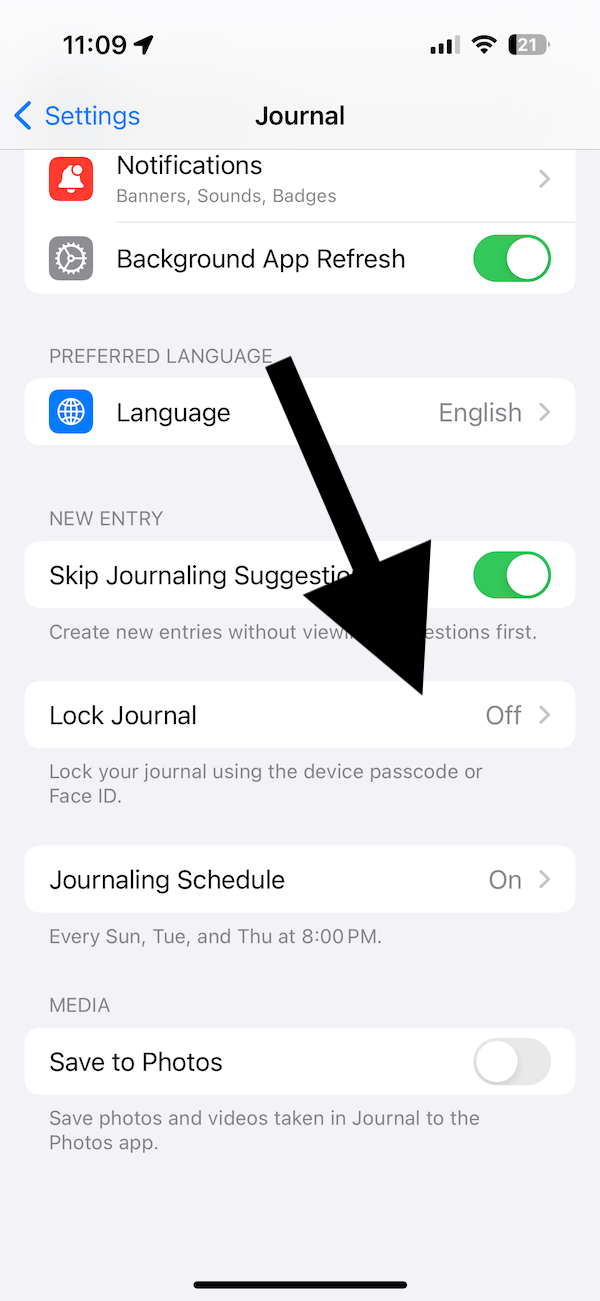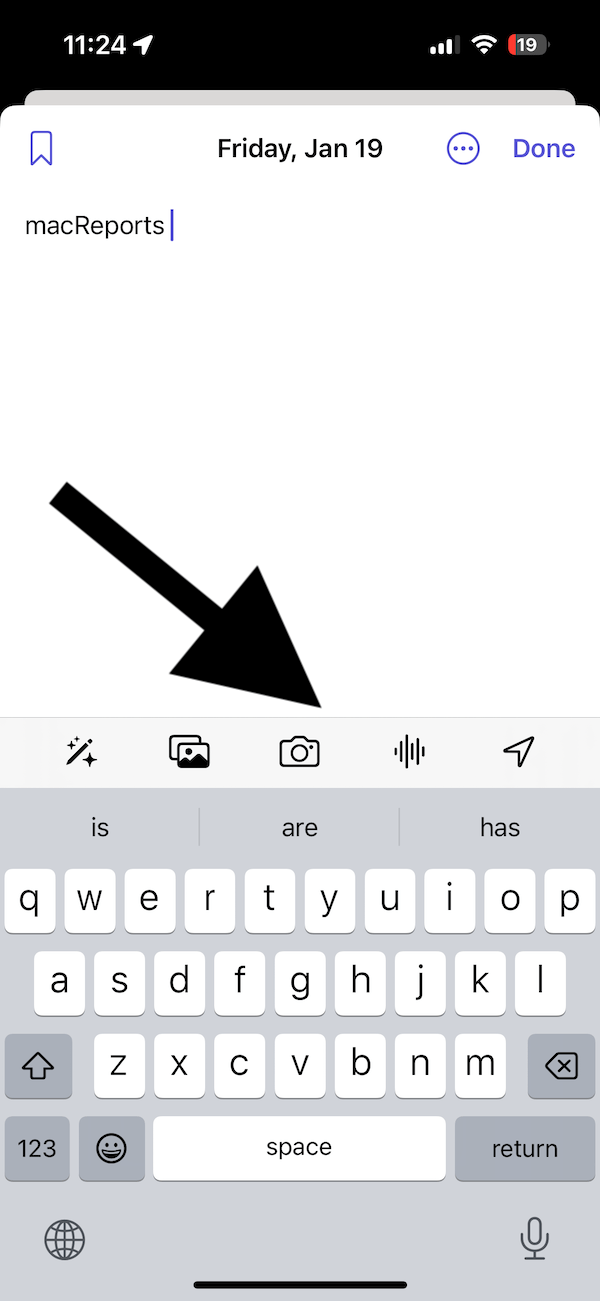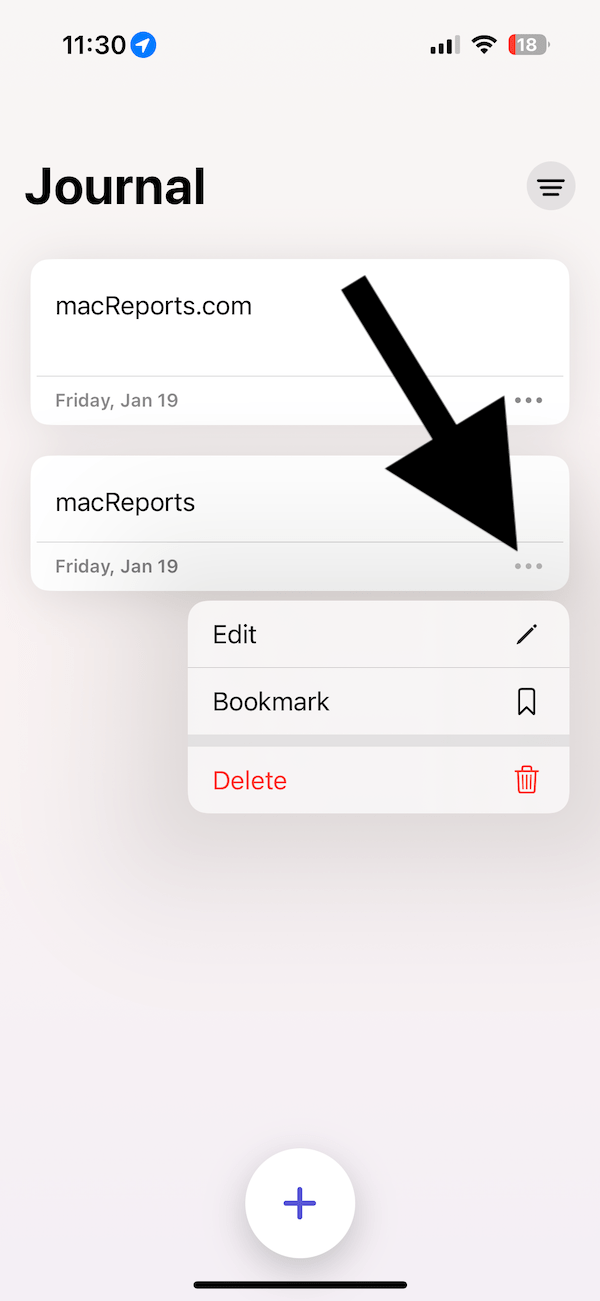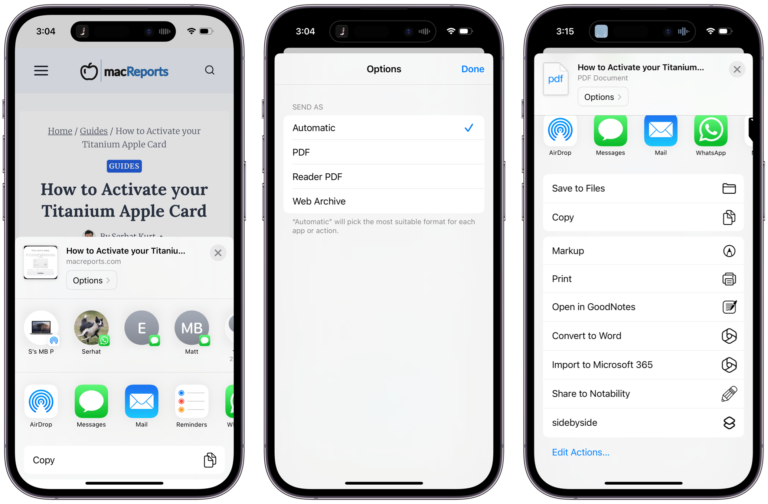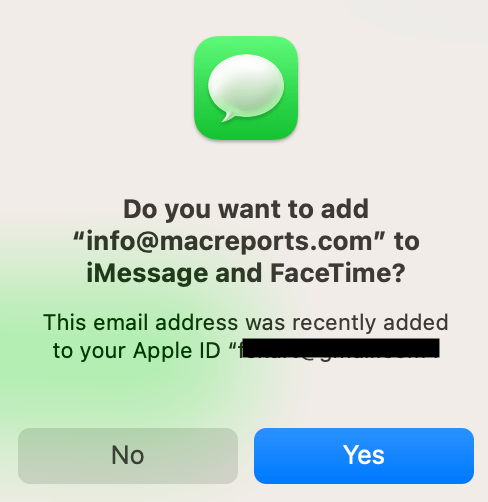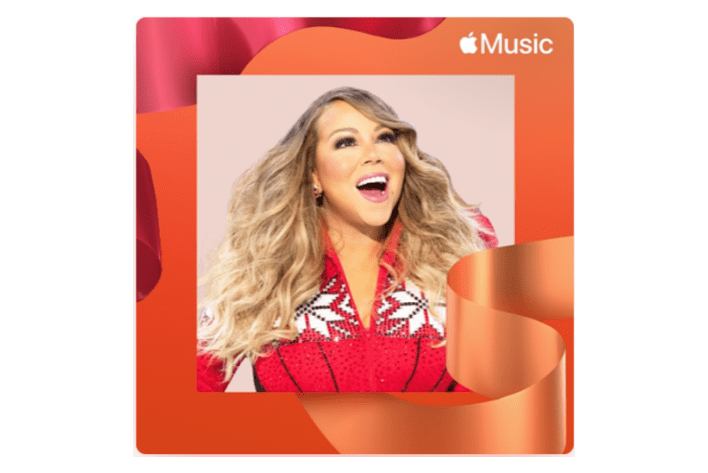How to Set Up and Use the Journal App on iPhone
A lot of users keep a journal, either a digital or paper version, as a way to organize thoughts, improve creativity or minimize stress. A lot of people do this because it helps them either personally or professionally.
There have already been many third-party journaling apps in the App Store. One of the nice things about journaling apps is the ability to integrate media. With journaling apps, users can write entries in their journals and include multimedia such as photos and videos, like a digital diary. Apple has recently introduced its own journaling app. You will see the app on your iPhone if you are running iOS 17.2 or newer. In this article, I cover how to set up and use Apple’s new Journal app.
How to set up and use the app
- When you first open the app, you will see the welcome screen. It also shows the basic features of the app. Tap Continue.
- Since this is the first time we are opening the app, the journal will have no entries. Tap the Add (+) button to add a new journal item.
- When you tap the Add (+) button, you will be asked to turn on Journaling Suggestions. With this on, you will be presented with things to journal about; if the feature is turned off, you will get a blank entry so that you can do whatever you want. You can turn it on by tapping Turn On Journaling Suggestions. If you do not want to turn it on, tap Not Now. If you turn it on now, you can always turn it off later by going to Settings > Journal > Skip Journaling Suggestions and turning it off.
- You can also lock your journal to give you more privacy. The Journal app can then be opened using Face ID or the device passcode. Go to Settings > Journal > Lock Journal, then turn on Lock.
- Journal entries can be text, photo, audio, or video. You can also tag a location to an entry. To do these, simply use the Options bar just above the keyboard, as you can see below. You will see four or five options in this order: (1) Get suggestions, (2) Add photos or videos from your Photos library, (3) Launch Camera to add videos, (4) Record audio, (5) Add a location.
- To delete or edit a journal entry, you can tap the more (…) icon below each entry. Then select Delete or Edit.
What are the biggest drawbacks of the Journal app
- Currently, the Journal app lacks the ability to export journal entries. For example, you can’t print, share or export items. This may cause some users to feel their data is trapped. This makes it impossible to transfer your data, for example, to a different journal app if you want to. Furthermore, if the app is abandoned in the future by Apple, people may wonder what will happen to their journal.
- The app currently has no iPad or Mac support. You can only use it on your iPhone.
- Currently, you cannot add URLs; you cannot link to websites.
- Although you can tag a location, you cannot tag multiple locations to an entry.
- You cannot attach documents (such as PDFs or DOCs) to an entry.
- The app lacks integration with other Apple apps. For example, users might want integration with the Notes app.
Related articles