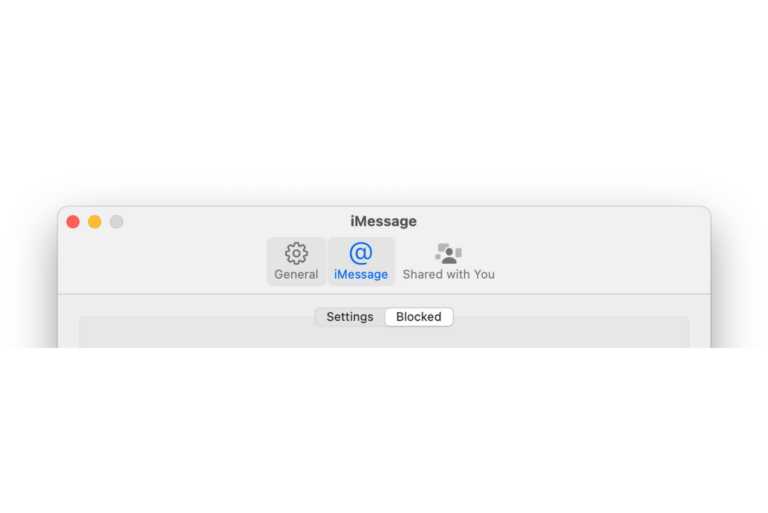How to Save an Entire Webpage as a PDF on iPhone or iPad
There are many situations when you might want to save a webpage as a PDF. You can do this from Safari, but it isn’t really obvious how to do it. There is no Save as PDF option in the Share menu.
Fortunately, it isn’t difficult either. We’ll tell you how to save a webpage as a PDF from Safari on iPhone or iPad. We’ll also explain how you can get the entire page to save as a PDF – images and all.
How to save the entire webpage from Safari
There are a couple of things that make saving webpages from Safari on iPhone or iPad a challenge. The first is that it isn’t obvious how you get to the option to “save as PDF.” The second is that many webpages’ images won’t all load at once. This is a feature called “lazy loading” that helps pages load faster. Unfortunately, this means that when you try to save the webpage as a PDF, you may miss many images.
Save a webpage as a PDF on iPhone or iPad
- Open the webpage in Safari on your iPhone or iPad.
- To try and force all the images to load, scroll through the entire page before moving to the next step. Tip: Double-tap the bar at the top of the window to return to the start of the webpage.
- Tap on the Share button at the bottom of the screen.
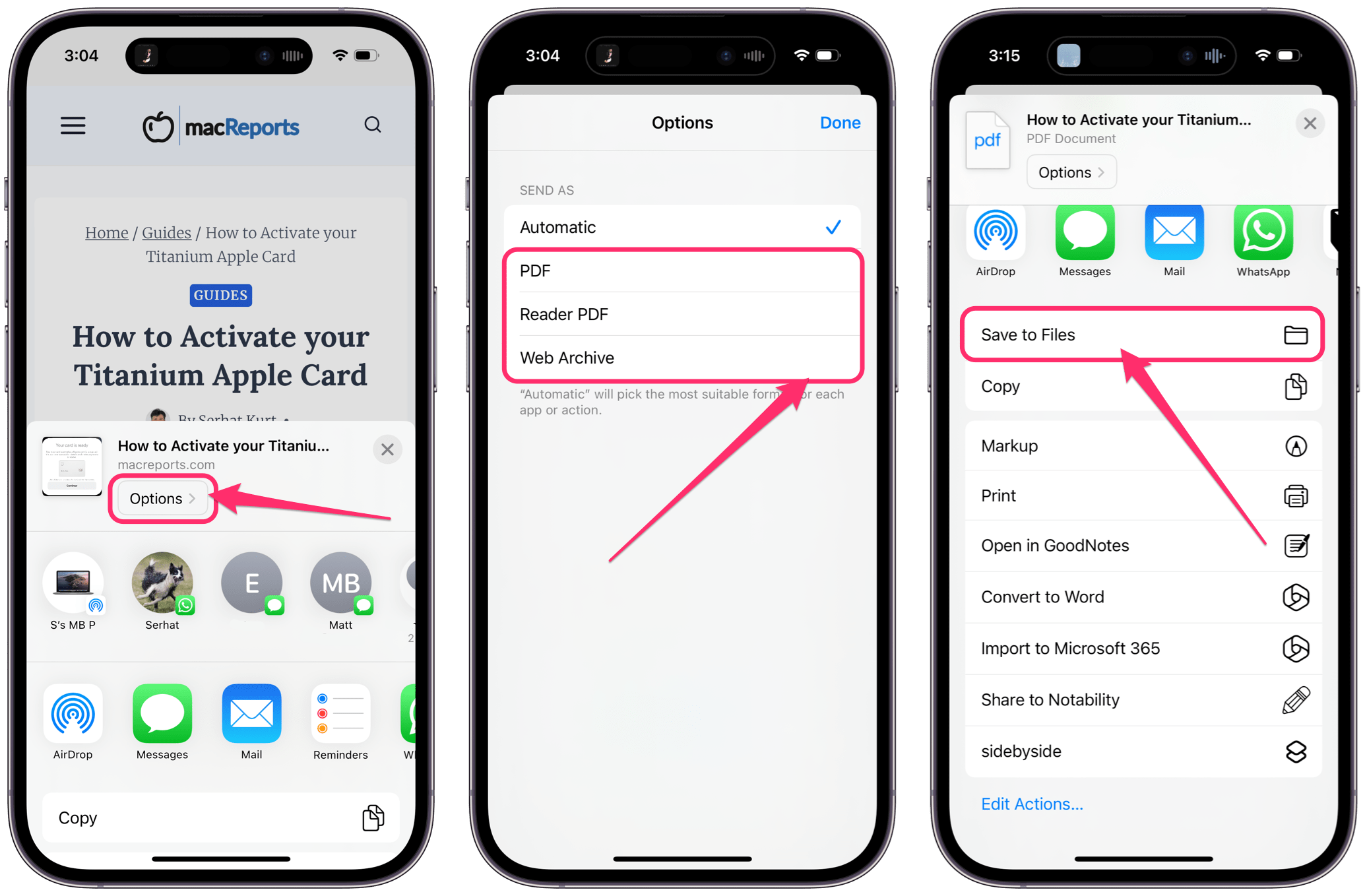
- At the top of the menu, under the name of the webpage, tap on Options.
- Now you can see there are five options: Automatic, PDF, Reader PDF, and Web Archive.
- In order to save the webpage as a file (PDF), you will need to choose something other than Automatic. You may try more than one of these options. Webpages can all be a little bit different, and what works well for one may not work as well for another. Here is what you can expect from each of these options.
- PDF:
- This is the most obvious choice, but it might not be the nicest layout.
- Ads will show.
- Reader PDF:
- This one will get you a nice layout.
- If you have never used Reader Mode to read a webpage, it can be very nice as it removes the ads and makes everything easy on the eyes for reading.
- Images may not show.
- Web Archive:
- This option won’t get you a PDF. Instead, you will get a web archive format.
- With some pages, the result can be pretty ugly.
- PDF:
- Now that you have chosen PDF, Reader PDF or Web Archive, you will have different options in the Share menu. You can Save to Files or share the file to an app or share it with someone via Messages, Mail, etc.
How to convert a web archive file to a PDF
If you chose to save your webpage as a web archive file, you can open it in the Files app and save it as a PDF.
- Find your recently saved webpage (web archive file) in the Files app and tap to open it. Try the Recents tab at the bottom of the screen.
- Tap on the Share button at the bottom of the screen.
- Scroll to find the Print option and tap on it.
- Tap the Share button at the top of the print menu.
- Now you can see that underneath the name of your file, it says PDF. You can now share with someone using Mail, Messages, etc. or tap Save to Files to save a PDF version of the webpage.
Related articles