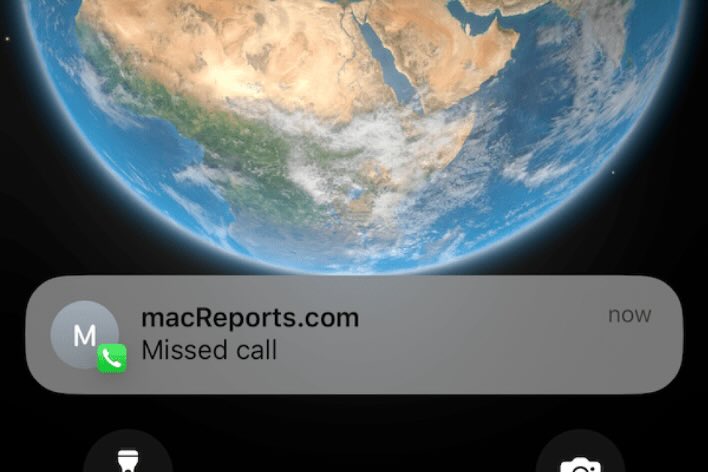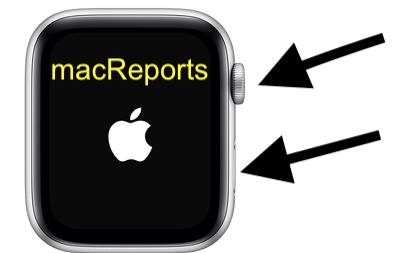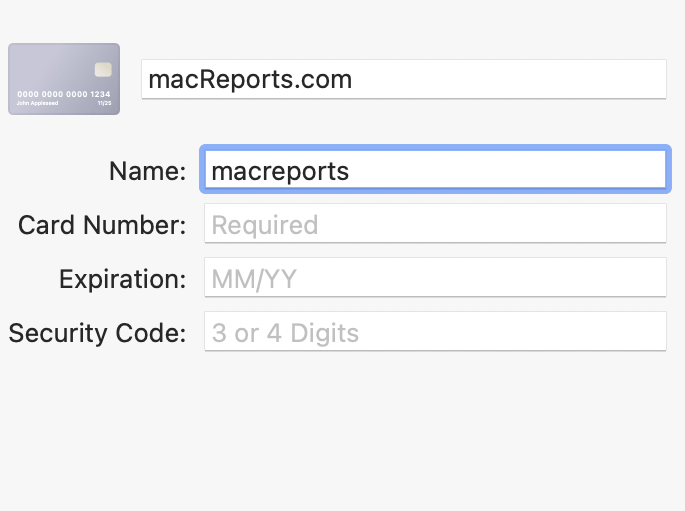How to Undo and Redo in Notes
This article explains how you can undo or redo your last typing and design actions in Notes on your iPhone, iPad, or Mac. The built-in Notes application lets you undo or redo to remove or repeat single or multiple typing actions. These commands can be very useful if you often use the Notes app. You can undo your mistakes and then redo them if you want. You can use a few simple gestures.
Undo and redo in Notes on iPhone or iPad
There are several ways. You can use any of them:
Method 1: Shake
Undo: When you want to undo an action, simply physically shake your iPhone or iPad. And you will see an Undo popup. Simply tap Undo. See the image below:
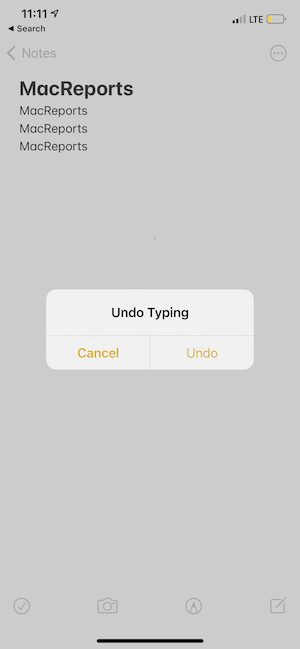
Redo: If you want to redo your last undo, shake your device again, and you will see a Redo popup. Simply tap Redo.
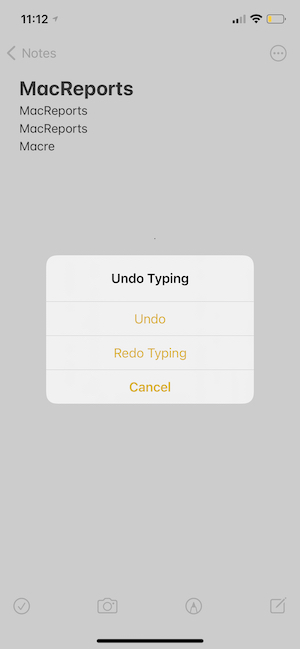
Method 2: Three finger swipe
Undo: You can undo or redo without shaking. You can use a three-finger swipe from right to left. Using your three fingers, swipe from right to left on the screen. It will automatically be undone. You do not need to tap anything else. Keep swiping with three fingers if you want to undo more.
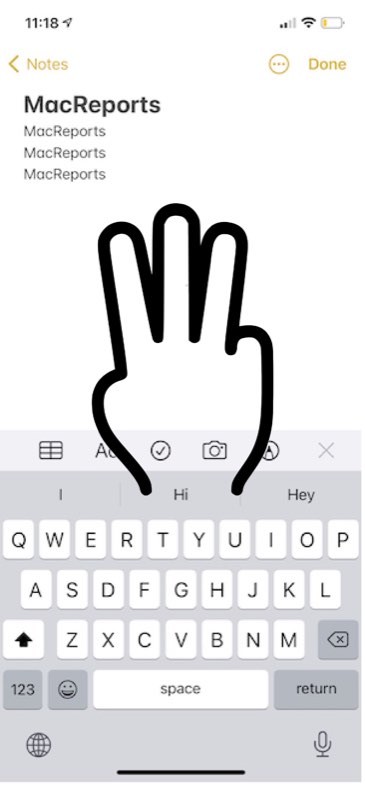
Redo: If you want the original back, use your three fingers and swipe from left to right, again swiping will redo it.
Method 3: Three finger single tap
Undo: Tap once with three fingers anywhere on the screen. A toolbar will appear. Tap the undo icon (see the image below).
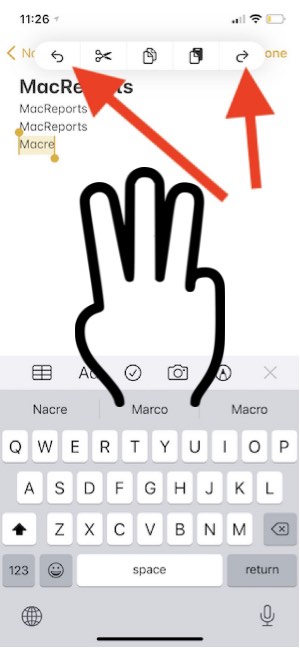
Redo: Tap once again with three fingers to bring up the toolbar and then tap the Redo icon.
Method 4: Three finger double tap
This method only does undo. If you need to quickly undo in Notes, simply double-tap the screen with three fingers.
Method 5: Markup tool
This may be the easiest way. Tap the Markup icon (which is the icon of a pencil). In the Markup toolbar, you will see the Undo and Redo buttons.
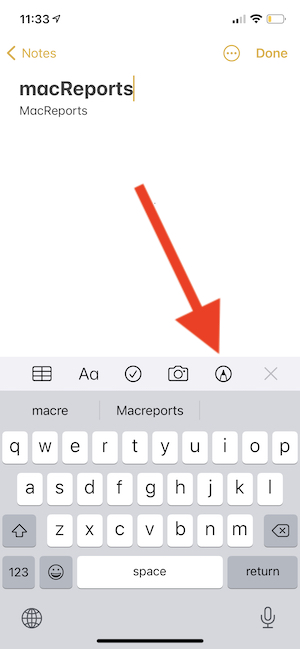
Undo and redo in Notes on Mac
You can also undo and redo in Notes on your Mac.
Undo
From the Edit menu at the top of your screen, select Undo. Or alternatively, you can use the Command-Z shortcut to undo the last action.
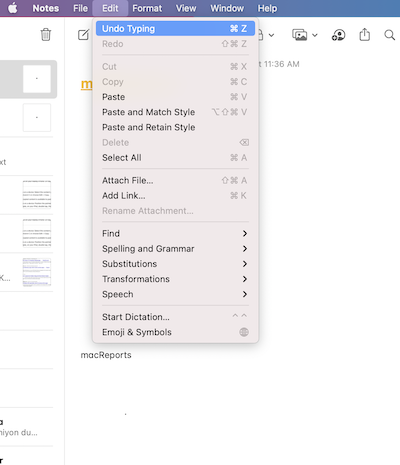
Redo:
To redo something you’ve undone, again, go to the Edit menu and select Redo. And also you can press the Shift-Command-Z keys on your keyboard.