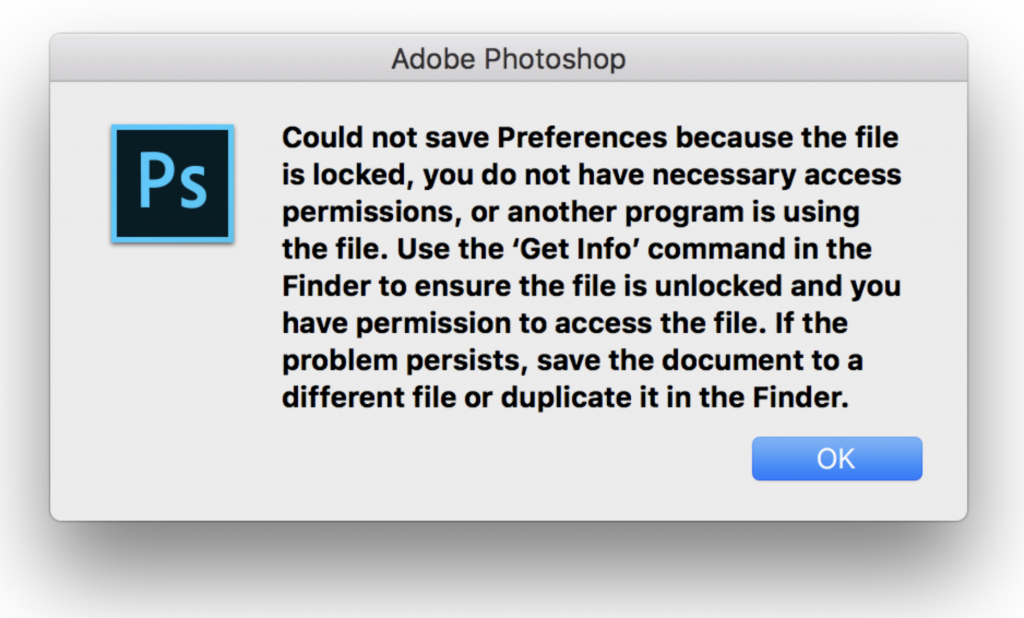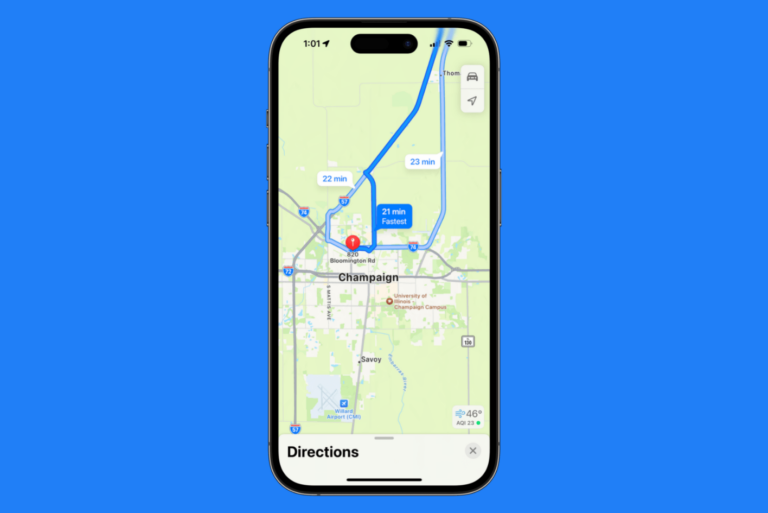Photoshop “Could not Save Preferences Because the File is Locked”, Fix
Several users have said that they are unable to use the Adobe Photoshop app. More specifically users have said that they see the following error message when they want to close the app.
The error message says “could not save Preferences because the file is locked, you do not have necessary access permissions, or another program is using the file. Use the ‘Get Info’ command in the Finder to ensure the file is unlocked and you have permission to access the file”. Likewise, you may see a very similar error message that says “could not save Preferences because the file is locked or you do not have the necessary access privileges. Use the ‘Get Info’ command in the Finder to unlock the file or change permissions on the file or enclosing folders”.
See also: How to Remove a Background from an Image on Mac
This article explains how you can fix the Adobe Photoshop Preferences locked error issue. Please follow the steps below:
1. Quit Photoshop and open the Library folder on your Mac:
- Open a Finder window.
- From the Menu bar, click Go. This will open the Go menu.
- Press and hold the Option key to reveal the Library folder option.
- Click Library.
- Find the Preferences folder and click it.
2. Find the Adobe Settings folder and select this folder to highlight it. The name of this folder will be different based on your Adobe Photoshop version, such as:
- Adobe Photoshop 2021 Settings
- Adobe Photoshop CS5 Settings
3. File > Get Info. Under Sharing & Permissions, click the Add (+) icon. A list of users will popup. From this list, select your username.
4. You just added a user. Select it. Click the up and down arrows and then select “Read & Write“. Choose Apply.
See also: Adobe’s Support for Flash Player Will End: What Does This Mean for Mac Users?