Where Do Screenshots Go On Mac?
Mac OS has a built-in screenshot taking feature and taking a screenshot is very easy. I take a lot of screenshots on my Mac. Some of them can be seen here on this website. Because this site, macreports, has a lot of macOS and iOS tutorials and I have written a lot of troubleshooting articles showing you what’s on the screens of my devices.
Are you having issues with Screenshots?
You may take a lot of them too. Because this can very useful if you want to show someone (e.g., your friend etc) what’s on your desktop.
So, how can you take a screenshot on a Mac?
Mac OS’s screenshot utility makes it very easy to capture your screen. You can capture your whole screen (hold down Shift-Command (⌘)-3) or some part of it (hold down Shift-Command (⌘)-4 then drag your cursor).
Where are my screenshots?
By default, the screenshot you take is saved to your desktop whenever you press the keys above. You will hear a camera shutter sound effect. That means that you just took a screenshot. The file won’t open automatically. Your screenshot will be saved as a PNG file. The name of the screenshot will be Screen Shot date at time.png (e.g., Screen Shot 2017-03-20 at 7.16.41 PM.png). Of course, you can easily change this setting. You can, in fact, save it anywhere.
This article applies to all macOS computers.
Terminal
You can also take screenshots using the command line in macOS. Here is how:
- Open the Terminal app
- Enter the following command: screencapture ~/Desktop/macreports.jpg and press enter.
- This command will create a screenshot named macreports.jpg and it will be saved to your desktop
- Other commands:
- screencapture -c (clipboard screenshot)
- man screencapture (for help)
- screencapture -T 10 macreports.jpg (t=seconds, timer)
see also: Disable auto-play videos

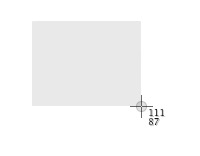
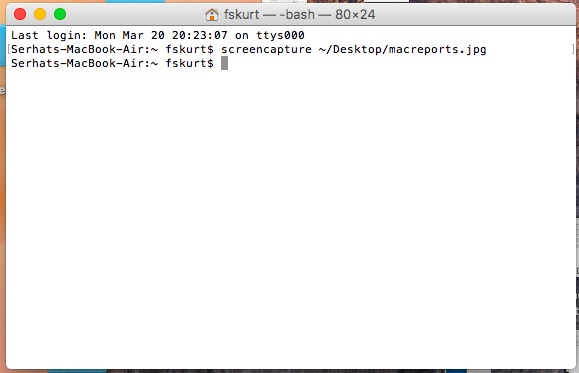
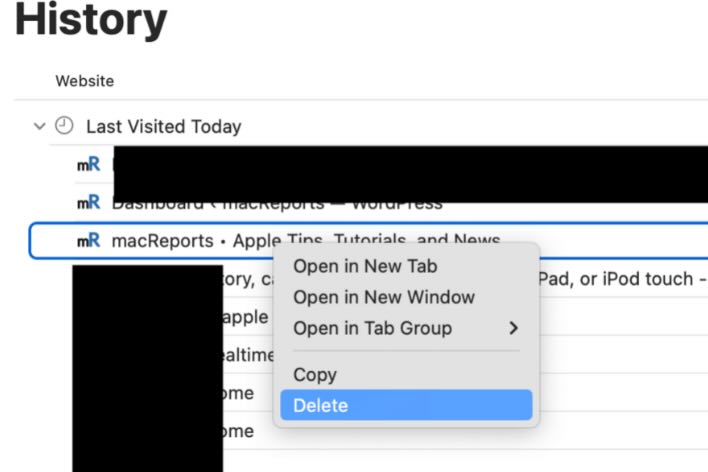
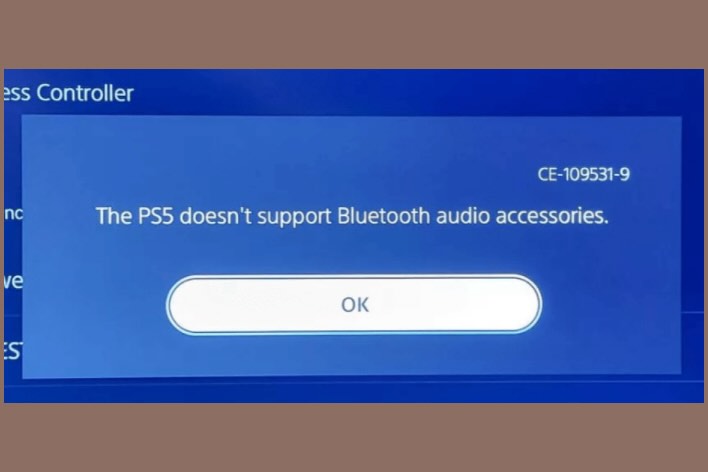
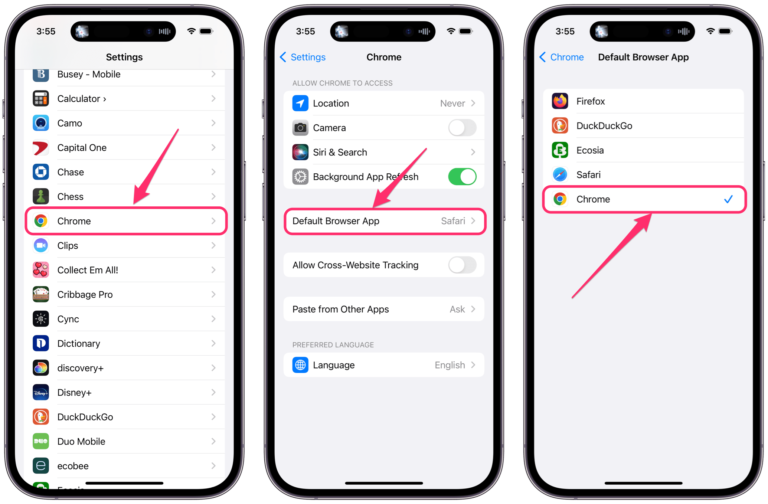
the screen shot is on my desk top. double click it, won’t open. what good is the screen shot feature if I’m unable to open it and view?
cmd shift 5 and select options to see where you screenshots are going as well as the ability to select where you want them to go.
This is what I needed!
This is easier
I can’t find it anywhere at all
I can’t find mine anywhere. Last one I could one was on 2/20/2020 on my Desktop. Any other suggestions?
Like Michelle above, I also found some in Recents. Note that all the files listed in Recents are actually from all sorts of different directories. You can see where they are from by looking at the path at the bottom of your Finder window if you have it set up that way, or by right-clicking on the file and selecting “Get Info”. The “Where” field shows the full path of the file.
But I think the easiest way is to bring up a terminal window, (it should put you in your home directory by default to start with), then type (copy and paste the next line):
find . -name “Screen Shot”*.* -print
If you were not at your home directory, use the tilde (‘~’) character instead of the dot (‘.’) character in the “find” command above.
That will find all the files and directories below your current location (your home directory) that start with “Screen Shot” and have any other characters after that (‘*’ means wildcard) and has any file type extension, and it will list/print them on the screen. For me, it showed several of them in my ./Pictures/Screenshots directory. My Pictures directory also happens to be listed on the left side of my Finder window, so maybe I’ll remember that’s where they are for next time!
Hope this helps..
My screen shots used to go to the desk top but do not do so ny longer. They definitely work as i can hear the click but there has been some system change which means they are now stored somewhere else. But where?
I just found mine in Recents
Yes that is A exactly what I have been doing
But now they dont stay on my desk top for more than a few seconds & i cant find where they have gone can you help please
I couldn’t find mine either, as my desktop was full. I realized there is a pile of them in the upper right-hand corner. Also, if you have one screenshot and can open it, then from there (Preview) you can click File>Open and all your screenshots taken that same way should be available.
I opened a previous screenshot, and opened it, it opened in Preview, then tried to follow Stacy’s suggestions. I couldn’t do that, but clicked on File then clicked on New From Clipboard – the first option, and my latest screenshot appeared. I haven’t been able to find any others yet.