Screenshots Not Working On Mac, Fix
Several macOS users have reported that they are unable to take screenshots and screen recordings. The most common problem is that captured images are not saved when users capture their screens. This article explains how you can troubleshoot screenshots problems.
On your Mac, you can easily capture your entire or a part of your screen. By default, your screenshots will appear on your desktop, unless you change where your screenshots go after you capture them. After you take a screenshot, you will hear a camera click sound, and a thumbnail of the screenshot will briefly appear in the corner of your screen.
Are you having issues? Do you hear the camera sound, but you can’t find the screen images? You are sure that screenshots are taken but images are missing? Then this article is for you.
Fix Screenshots Problems
Please try each step one at a time until you resolve your issue.
- This is obvious but check again if you are saving the screenshots where you think you are saving. For example, open the Screenshot app (press Shift-Command-5; or you can use Spotlight to find to open it), click Options from the Screenshot toolbar (Screenshot > Options > Save To), and check where the screenshots you’ve taken have gone (e.g., Desktop, Documents, etc.). Find out the folder your screenshots are currently being placed in and then go to that folder to find your screenshots. You can also use Spotlight to find that folder.
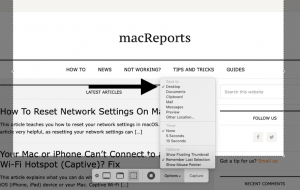
- Again open the Screenshot app, and click the Options menu. Find your ‘Save To’ location. Change this to another location. And close the Screenshot app and reopen the app and go to Options and change ‘Save To’ location to your original location.
- Restart your Mac, by going to Apple menu > Restart
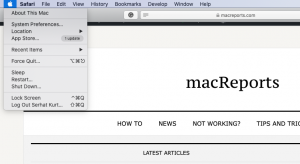
- So, you still cannot find the image? Then try restarting your Mac in safe mode. Here is how:
- Turn off your Mac by going to Apple menu > Shut Down
- Turn on your Mac and immediately press and hold the Shift key
- Keep holding the Shift key, release the key when you see the login screen
- Login (you may have to log in more than one time). You will see a red ‘Safe Boot’ sign in the menu bar (top-right)
- Now your Mac is in safe mode.
- Some of your Mac’s features are not available in safe mode but you can still capture screenshots. Try in safe mode. Do screenshots work as expected?
- Restart your Mac normally (exit safe mode) without pressing the Shift key.
- And try again taking screenshots.
- Reset NVRAM (or PRAM) on your Mac may help you fix this problem. Here is how:
- Turn off your Mac by going to Apple menu > Shutdown
- Turn on your Mac and immediately press and hold the Option, Command, P, and R key together for about 20 seconds. Then release the key. Your Mac will restart.
- Go to Finder on your Mac. And follow the steps below:

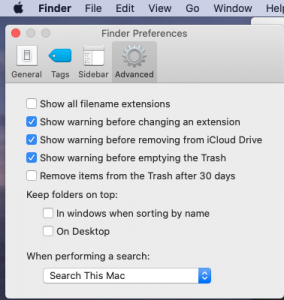
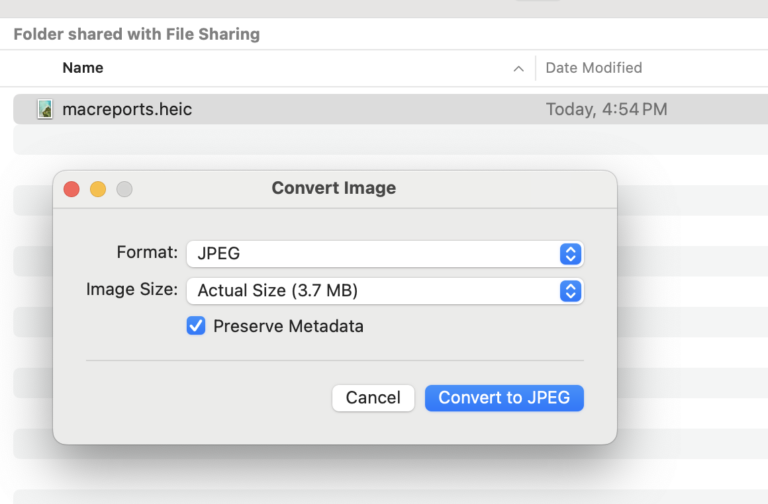
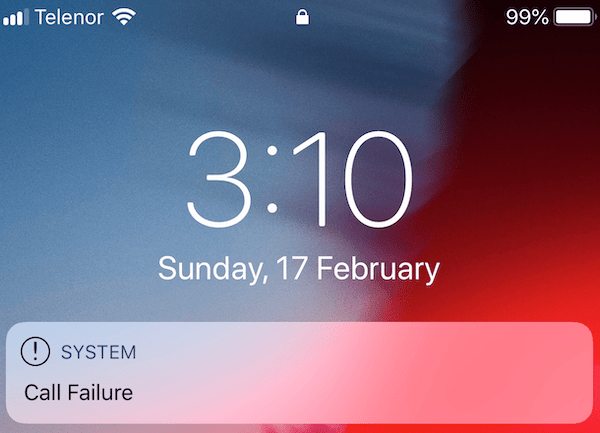
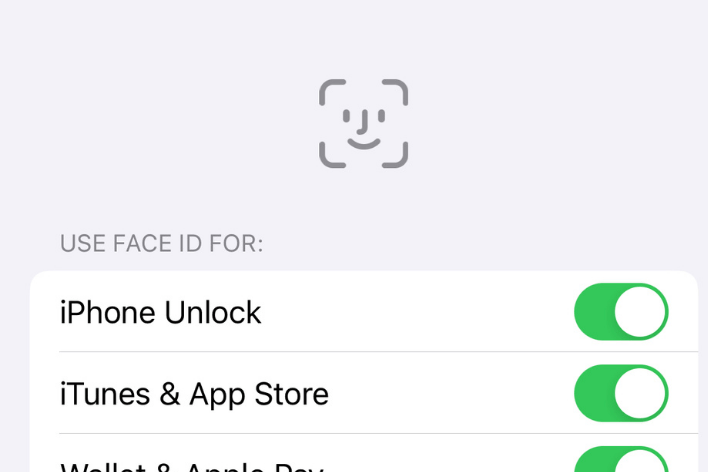
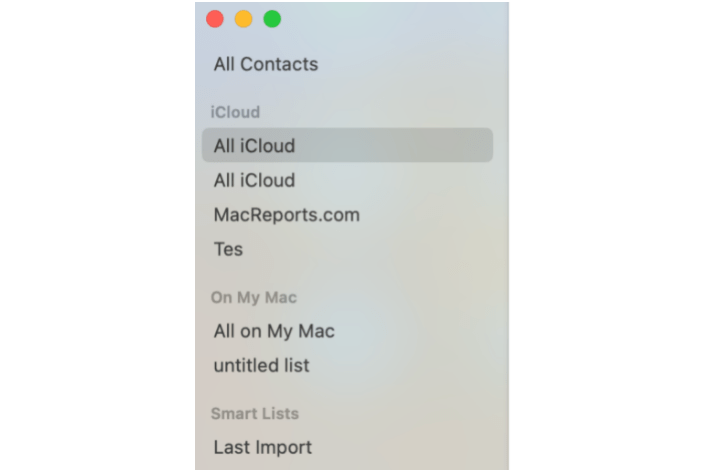
My screenshot does not show a “record” button. Only “capture”. So I cannot
reord video. Help!
Hello – if my Screenshot “hung” in the middle of saving the image (clicked, and appeared in the corner, but got spinning and stopped responding) – is there a way to recover it?
After trying all of these fixes, it turned out that the local profile/account was corrupted. I deleted the profile and built a new one and the screenshot capability returned.
What do you mean you “deleted the profile”?