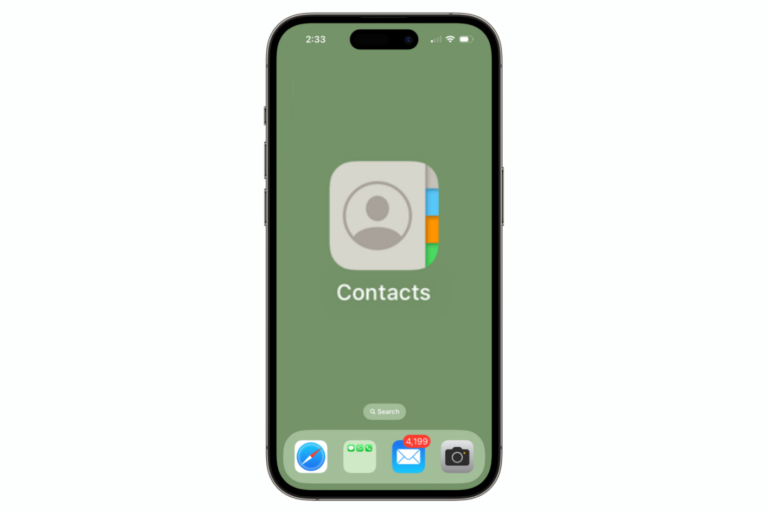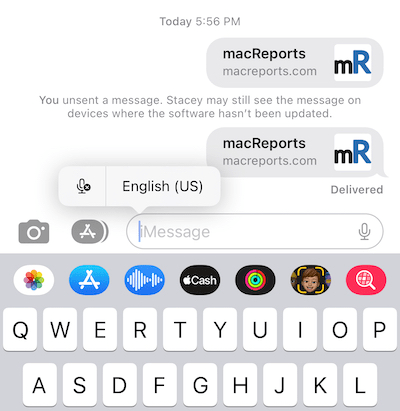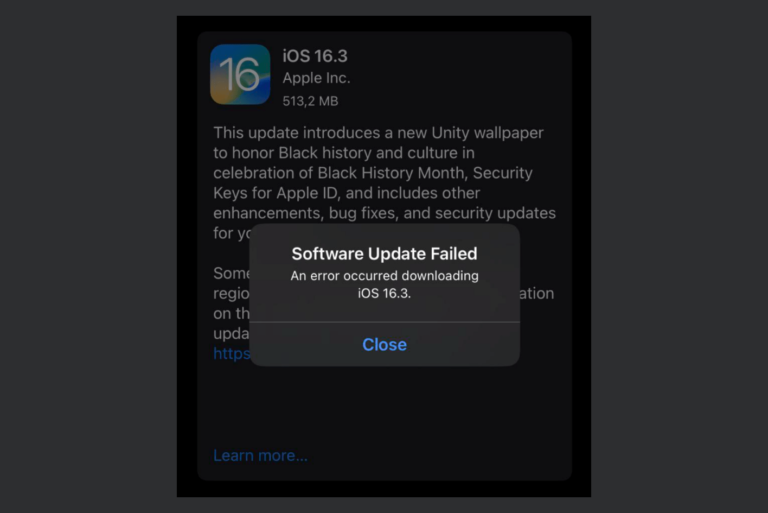iPhone Says SIM Failure, How to Fix
Sometimes your iPhone may show a popup message saying, “Sim Failure.” There could be several issues that can result in a “SIM Failure” message. This is an important problem that needs immediate attention because if your SIM does not work, your iPhone won’t be able to make or receive calls, and your cellular data connection may not work. It appears that this issue affects users who use an eSIM in their iPhones and those who use a physical SIM card. This issue occurs because your iPhone is unable to detect or read the SIM card. There could be a hardware or software issue causing this. In this article, I explain what you can do to fix this SIM problem.
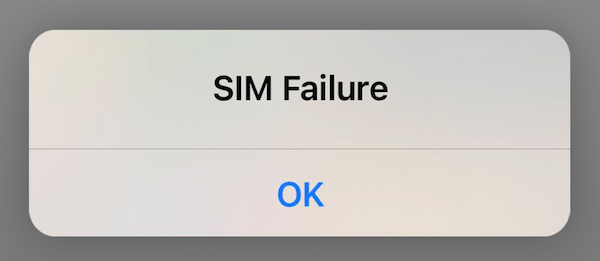
Restart your iPhone
I myself have had this problem a few times. I especially had this problem while traveling internationally. When I restarted my iPhone, the problem was gone. Here is how you can restart your iPhone:
- iPhone X and later: Press and hold the volume up (or down) and the side button together until the power off slider appears. Drag the slider. Wait for your iPhone to turn off. Then press and hold the side button to turn it back on.
- Other iPhone models: Press and hold the power (side or top, depending on your model) button until you see the power off slider. Drag the slider. After your iPhone has turned off, then again press and hold the power button to turn it on.
Update your iPhone and carrier settings
In the past, we have seen a few instances where a new update, especially for Betas, has caused this problem. However, Apple was quickly able to fix it with an update. Thus, it is recommended that you update your iPhone. Go to Settings > General > Software Update to check if there is an iOS update available for your iPhone. If there is, update your device.
Occasionally carriers also release updates. These updates usually address cellular-related problems. If the issue you are having is widespread, your carrier may have already released an update. To check, go to Settings > General > About. If there is an update, you will see a popup notification, then tap Ok or Update to proceed. If there is no update, you will only see the About screen.
Remove and insert the SIM card again
Sometimes your SIM card may not be placed correctly. Try removing your SIM card and putting it back. You can do this if your iPhone has a SIM tray. For example, iPhone 14 models do not have a SIM tray. Here is how you can remove and then insert the SIM card:
- Locate the SIM tray. Depending on your model, the SIM tray is located on either the right or left side of the iPhone. If you have a much older model (like iPhone 3GS), the tray may be on the top too.
- You will see a tiny hole beside the tray. Insert a paper clip or the SIM-ejector tool (which comes with your iPhone when purchased new). The tray should pop up.
- Remove the SIM. Gently clean the SIM with a dry and soft cloth.
- Put the SIM in the tray again and push the tray back into the phone.
Is something wrong with the SIM card?
There may be something wrong with your SIM card. To rule this out, you have two options:
- Take out your SIM card (see the steps above) and put it in a different device if you have one. Does this device show the SIM Failure message too?
- If you do not have another device to test your SIM card, contact your cellular carrier and get another SIM card from them. They can provide one for free. Then, test this new SIM card.
If your issue continues, try reaching out to Apple directly. You can live chat with an Apple agent. You can also set up a Genius Bar reservation.
Related articles