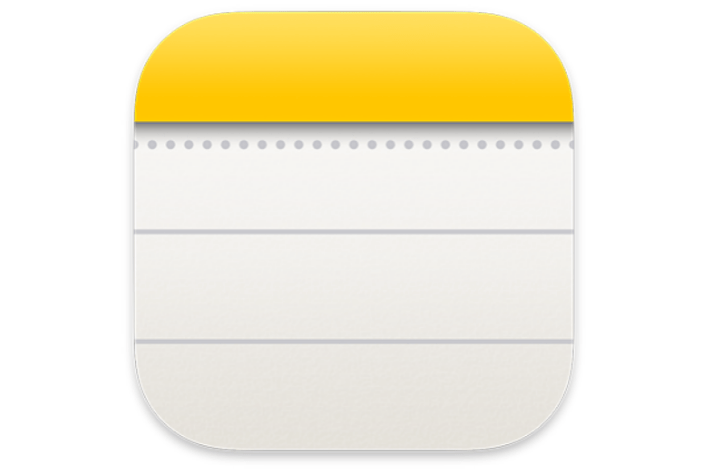Updated Time Zone Information Available, Fix
Sometimes you may see a popup message appear on your Mac saying, “Updated Time Zone Information Available. Restart to apply new time zone definitions.” You may wonder why you are seeing this message and if there is anything wrong with your Mac. It is important to correct this problem as wrong time zone information may cause different problems that can negatively affect your productivity.
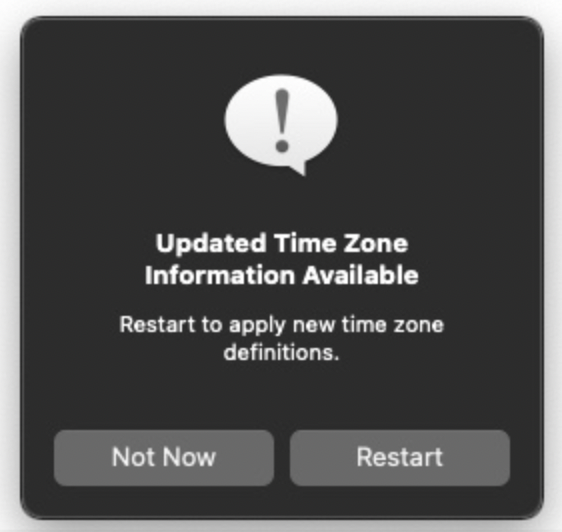
The Time Zone Database
The Time Zone Database is maintained by Internet Assigned Numbers Authority (IANA). IANA may update the database, and that is when you may see this popup. Incorrect time zone information may affect how your computer runs and performs certain functions. If your Mac is having time zone issues, this may disrupt your scheduled tasks. Some apps that may require a time zone to run may not perform correctly. Your Mac uses the Internet to keep its clock accurate. Your computer syncs with a time server, however, time zone information may change:
- Time zone information may change due to updates to the Time Zone Database that happen in response to one or more governments changing a time zone rule in their countries. For example, legislative changes, such as the U.S. Energy Policy Act of 2005, can impact time zone definitions.
- Daylight saving time (DST) can change for geopolitical reasons.
Restart your Mac
First, let me say that this message is not a result of a virus. This popup message indicates that updated time zone definitions are available. To install it, simply restart your Mac. Before you do that, ensure that your Mac is connected to the Internet. After restarting your Mac, your time zone information will be updated, and you will no longer see this popup message until there is another time zone update, which does not happen often.
Let your Mac set your time and time zone automatically
It is a good idea to have your Mac automatically sync with an internet clock server so that your time zone will be updated automatically. Here is how:
- Open System Preferences, then click Date & Time. Select the Date & Time tab. Click the lock icon if the section is locked, then enter your password to unlock it. Ensure that the “Set date and time automatically” box is selected.
- Click the Time Zone tab and select the “Set time zone automatically using current location” box. If there is a time zone update, you will also see a message saying, “Updated time zone definitions are available and will be installed at the next restart.”
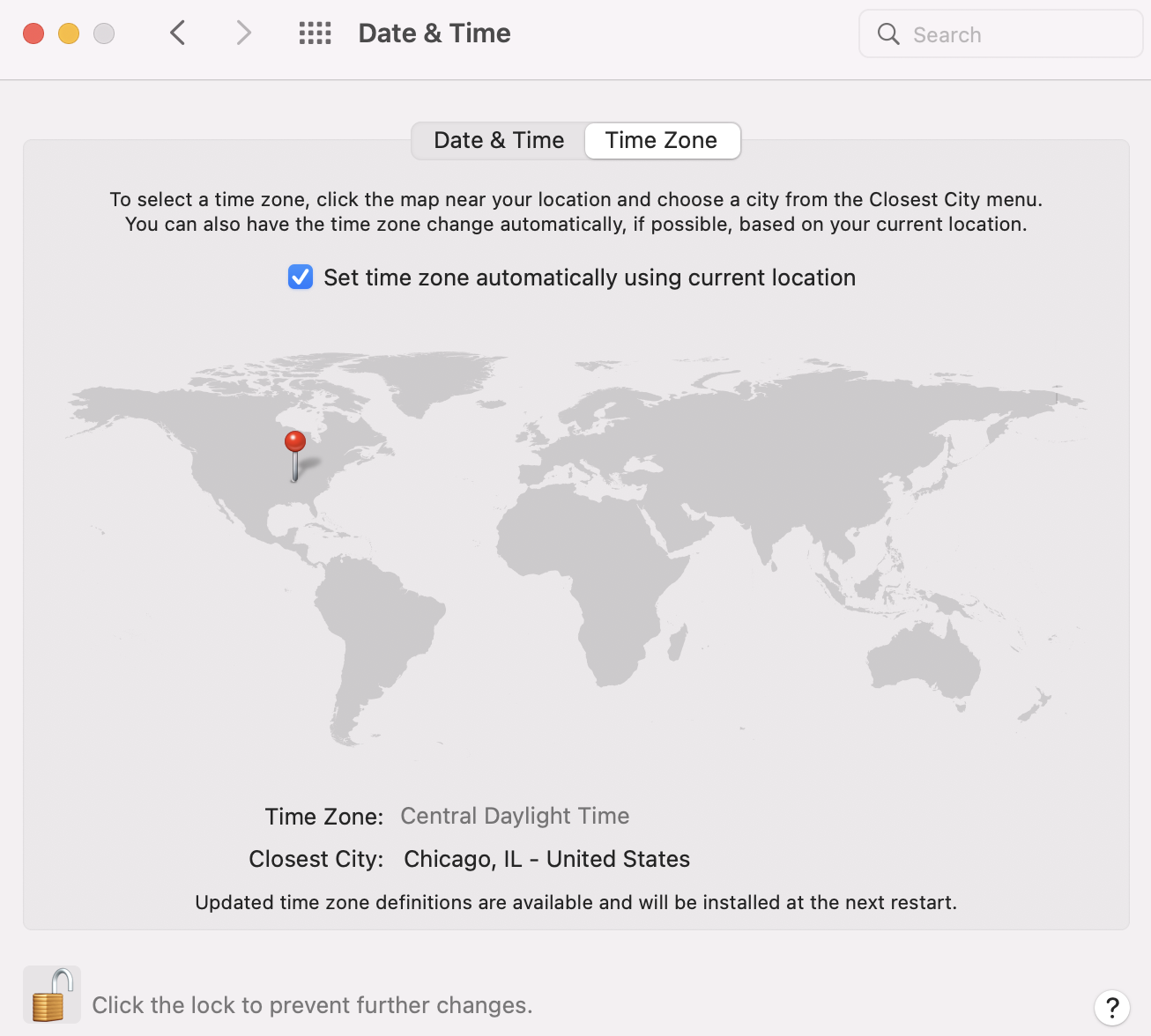
Related articles