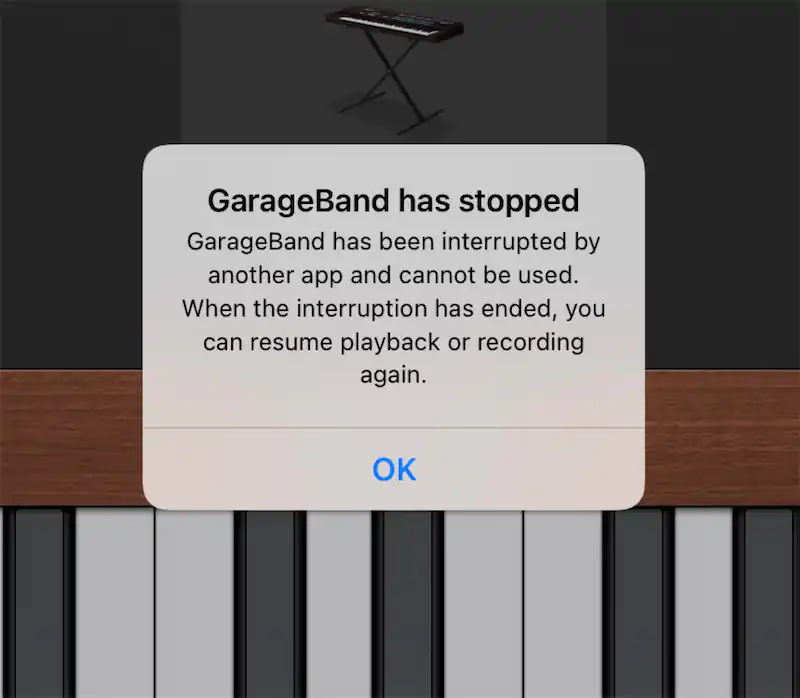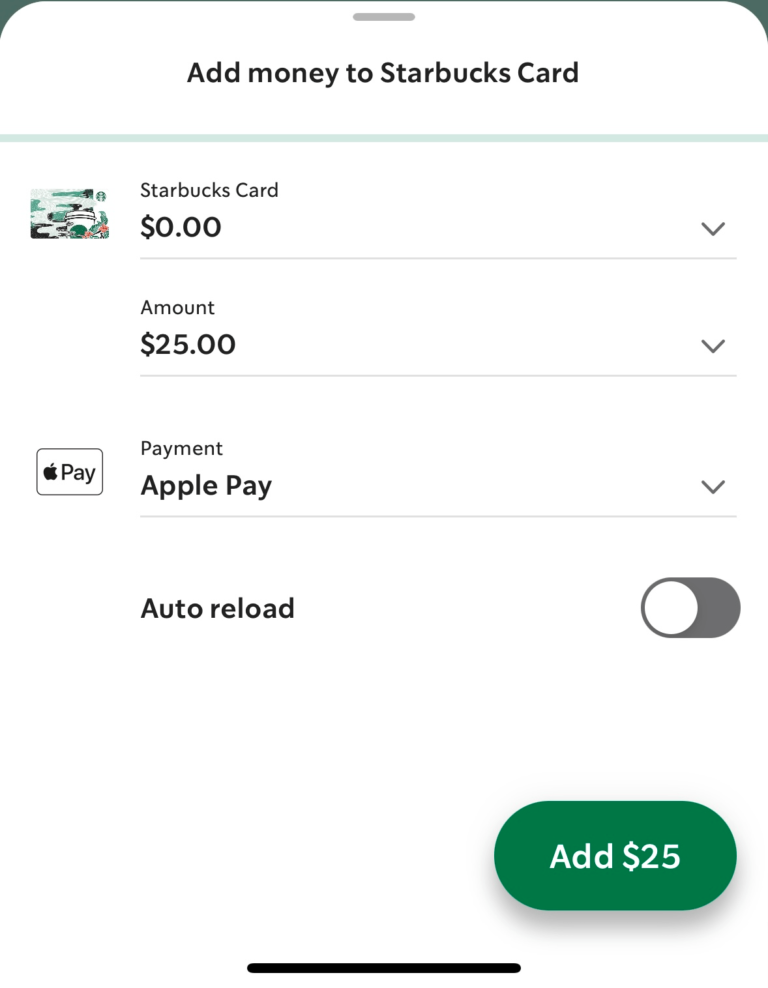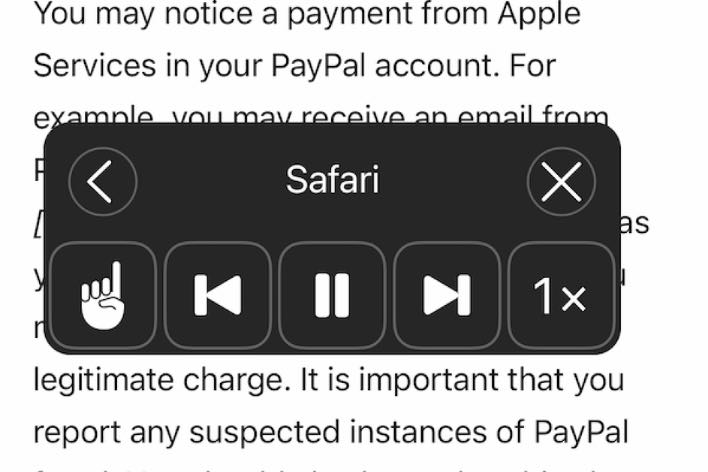GarageBand Stopped, Has Been Interrupted By Another App Error, Fix
Several users have said that they are unable to use the GarageBand app on their devices because they receive an error message saying:
“GarageBand has stopped. GarageBand has been interrupted by another app and cannot be used. When the interruption has ended, you can resume playback or recording again.”
It appears that especially GarageBand for iOS (iPhone and iPad) users are having this issue. If you are having this issue and if you are a frequent user of GarageBand, this problem can be very frustrating.
GarageBand is a great tool to create music or podcasts on your iPhone, iPad, or Mac.
GarageBand error fix
Please follow the steps below until your issue is fixed:
1. Magnetic accessories
It appears that magnetic accessories might interfere with GarageBand. GarageBand may use the motion sensors on your iPad or iPhone to function properly and a magnet near these sensors, the magnetic field may cause GarageBand to stop.
The first step to fix this GarageBand error is to avoid magnetic interference. To do this:
- If you are using a magnetic case, remove it and then try using GarageBand.
- If you are using any other accessory with a strong magnet, remove it.
2. Update
If your GarageBand is not fixed by removing the magnetic case or accessory, ensure that your Apple device has the latest version of iOS, iPadOS, or macOS. Here is how you can update if there is an update available:
- iPhone or iPad: Go to Settings > General > Software Update.
- Mac: Apple menu > System Preferences > Software Update.
After ensuring that you are using the latest version of the software, ensure that GarageBand is up to date. Here is how you can update GarageBand:
- iPhone or iPad: Open the App Store app, tap your profile, scroll down and find the “Available Updates”. Tap Update next to GarageBand, if there is a GarageBand update.
- Mac: Click the Apple menu and go to theApp Store, then click Updates. Find GarageBand and update it.
3. Restart
Simply restart your device. After restarting the device, try to use GarageBand again. Here is how:
- First, quit the App:
- Mac: in GarageBand, click GarageBand in the menu bar and then select Quit GarageBand.
- iPhone or iPad: Open the App switcher (double press the Home button or swipe up from the bottom of your screen) and swipe up on the GarageBan’s preview icon.
- Now, restart your device:
- Mac: go to the Apple menu and select Restart.
- iPhone or iPad: Go to Settings > General > Shut Down and drag the power off slider. Then press and hold the power button (side or top) until the Apple logo appears.
- And then, after restarting, open Garageband and check to see if your problem occurs.
4. Reset GarageBand settings – Mac only
This will not erase your project files. But you will lose your settings. You may want to do this if you want to restore to the default GarageBand preference settings. Here is how:
- Open Terminal on Mac (Applications / Utilities).
- Copy and paste the following command and hit Enter/Return:
defaults delete com.apple.garageband10
- If you previously updated GarageBand from a previous version, then copy and paste the following command and hit Enter:
defaults delete com.apple.garageband
- Now, close Terminal and then restart your Mac.
See also: