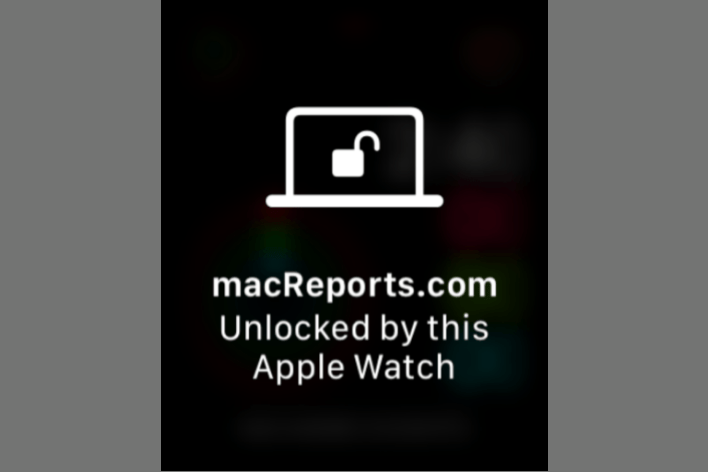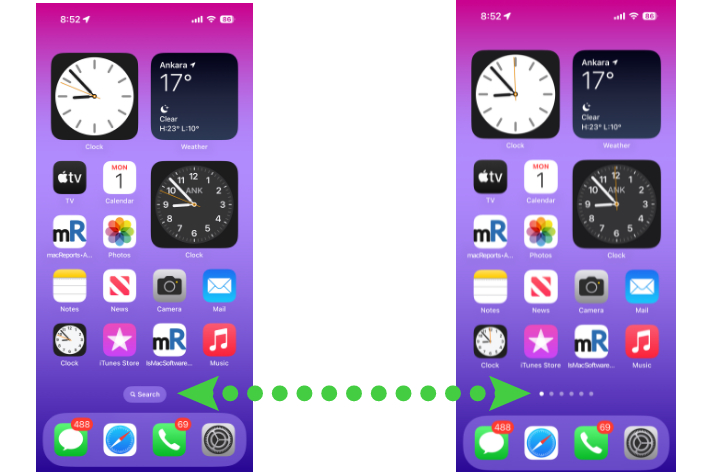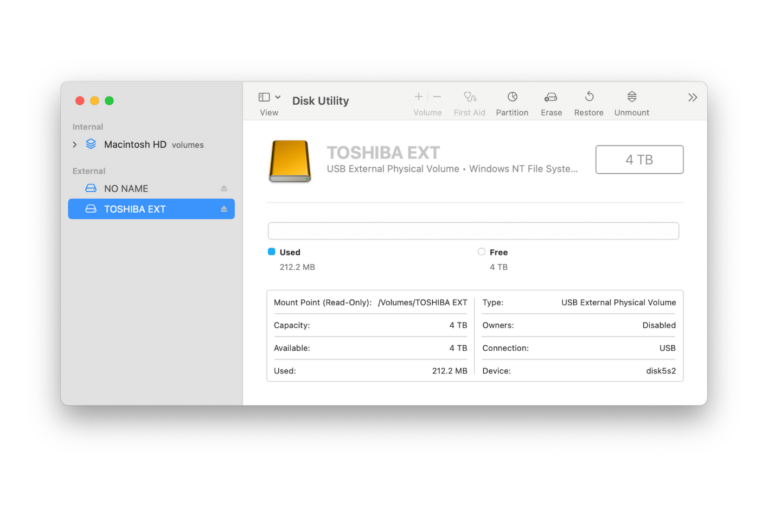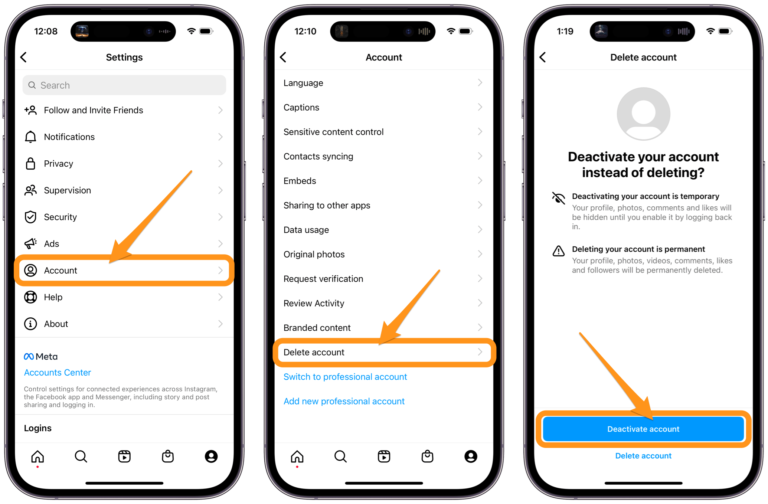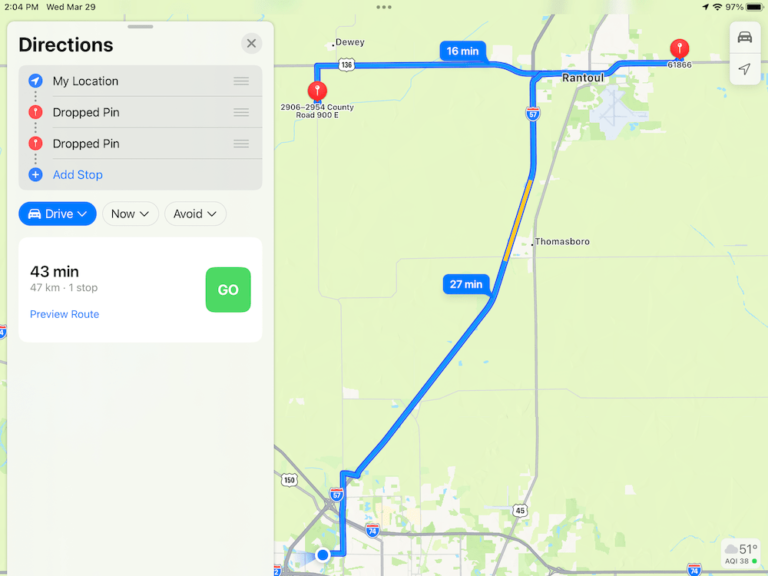How to Turn Off Notifications on Apple Watch, Not on iPhone
Receiving notifications on your Apple Watch can be very convenient…when you want to see those notifications. If you are receiving unwanted notifications on your Apple Watch, you may find that it is much more intrusive than just getting them on your iPhone. Fortunately, the settings for Apple Watch notifications are separate from your iPhone’s. In this article, we’ll tell you how you can choose notifications to receive on your Apple Watch, how to block the ones you don’t want or how to block them all.
Notifications on Apple Watch
There are a few options for dealing with notifications on Apple Watch. You can either turn off notifications, set your watch to vibrate only or even use a Focus mode to stop notifications during a set time range. Focus modes will work on both iPhone and Apple Watch, and there is no way to apply a Focus mode to just your Apple Watch.
Stop notifications on Apple Watch
In this section, we go over how to stop notifications on your Apple Watch. This will block the notifications until you change the settings again. This method can be somewhat tedious as it requires making a change to the settings for each of your apps. If you don’t need your Apple Watch to block notifications permanently, you might want to use Silent mode or a Focus mode (see below).
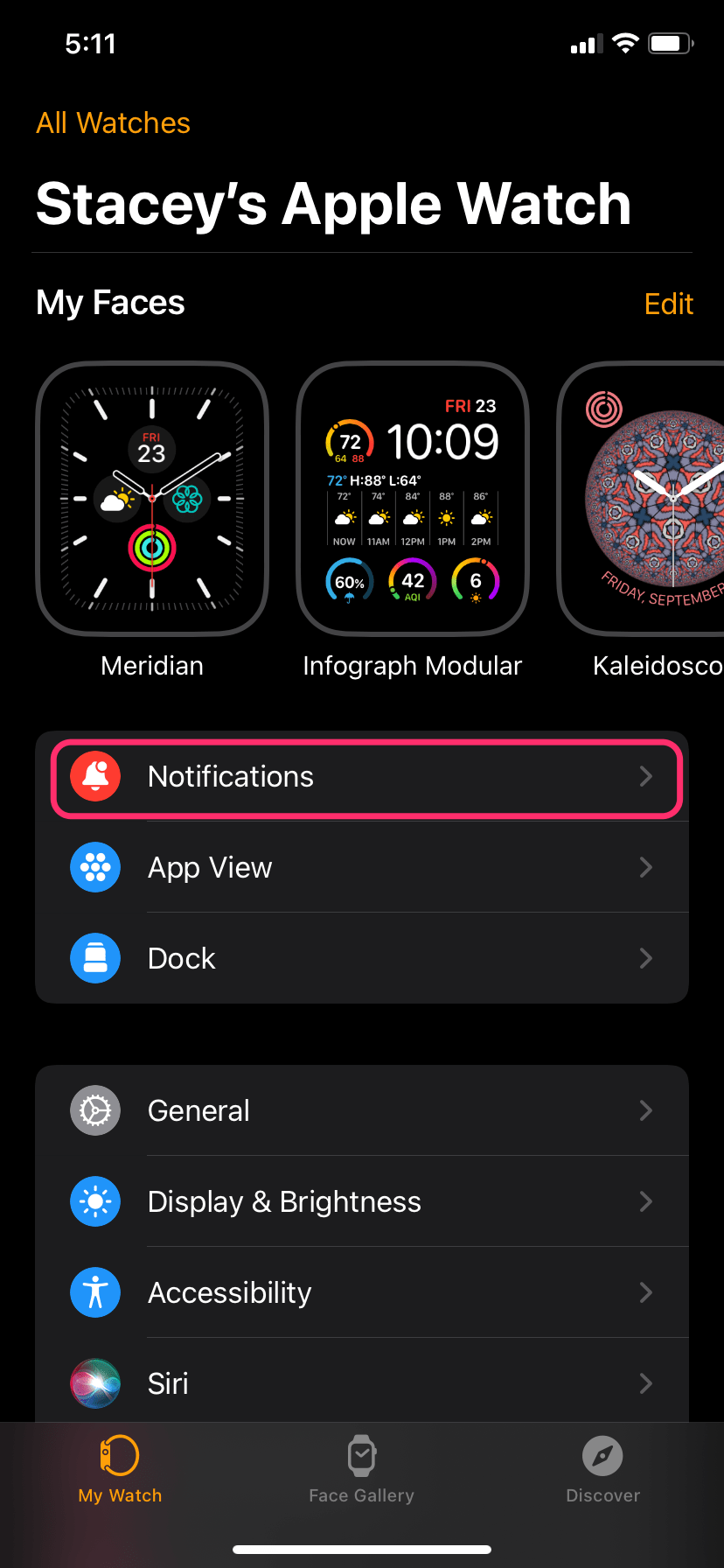
- Open the Watch app on your iPhone.
- Select the My Watch tab at the bottom of your screen.
- Tap on Notifications.
- Your apps are grouped into two sections here. In the first section, you need to tap on each app to change the notification settings for that app:
- After you tap on an app, you should see the notification settings for that app. If “Mirror my iPhone” is currently selected, tap on Custom.
- Tap on Notifications Off.
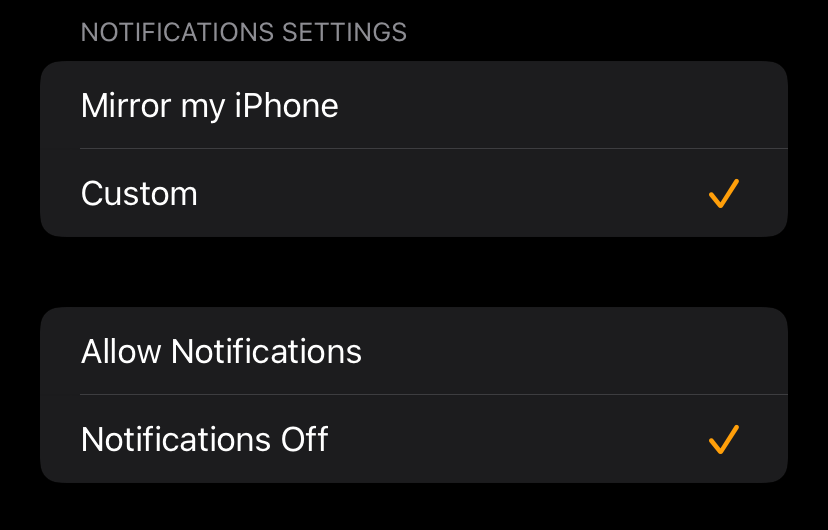
- The second section of apps is titled “Mirror iPhone Alerts From.” For each of these apps, you can toggle the switch to the Off position to block notifications from that app.
Switch to vibrate only
You can silence your Apple Watch. You will still receive notifications; they just won’t make any noise.
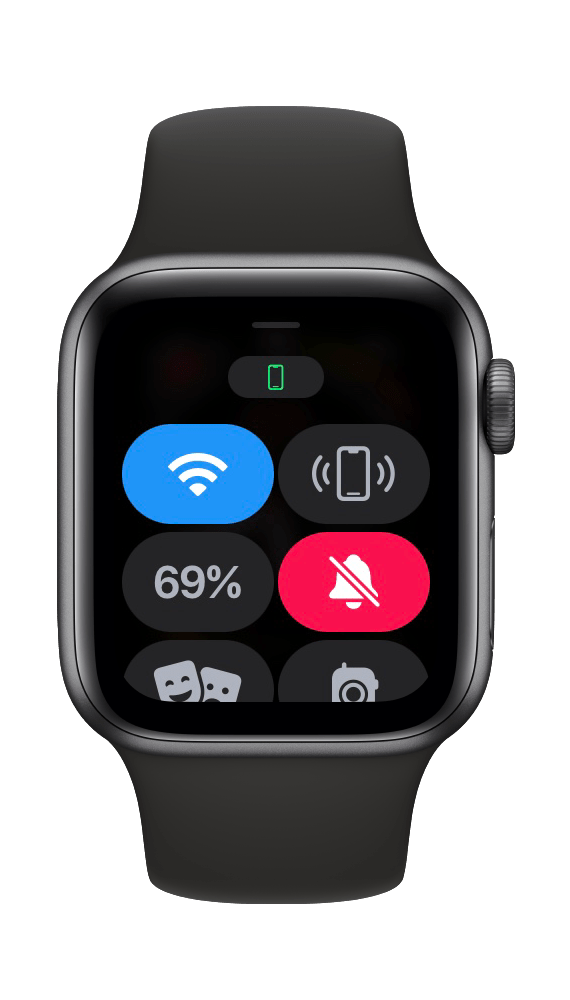
- On the watch face of your Apple Watch, swipe up from the bottom of the screen to open the Control Center.
- Find and tap the button with the bell (Silent mode).
- Swipe back down or press the Digital Crown to return to your watch face.
Use a Focus mode
You can use a Focus mode, like Do Not Disturb, to prevent notifications from interrupting you. The only thing about doing this is that it will also turn off notifications on your iPhone. This only blocks notifications so long as Do Not Disturb is on; this can be a good thing if you only want to turn off notifications temporarily.
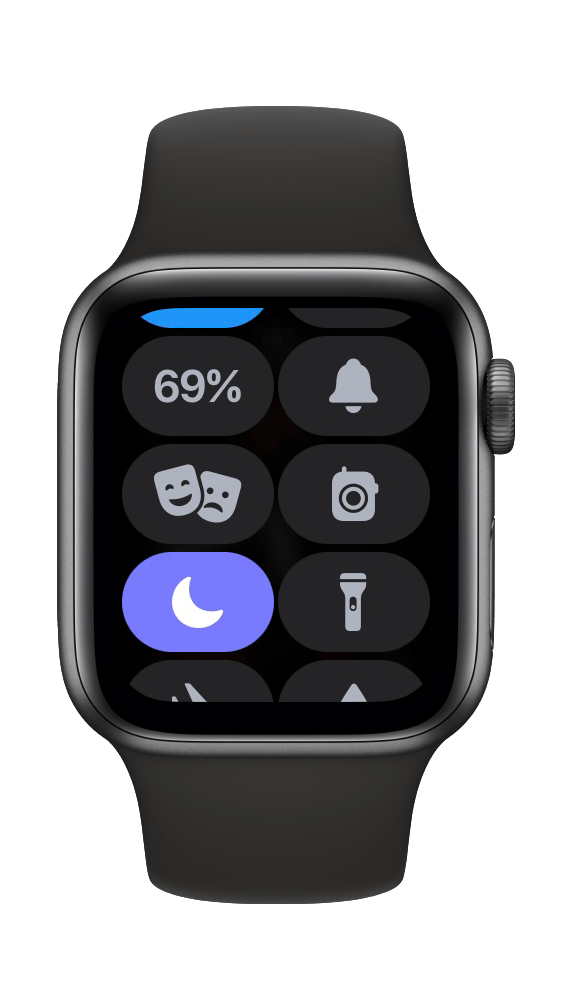
- On the watch face of your Apple Watch, swipe up from the bottom of the screen to open the Control Center.
- Find and tap the button with the crescent moon (Focus).
- Select Do Not Disturb (or one of your other Focus modes if you have set them up). Choose On (or one of the other settings to determine how long your watch will be in Do Not Disturb).
- Swipe back down or press the Digital Crown to return to your watch face.
Other Apple Watch settings that may be helpful
- Privacy: In the Notifications settings (on iPhone: Watch app > My Watch tab > Notifications), you can toggle off the switches for “Notifications Indicator” (the red dot), “Show Summary When Locked” (for privacy), and if you tap on Show Notifications on Wrist Down, you can then toggle the “Show Notifications” switch to Off. You can also turn off your Always On display. On iPhone, go to the Watch app > My Watch tab > Display & Brightness, then tap on Always On. Toggle the switch off.
- Volume: You can turn down the volume for your Apple Watch, either on your iPhone (Watch app > My Watch tab > Sounds & Haptics) or on your watch (Settings > Sounds & Haptics).
Related articles