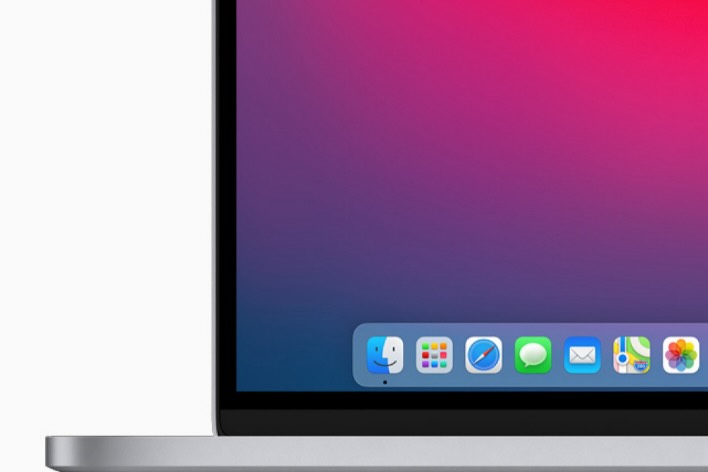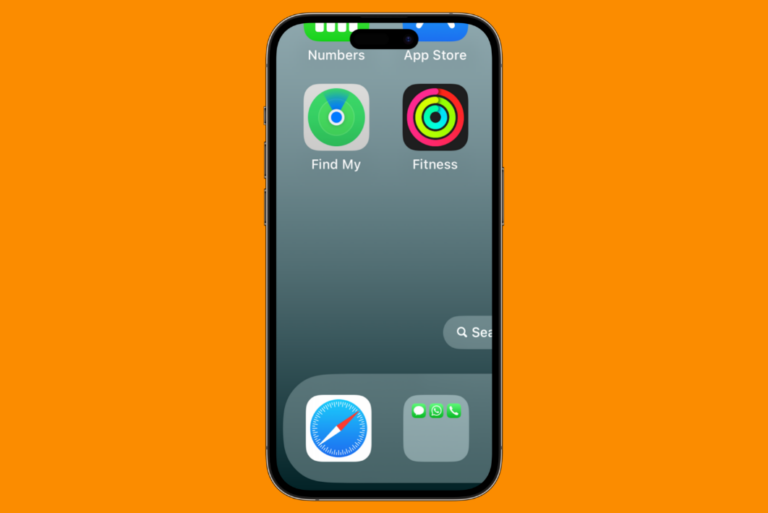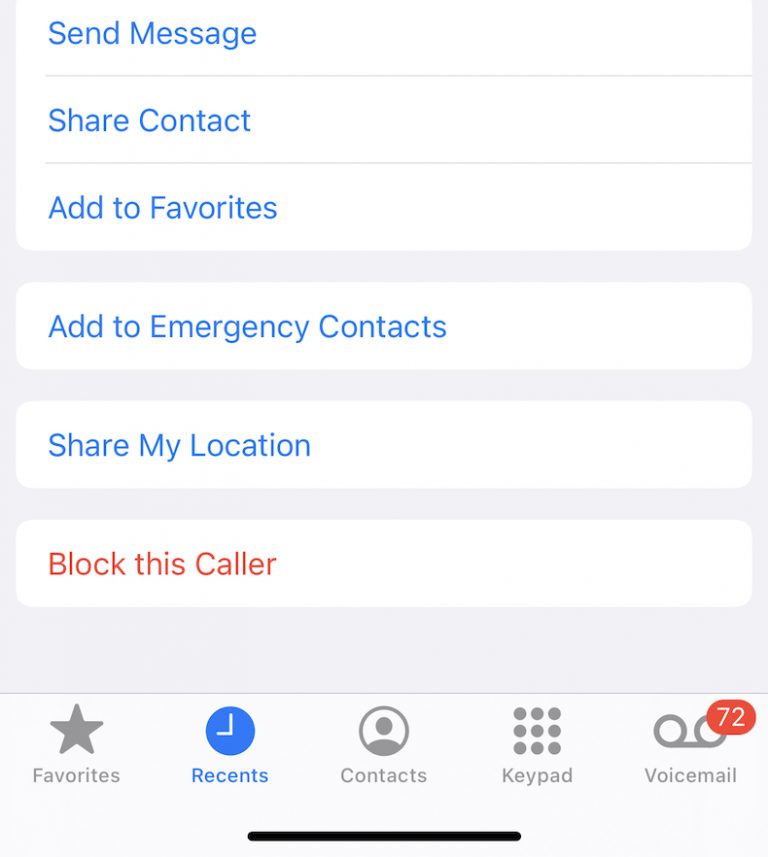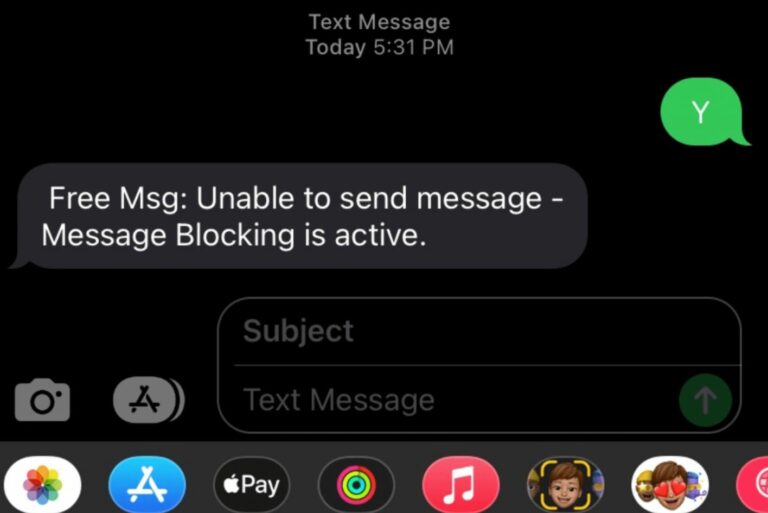What is Draining my iPhone or iPad Battery?
Many iPhone (and iPad) users will experience their device’s battery mysteriously losing charge. This can happen for a variety of reasons. Recently, iPhone users have been complaining about their devices quickly losing charge after updating to iOS 15.4; these complaints can be common after updates.
In this article, we will give you a way to test whether your device’s battery is discharging itself. We will also discuss a couple of other possibilities and give the troubleshooting tips necessary to nail down the cause of your iPhone or iPad’s battery use issues.
As a tip before you begin the troubleshooting process, you may want to set up your iPhone or iPad to show you the battery percentage so you can more easily keep track of where your battery charge is at:
- iPhone with Face ID: Open Control Center by swiping down from the top-right corner of the screen. You can see the battery percentage at the top-right.
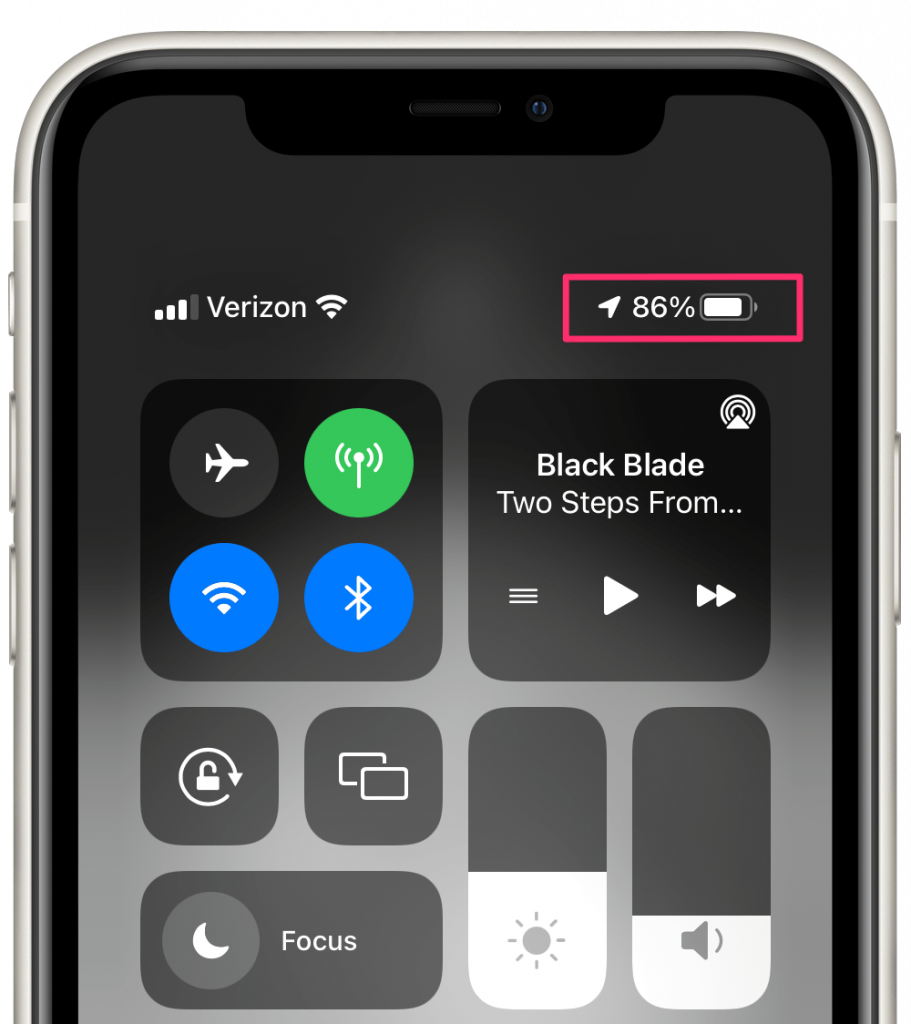
- iPad or iPhone with Home button: Go to Settings > Battery and turn on Battery Percentage.
Is an app using up my charge?
If a particular app is using too much battery power, you can check this in Settings > Battery. Scroll down below the graphs to the Battery Usage by App section.
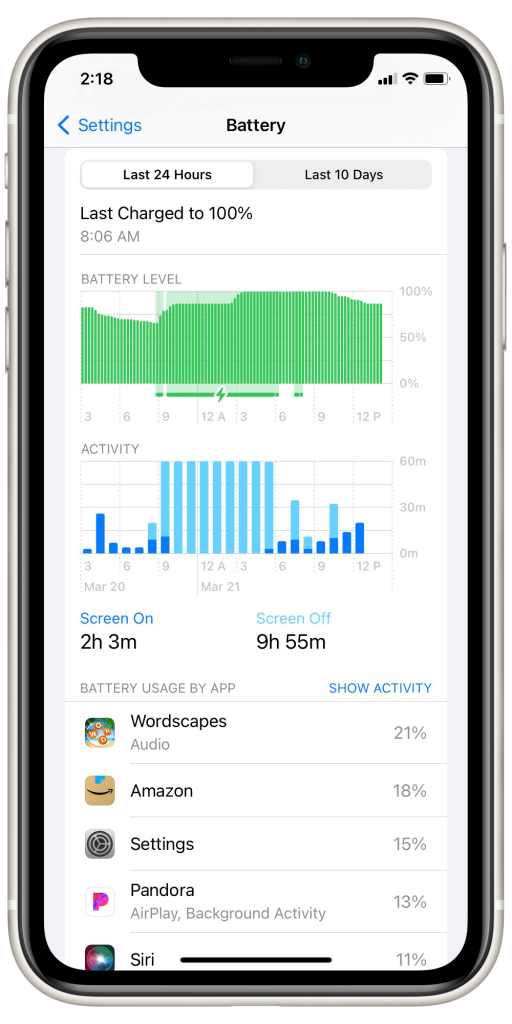
- You will see which apps have used the most battery.
- Switch to the 10-day view by tapping on the Last 10 Days tab above the Battery Level graph.
If you find that one app has been using most of your battery, make sure that the app and your device are updated. If it isn’t an app you need, you may consider deleting it. If this battery drain is happening after a recent update, you may reinstall the app after a few days to see if the problem has been resolved.
Is my iPhone battery draining itself?
So, the first thing to note here is that your device’s Lithium-Ion battery is probably not self-discharging, but if you are having battery issues and haven’t been able to determine another cause, this is pretty easy to check.
- Charge your iPhone or iPad completely.
- Disconnect or remove from the charger and make a note of the charge level in case it isn’t 100%.
- Power off your device:
- iPhone with Face ID: Press and hold the side button and the volume up button until the power-off slider appears. Drag the slider.
- iPhone with Home button: Press and hold the side or top button until the power-off slider appears. Drag the slider.
- iPad without Home button: Press and hold the top button along with one of the volume buttons until the power-off slider appears. Drag the slider.
- iPad with Home button: Press and hold the top button until the power-off slider appears. Drag the slider.
- Leave your device powered off for several hours. Overnight may be a convenient time to do this.
- Power on your device by pressing and holding the side or top button until the Apple logo appears.
- Wait a few minutes, then check how much charge has been lost while your device was turned off. After an hour or so, go to Settings > Battery and look at your Battery Level graph. This can visually show you the battery level difference from before you powered off, and after you restarted your device.
- If your battery percentage has dropped significantly, like more than a couple of percentage points, you could have a problem with battery self-discharge.
Other tips
To help with battery drain, you can try the following to help preserve your device’s charge:
- Update your device and all apps.
- Restart your device.
- Turn off Location Services. Go to Settings > Privacy > Location Services.
- In Settings > Display, you can do the following:
- Turn down your screen brightness.
- Set the screen to automatically turn off after a shorter period of time. Select Auto-Lock and choose from the list of times.
If you have found that your device’s battery issues are not the result of a particular app, and if you haven’t recently updated (if you have recently updated, give it a week), you may want to contact Apple Support. They can help you determine if you need to replace your iPhone or iPad’s battery.
Related articles