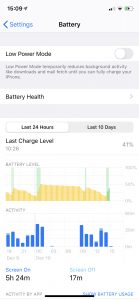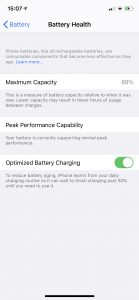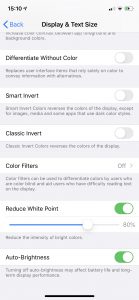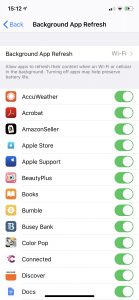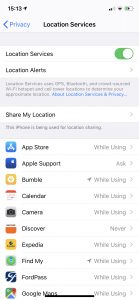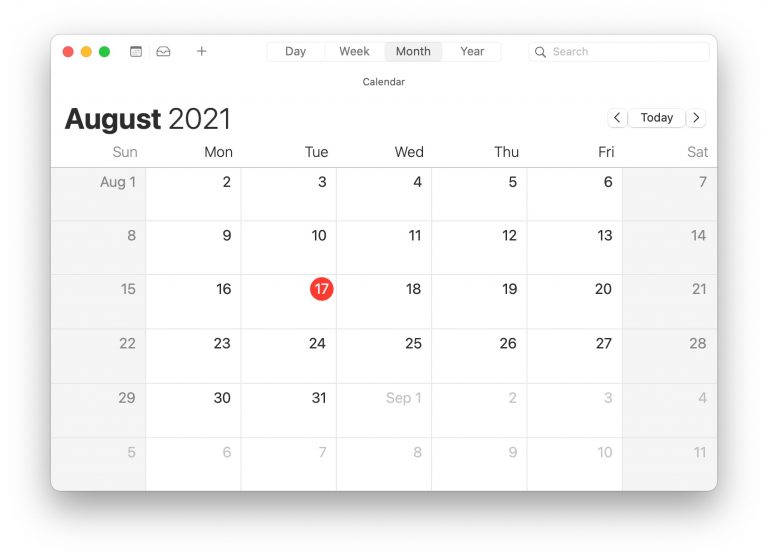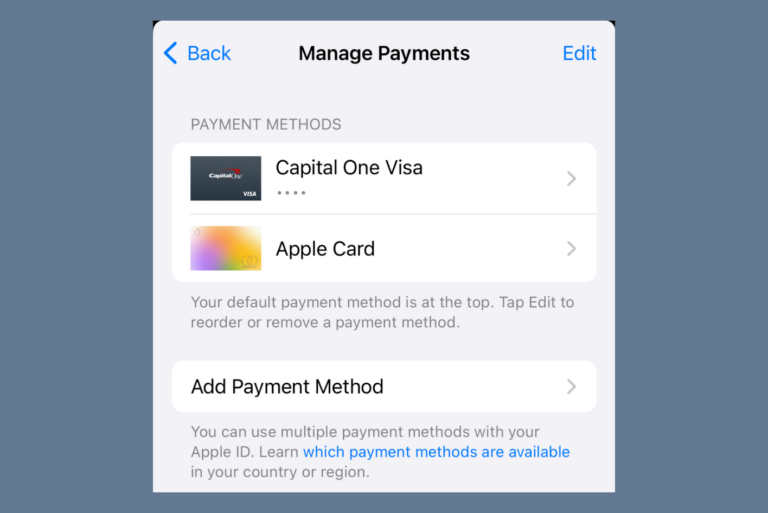How To Optimize And Extend The Battery Life On iPhone
Your iPhone battery life depends on a lot of different factors. How you use your device greatly affects the battery life of your device. iPhones use lithium-ion batteries which they chemically age and they get less powerful.
The purpose of this article is to teach you how to get the best out of your battery. These tips will help your iPhone’s battery last longer.
See also: macOS Catalina: How To Fix Your MacBook Battery Draining Problem
How to keep your iPhone running longer
1. Check our battery settings: On your iPhone, go to Settings > Battery. This screen will let you see a list of your that have used the most battery power. This will let you check app-by-app battery usage. Review this list. If an app using too much power, you may want to remove it, especially if you do not need it. This screen will also have some personalized recommendations for you which you may follow.
2. Check your battery health. Your iPhone includes battery health settings. Go to Settings > Battery > Battery Health:
- Maximum Capacity: This percentage indicates battery health. This shows, in percentages, how much your battery can currently hold relative to when your phone was new. According to Apple, your phone is designed to retain up to 80% of its capacity at 500 charge cycles and this is about two years. A charge cycle occurs when you use all of the battery’s energy. If this number becomes less than 79 percent, your battery’s health is significantly degraded.
- Peak Performance Compatibility: You may see one of the two different messages here:
- Your battery is currently supporting normal peak performance: This means that everything is normal. This is what you want.
- This iPhone has experienced an unexpected shutdown because the battery was unable to deliver the necessary peak power. Performance management has been applied to help prevent this from happening again. Disable…: This indicates problems.
- With iOS 13, Apple introduced a new feature called “Optimized Battery Charging”. This feature lets you optimize and extend the battery life on your iPhone. This feature is enabled by default. Do not turn this off. You can access this setting by going to Settings > Battery > Battery Health. This feature will help extend the total battery life of your iPhone.
If you want to check your Mac’s battery health, see this article.
3. Update your iPhone to the latest version of the iOS software. You can easily update the iOS software on your iPhone. Go to Settings > General > Software Update. And if there is an update available, simply tap Download and Install.
4. Wi-Fi and Bluetooth. Turn these off when you do not use them. You can easily disable and enable them by using Control Center on your iPhone. Swipe up from the bottom of your screen to reveal this screen. You can also enable or disable them by going to the Settings menu.
5. How are you charging your device? You may want to change some of your charging habits. Try to follow the steps below:
- Try to avoid fully discharging your battery. When your phone reaches close to 20 percent, it is time to charge it. When possible, do not let your phone go under 20 percent.
- It is best to keep your iPhone’s battery between 40 and 80 percent charged at all times.
- Use the charger and the cable that came with your device. If this is not possible, then use certified cables and chargers. Do not use knock-off, uncertified products to charge your device.
6. Lower screen brightness. This will help you save battery life. You can open Control Center to do so. You can also do this by going to Settings > Display & Brightness. Here you can change:
- You may want to disable “Raise to Wake”.
- You may want to limit Auto-Lock to 30 seconds.
See also: Does Night Shift Have Any Effect On Battery Life?
You can also enable Auto-Brightness, which you should. If you want to do this, tap Settings > Accessibility > Display & Text Size and scroll down and find Auto-Brightness and turn it on.
7. Do not expose your phone to extreme cold and heat. For example, do not leave your phone in your car for a long time on very hot or cold days. Keep your phone cool.
8. Limit background app refresh. Many apps will refresh themselves in the background when they’re not in use. Although this can certainly be convenient, it’s also a drain on battery life. You may want to turn this off by going to Settings > General > Background App Refresh.
9. Limit location services. Apps requesting your location consume battery. You may want to limit this. Go to Settings > Privacy > Location Services. This setting will let you control how and when apps access your location.
10. Limit notifications. Too many notifications are a drain on your battery. You may want to limit this and turn off notifications for some apps. Go to Settings > Notifications and choose which apps can push notifications. Disable notifications for apps you do not need. You may also want to turn all of them off.
See also: Yellow Battery Icon? What Does It Mean?
If you are having battery problems on your Apple Watch, please see this article.