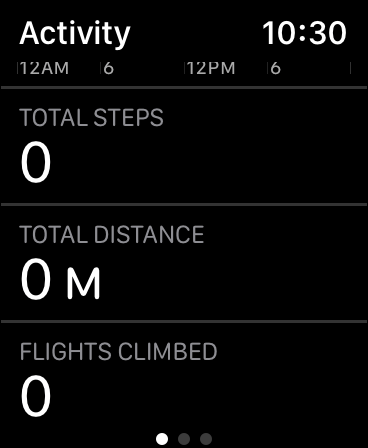YouTube Search Not Working on Apple TV
I started having this problem recently. My problem was that the YouTube app search results looked wrong when I wanted to find specific videos. In this article, I explain what you can do when you get unexpected results while searching YouTube on your Apple TV. If you think that your search results do not seem right, then this article is for you.
I have previously written on what you can do if you are having general YouTube issues on your Apple TV. In this article, I focus on mainly YouTube search problems.
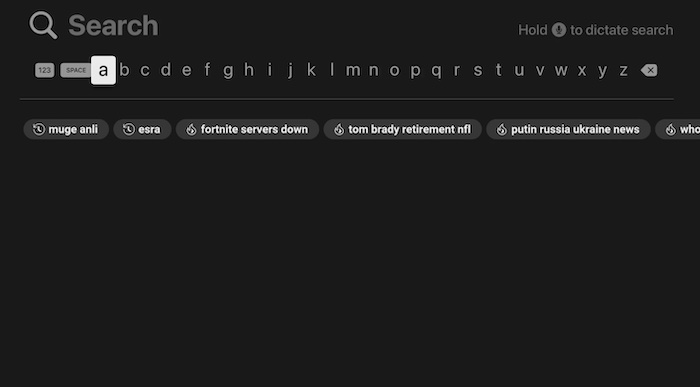
My specific problem was that the results were not showing the very recent videos. I knew that there were some of the newest video updates, but I was unable to find them in YouTube on my Apple TV. The good news is that there are several ways you can troubleshoot this problem to get your YouTube search working again.
How to troubleshoot when YouTube search is not working
According to YouTube, everyday a billion hours of video is watched, and every minute more than 500 hours of content are uploaded to YouTube. That means there is a lot you might miss until you address the search issue – you’ll want to address it soon so that you can start finding videos on your Apple TV again.
The first thing to check is whether you are having this problem on your other devices. This will help you isolate the problem and narrow down the cause. In my case, I was able to find the newest videos on my Mac or iPhone. If you are unable to do a YouTube search on any of your devices, it is highly likely that the problem is on Google’s (as YouTube’s owner) end. It may be that YouTube is down – they maybe experiencing outages. If this the case, the only thing you can do is to wait. YouTube should have it fixed quickly.
Use the steps below if you are having this issue solely on your Apple TV.
1. Restart your Apple TV
Restarting your Apple TV is simple and can be an effective method to fix your YouTube search problem. Try one of the following:
- On your Apple TV, go to Settings > System and select Restart.
- Disconnect the power cord and then reconnect.
- If you have a Siri remote, press and hold both the Back button (second-generation) or Menu button (first-generation) and TV buttons together until your device restarts.
After restarting, open the YouTube app and try to do a search again.
2. Update your Apple TV
Ensure that your Apple TV has the latest version of tvOS:
- You can turn on Automatically Update by going to Settings > System > Software.
- You may also want to check manually if there is an update by going to Settings > System > Software Updates > Update Software.
3. Update the YouTube app
The next step is to ensure that you have the newest version of the app. By default, your Apple TV will update apps when new versions are released by their developers. You may want to ensure that this feature is not turned off. Here is how:
- On your Apple TV, go to Settings > Apps and check that Automatically Update Apps is enabled.
4. Reset the YouTube app
This is what fixed my problem. I included this step at the end because it is a more drastic fix than the others. When you reset YouTube, your settings, like your connected devices and accounts, will be deleted. Here is how to reset the app:
- On your Apple TV, open the YouTube app.
- Then in YouTube, go to Settings > Reset app and click Reset app again.
5. Delete YouTube and Install again
There may be something wrong with your current installation of the app. You can remove and reinstall it. Here is how:
- On your Apple TV, select the YouTube app.
- Press and hold the clickpad center (second-generation) or touch surface (first-generation) until the app starts to jiggle.
- Press the Play/Pause button and choose Delete.
- After deleting, restart your Apple TV.
- Then open the App Store app and download and install YouTube again.
Related articles: