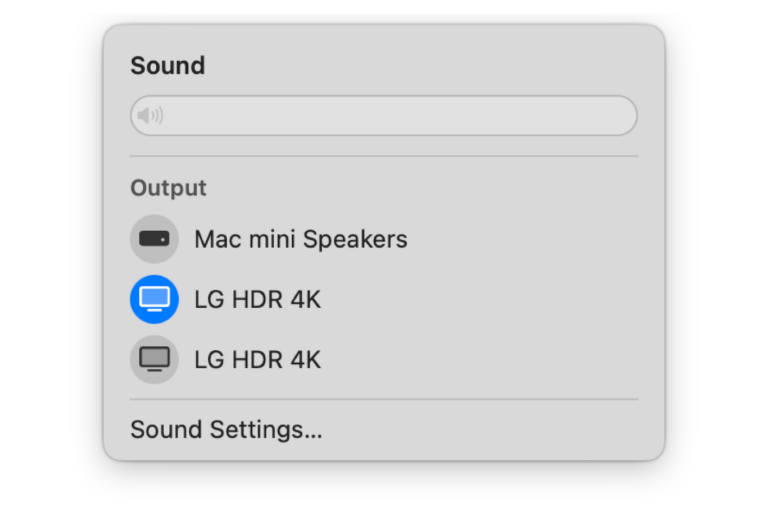Why Does My Mac Get Notifications While Sleeping?
Recently, I had been hearing my Mac dinging now and then from my home office. I thought, “Isn’t it supposed to be sleeping?” This wasn’t something I had noticed before – maybe it changed with Monterrey – but it could be that I just always had my volume turned down before. In any case, I found the solution, and in this article, I will tell you a little about the notifications options for macOS, and specifically, how to turn off notifications while your Mac is sleeping.
Notifications & Focus on macOS
With the release of macOS Monterrey (and iOS 15), Apple completely redid their Do Not Disturb app, incorporating it into a new app called Focus. In macOS Monterrey, you can find your Notifications settings under Notifications & Focus in System Preferences.
Notifications Options
To open the Notifications settings on your Mac, go to System Preferences and click on Notifications & Focus.
App Specific Notification Settings
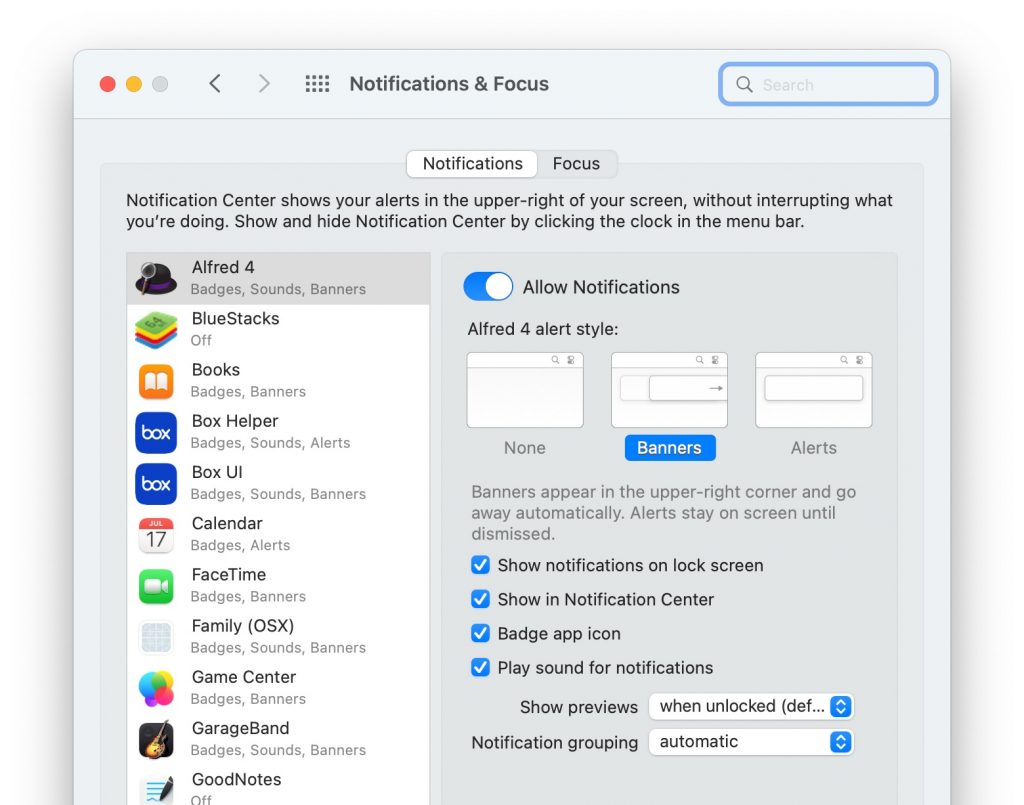
- You will see a list of apps in the left side pane, along with which notifications you have allowed for each app.
- In the center-right pane, you will see all of the available notifications options for the app that is highlighted in the left pane. Here you change any of the following options for the highlighted app:
- You can set the Allow Notifications toggle to OFF, if you don’t want to get any notifications for that app.
- If you are allowing notifications for the app, you can choose to allow Banners, Alerts or None.
- You can check/uncheck boxes for:
- Show notifications on lock screen – You may want to uncheck this if your Mac is in a public area.
- Show in Notification Center – You can show/hide the Notification Center by clicking on the clock in your menu bar.
- Badge app icon – These are the little red dots that appear on the app icon.
- Play sound for notifications.
- There are also a couple of options for showing previews and selecting a notification grouping.
Turning Off Notifications while Sleeping
At the bottom of the Notifications & Focus window, you will see notifications options that will apply to all notifications.
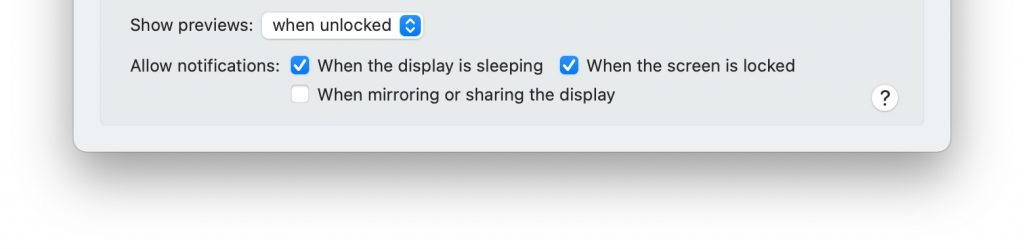
- You can choose when you want notifications previews to show. Under Show previews, select from: always, when unlocked, or never.
- There are three checkbox options that let you control when notifications are allowed:
- When the display is sleeping – Uncheck this box to prevent your Mac from playing notification sounds when it is sleeping.
- When the screen is locked.
- When mirroring or sharing the display – Probably you will want to leave this one unchecked if you ever share your screen with others.
Related Articles