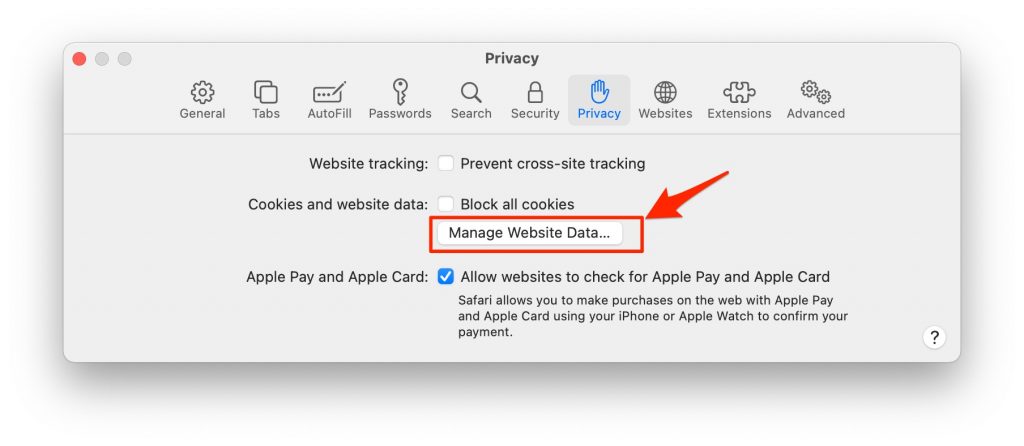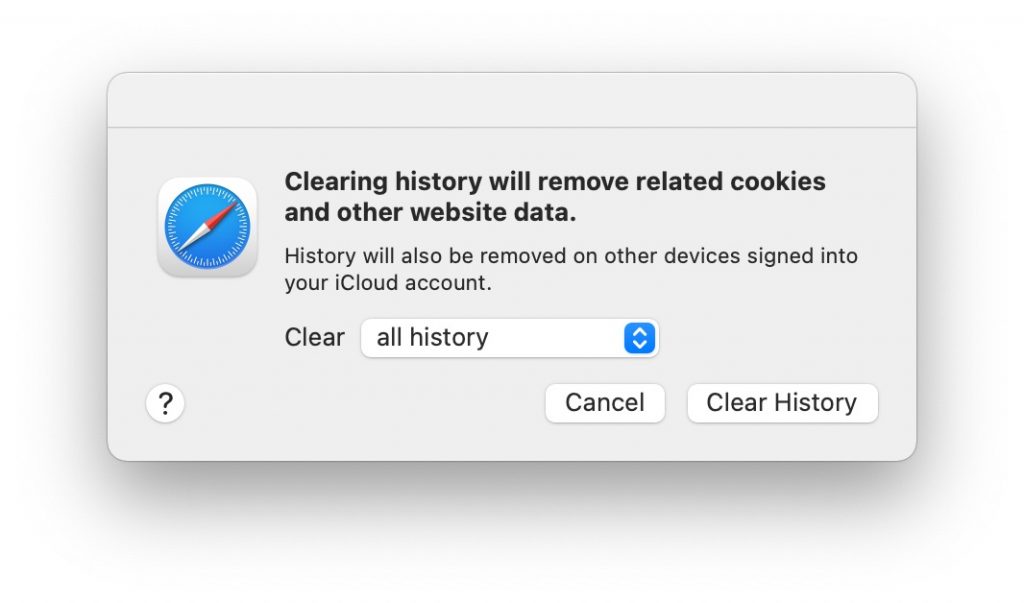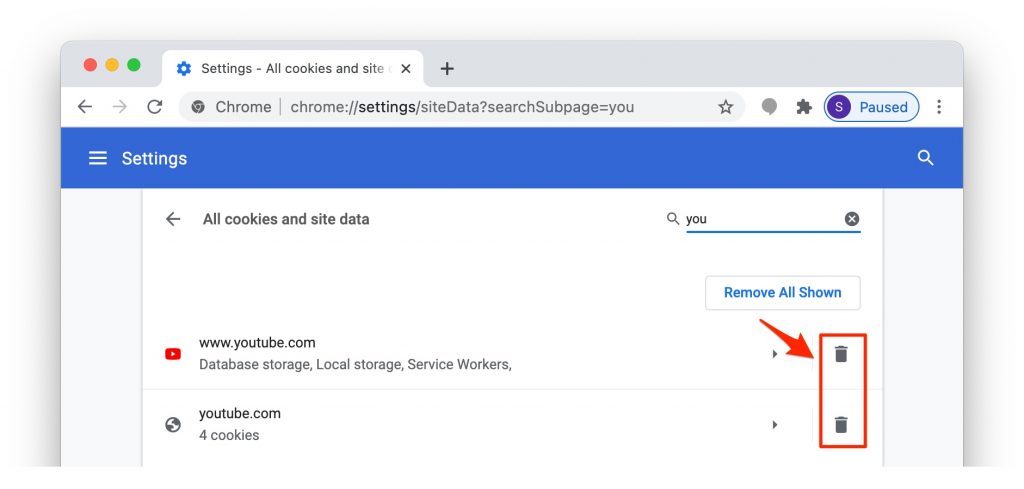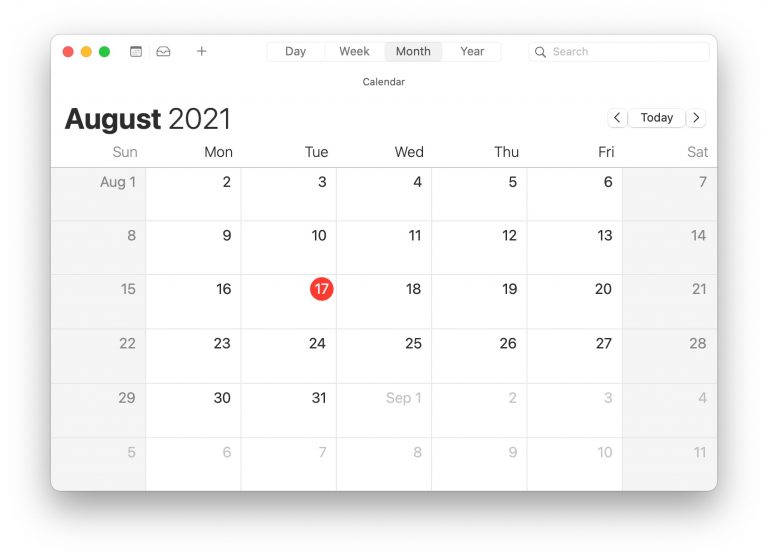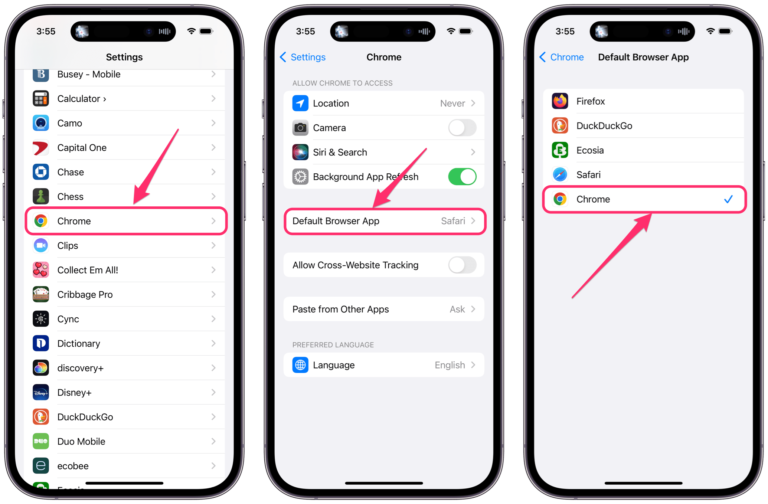How to Fix YouTube or Netflix Video Freezing on Mac
When you want to watch a video, whether it is a YouTube video or one of your favorite shows on Netflix, it can be extremely annoying when the video freezes. Sometimes this problem is just temporary and will work itself out if you just pause the video for a few seconds. Other times, the video will keep freezing up multiple times while you are trying to watch. Still another problem is when the video stops completely, but the audio keeps playing. If the video image is frozen, but the audio keeps playing, there may be information on your Mac that needs to be refreshed.
The issue of video freezing during playback can have different causes. In this article, we will give you some tips for resolving your video freezing issue.
Restart your Computer
This usually fixes the freezing problem for most users, however, this is often a temporary solution.
- Go to Apple menu > Restart.
Update macOS
You can try updating macOS. There are no stand-alone updates for Safari; updating your macOS is the only way to update Safari. To check for and install updates:
- Go to Apple menu > System Preferences > Software Update.
- Install any available updates.
See also: How To Fully Reset Safari On Mac
Restart Wi-Fi Modem/Router
Internet connection issues can be the cause of videos freezing, especially if your videos keep stopping and buffering. Restarting your modem and router may help.
- Power off your Mac.
- Disconnect your modem and router from power source. Wait 30 seconds.
- Plug your modem back into power. Wait until all indicator lights are lit. You may want to just do something else for 2 minutes and come back.
- Plug your router back into its power source. Wait until all of your router’s lights are lit.
- Power on your Mac.
For more on Wi-Fi issues and how to resolve them, see Wi-Fi Not Working after Big Sur Upgrade.
Clear Browser Cookies
You can clear cookies just for your specific streaming service, or you can try clearing all cookies. If you are using Netflix, you can go to netflix.com/clearcookies to clear just your Netflix cookies. More generally, the methods for clearing cookies depend on your browser. After you clear your cookies, you will need to sign in again.
See also: How To Disable Auto-Play Videos in Safari – macOS
Safari – Clear Site Cookies
- With a Safari window open, go to the top menu bar and click on Safari.
- Click on Preferences, the select the Privacy tab.
- Click on Manage Website Data.
- Type your site/service name into the search field, then select your site/service from the list.
- Click on Remove. Click Done.
See also: YouTube Website Not Opening in Safari on Mac, Fix
Safari – Clear All Cookies, History and Data
- Open Safari open, go to the top menu bar and select History.
- At the bottom of the menu, select Clear History.
- In the popup window, select clear all history.
- Click on Clear History.
See also: How to Clear the Browser Cache in Safari on Mac
Firefox – Clear Site Cookies
- Open the website for your streaming service.
- Click on the lock next to the site address at the top of your browser.
- Select Clear Cookies and Site Data.
See also: Firefox Crashes or Won’t Open On Mac, Fix
Firefox – Clear All Cookies, History and Data
- With Firefox open, go to the top menu and click on History.
- Click on Clear Recent History.
- You can change the time range to clear. To clear everything, select Everything.
- Check the boxes next to the History and Data items you wish to clear. You may check all boxes to clear all cookies, history and data.
- Click OK.
Chrome – Clear Site Cookies
- Near the top of the browser window, on the right side, click on the three (vertical) dots inside a circle.
- Select Settings.
- Scroll down to the Privacy and security section.
- Click on Cookies and other site data.
- Scroll down to See all cookies and site data.
- Type the site name in the search field.
- Click on the trash can to remove cookies.
Chrome – Clear All Cookies, History and Data
- Open Chrome and then go to the top menu and click on Chrome.
- Select Clear Browsing Data.
- Next to Time range, you can select All time.
- Check the boxes next to all the categories you wish to clear. Check the boxes next to Cookies and other site data and next to Cached images and files to clear the cookies, history and data.
- Click on Clear data.
Use Another Browser
If you are having trouble with streaming video from YouTube, Netflix or another streaming service, you may want to try using another browser – maybe one that you will just use for watching videos. Popular browsers are Safari, Firefox and Chrome. You can find download links for Firefox and Chrome with a Google search. Firefox is available from mozilla.org, and Chrome from google.com.
Related Articles: