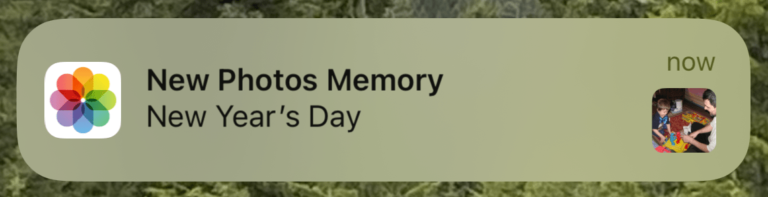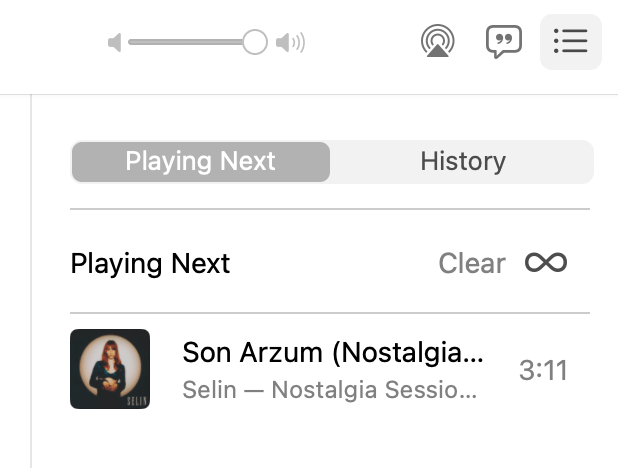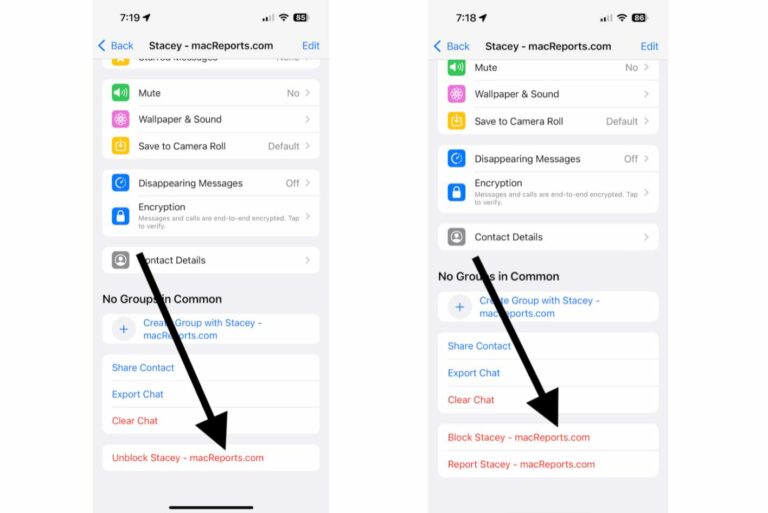YouTube App Not Working: Error Loading, Tap to Retry, Blank Page Fix
Several iPhone and iPad users have said that the YouTube app is not working and the app shows a blank page when trying to load a video on the YouTube app on the iPhone or iPad. They see the following error notification:
- Error loading. Tap to retry
This error screen also shows a punctuation mark (!). You may also see a very similar error message saying “Error while loading”. This article explains what you can do if you face this problem. This is an important problem because it will prevent the YouTube app from playing videos.
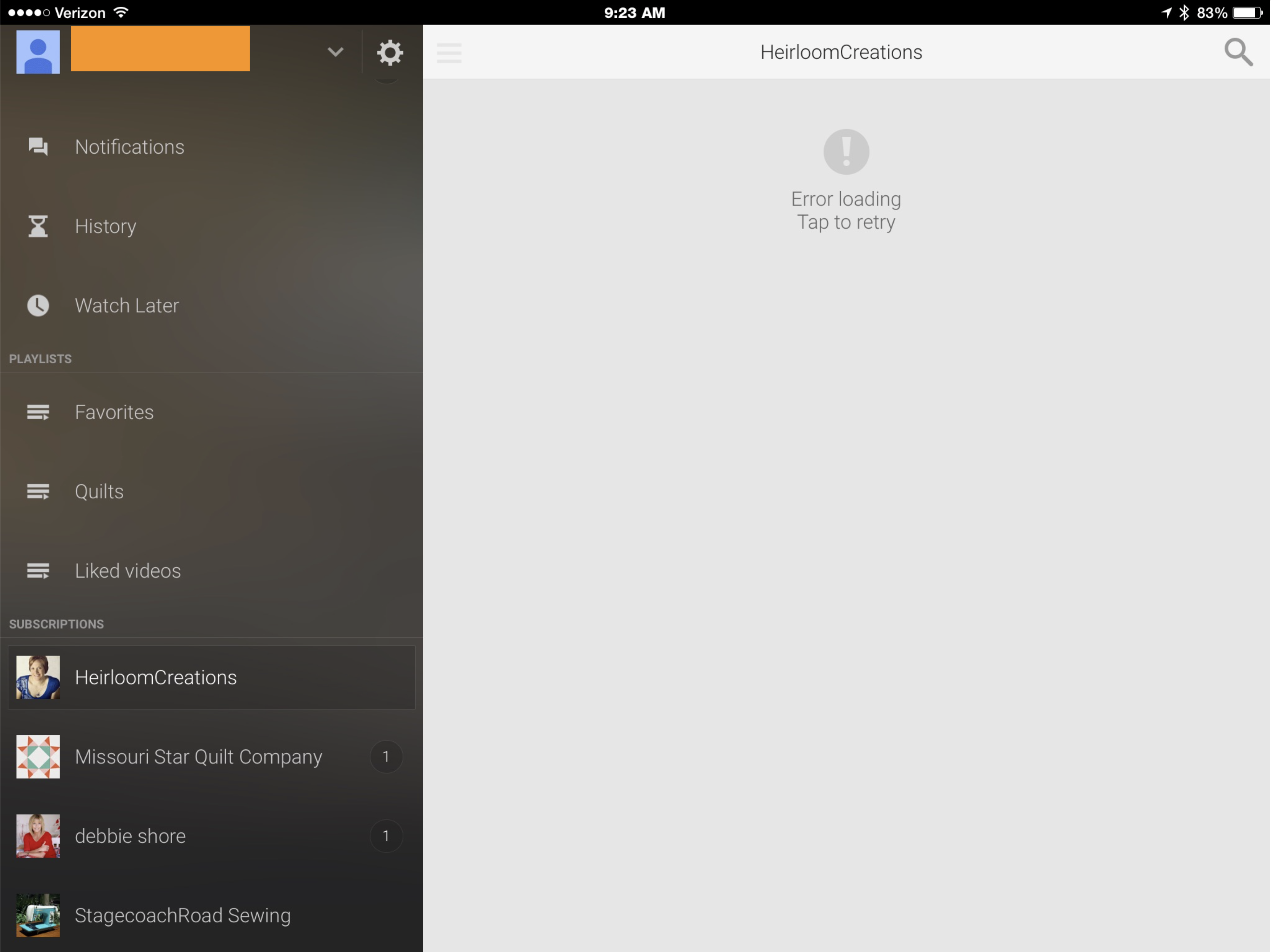
There could be several reasons why you may experience this YouTube problem. Most of the issues can be broken down into two basic categories:
- Internet problems. The quality of your home or cellular network can cause this problem. A bad internet connection can greatly affect how the YouTube app functions.
- Device problems. By device problems, I mean that older iPhone and iPad model owners may experience this problem. For example, iPad 1, iPad 2, iPad 3, iPad mini 1, or iPhone 5, iPhone 6, etc cannot, any longer, support the newest version of Apple’s iOS or iPadOS mobile operating system. This means that it is possible that, if you are an older Apple device owner, Apple and Google (it owns YouTube) may have ended their software support because your device may not meet the minimum technical requirements. For example, some devices can only be updated to iOS 9.3.5, which was released on August 25, 2016.
By following the steps below, you can address these issues.
Please note that you can install apps on older devices running older versions of iOS.
YouTube app fixes:
Follow the steps below until you resolve your problem.
1. Restart the YouTube app.
Simply quit the app and then reopen it. Here is how you can quit the YouTube app:
- Open the app switcher screen. Here is how you can open this screen:
- If your device has Face ID: Swipe up from the bottom of your screen and pause in the middle of the screen.
- If your device has a Home button: Double press the Home button.
- Find the YouTube app’s preview icon, you can swipe left or right.
- Swipe up on the icon.
- Then open YouTube again to see if it is working now.
2. Restart your device.
Simple but effective. Simply restart your device. Here is how:
- iPad and iPhone without a Home button: Press and hold the volume up (or down) and the power button (side or top) until the on-screen power off slider appears. Drag the slider. Wait 30 seconds. Press and hold the power button until the Apple logo appears.
- iPad and iPhone with a Home button: Press and hold the power button (side or top) until the power off slider appears. Drag the slider. Wait 30 seconds. Then press and hold the power button until the Apple logo appears.
3. Update the YouTube app.
It is possible that the YouTube app is not working because the app requires an update. Ensure that you are using the latest version of the app. You can check this by opening the App Store app on your iPhone or iPad.
4. Update your iPhone or iPad.
Ensure that you are using the latest version of the iOS or iPadOS. Please note that if you have an older machine, the newest version may not be available for you. Still, update your device to the latest iOS or iPadOS that is compatible with your device. You can check for updates and update your device by going to Settings > General > Software Update.
5. Check your connection.
- Make sure that your iPad or iPhone has a Wi-Fi connection or a cellular-data connection. If your connection is bad, you can try:
- Restart your Wi-Fi router/modem. You can do so by unplugging the power cord from the modem and the router, waiting 30 seconds, and then plugging the cord back in.
- You can reset your network settings by going to Settings > General > Reset > Reset Network Settings. Please note that this will erase your network settings such as your VPN settings, Wi-Fi passwords, etc.
- If you’re trying to use the YouTube app over cellular, make sure that Use Cellular Data is on for YouTube. You can check this by going to Settings and tap Cellular or tap Mobile Data.
You can also see the following articles to troubleshoot your connection problems:
- iPhone Wi-Fi Connection is Slow? How to Fix
- Your iPhone Won’t Connect to Wi-Fi? What To Do
- Wi-Fi Problems? iPad Won’t Connect to Wireless Network? Fix
- Cellular Data Not Working, Fix
6. Delete and reinstall the app again.
Delete the YouTube app, restart your device and then install again. Here is how:
- Go to your Home Screen.
- Tap and hold the YouTube app icon until it jiggles.
- Then tap the remove icon (-) that is located in the upper-left corner of the app.
- Tap Delete.
- Now restart your iPhone or iPad.
- After restarting, go to the App Store, find the YouTube app and download and then install again.
- Test again.
7. Use Safari or another browser.
If none of the above steps work and If you are still having this problem, there is not much left to do. There is only two options left:
- Use your browser (Safari, Chrome, Firefox, etc) and visit YouTube.com and watch your videos.
- Contact YouTube.
See also:
- How to Fix YouTube or Netflix Video Freezing on Mac
- How to Upload iMovie Videos to YouTube
- YouTube Not Working on Apple TV? Fix
- How To Play YouTube in the Background on iPhone, iPad
- YouTube Website Not Opening in Safari on Mac, Fix
- How To Upload Videos To YouTube From iPhone or iPad
- YouTube Not Playing in the Background on iPhone or iPad? Fix