Activity Monitor Columns Are Missing, Fix
Activity Monitor is one of those essential applications that I use frequently. Activity Monitor has a five-category tabs at the top of the Activity Monitor window: CPU, Memory, Energy, Disk, Network, and Cache. Each of these main categories includes subcategories called columns.
Sometime you may realize that some or all of the columns items are disappeared. Does Activity Monitor not show any columns? If you are having this problem, this short article explains how you can bring back the column items in the Activity Monitor app.
Please try each step one at a time until you resolve your issue.
- Let us first state the obvious. As you probably know, you can add or remove columns by choosing View > Columns from the menu bar. Are columns selected? If not, select them and this will fix the issue.
- Still, columns are missing? We will delete the Activity Monitor app preferences. Here is how:
- First, quit the Activity Monitor app if it is running
- Go to the Finder of Mac OS
- Click the Go menu
- Click the Go To Folder menu (shurtcut: Command+Shift+G)
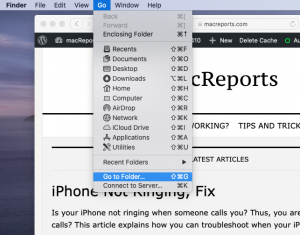
- This will open a window. In this window, enter the following command and click Go.
- ~/Library/Preferences/com.apple.ActivityMonitor.plist
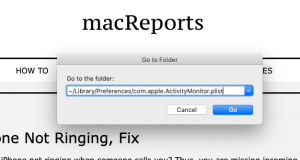
- This will open the Preferences window with com.apple.ActivityMonitor.plist selected.
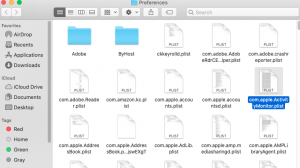
- Delete this file by moving it to the Trash
- Now open Activity Monitor and check if columns are there.
See also: Mac Spotlight Search Not Working?

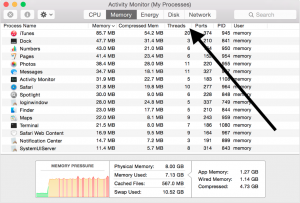
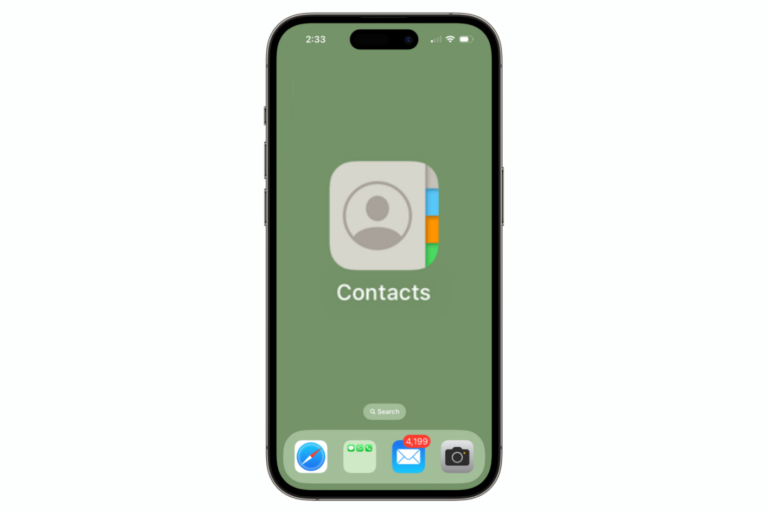

Hey that worked for me too. Great thanks 🙂
Thank you a million! But why did it happen to begin with?
Thank you for this info. Worked like a charm.
Thank you.. worked out.
Worked perfectly. Thanks. It was driving me nuts. I knew it was in my profile because another user account on this machine has the default settings.
Worked. Thank you!
Worked perfectly, thank you!
what does one do when the search for that plist file comes up with a”Cannot Be Found” result.
I used the terminal approach as I am often doing things in the termiinal. Allow me to be the first to tip my hat to you in 2021. Well done, sir/madam!
Works like a champ. Thank you!
Perfect! Thanks – not having the columns was driving me up the wall
Please help, this only works once. Every time the MAC sleeps it goes back. I ca not delete the file as it says “Permission denied”
Any ideas, thanks very much
Be sure to quit the monitor first with command q or use the menu to quit. Clicking the red point to close is not enough.
If that does not help,
use afterwards the terminal and remove as root with the command
sudo rm ~/Library/Preferences/com.apple.ActivityMonitor.plist
it does this every time i get a major OS update.
Apple should add in the update to clear that file every time.
Chuck
Brilliant, thank you – it worked!
Worked, thanks a lot!
Thank you! I was so disgusted with the bugs in Catalina I started looking at getting away from Apple and going back to Windows. Activity Monitor was horrible, nothing worked. Several fixes had me looking for that plist which was not there.
Apple needs to do a much better job on software.
Worked for me too, thank you!
Thank you! Did bring back my columns!
Thanks! Just updated to Catalina and have had to find solutions to a number of things. This was one, and your instructions worked well!
Deleting the .plist file worked, thanks a lot.
Thank you so much I m long time tired facing this issue finally solve it.
Thanks! Deleting .plist did the trick.
Thank you! Deleting preference file solved my case.
Kudos. First time that first result works perfectly.
Thanks a lot! 🙂
Thanks a lot, saved me a headache.
working again!!
Thanx!
Worked for me too (macOS Catalina 10.15.5, 12/8/2020).
Thanks
Thank you so much. It’s working now!
Bingo – thanks!
Thanks. Worked perfectly!
Thanks a bunch! Deleting the file Helped me solve this
Thanks very much – same as the other posts, this fix works.
Worked for me as well!
Second way did it for me, brilliant!
Thank you, thank you, thank you! This has been bugging me for months! 😉
Thank you so much. Five star!
Thanks, deleting the file returned the columns.
Great share
Thank you! This fixed that annoying problem and even I could easily follow the instructions!
Amazing, dealing with this all morning and now thanks to your info it is working !!! thank you very much!!! U R The man!
thanx it worked for me too. 2020/06
Thanks so much. Seems like it got messed up after OS update.
Thanks! Preference file delete worked for me (13Jun2020)!
Worked, great, been able to find this myself for ages,
Thanks
Many thanks
Great tip, thanks so much for the help.
Note to anyone happy using terminal:
You can do this by just entering
$ rm ~/Library/Preferences/com.apple.ActivityMonitor.plist
Awesome help. Thank you!
Perfect-columns had disappeared following Catalina update!
Many thanks. 🙂
Thank you! It worked 🙂
What a Gem! Saved Hours of frustrations, trying to fix columns!
Many thanks
wow!! worked
Thanks a lot
worked like a pro
Hi
One other point to check is the column width of the Process Name. I thought that the columns were not being displayed. Somehow, the Process name column width was huge.
Scrolling to the right showed all my columns as usuals so I only needed to reduce the width of Process Name column
Thanks Peter. My “Process Name” column was also extremely wide, probably like 5,000 pixels wide (no exaggeration). I’d say people should try your hint first.
Thanks this fixed it for me!!!!!
It worked, thank you
second solution worked ! Thanks !!
Worked for me. Easy fix. Thank you!
Thanks a ton , worked like a charm 🙂
Excellent, the “~/Library/Preferences/com.apple.ActivityMonitor.plis” delete worked first time for me, thank you
finally worked, thank you!
Well explained. I worked for me. April 9th 2020
Thanks.
Many thanks. Instant repair.
Yep, that did it. Thank you so much!
Worked just right for me. Thanks.
Worked well on OS X 10.15.4 with com.apple.ActivityMonitor.plist removal.
Thanks!
It worked, Thank you!
Thanks It Worked !
Thanks a lot, It Worked!
thanks! grat your doing this stuff voluntarily
Thank you sir, great tip!
Serhat, your solution worked perfectly! Now, what is the trick behind it? I have another Mac computer, went on to check that file and it is there as well (~/Library/Preferences/com.apple.ActivityMonitor.plist). But the Activity Monitor on that one shows all columns. Why is it that this happens randomly to some computers? and what is the reason, if you may please share. Many thanks
Thanks. Second option worked
works perfectly thanks!!
Well, just chiming in that the problem is still happening, and the plist deletion fix still works. Apple, this is NOT simplicity…
Yes, going through Finder and deleting the preferences file and restarting Activity Monitor fixed it for me.
Thanks, It worked.
For a minute I thought they had removed the columns in Activity Monitor like they removed the columns in Mail for Catalina. Perhaps to stop people accidentally stopping some process that shouldn’t be stopped.
I was thinking next they are going to remove the columns in Finder. Then the ones in Numbers.
At that stage, I will be leaving the Apple ecosystem.
Thanks for this! Beauddy!
Thanks. Worked like a charm. I keep forgetting about the obvious option of deleting an app’s plist.
It works. Thank you.
I don’t know why it is happen on my mac with Catalina OS.
Brilliant – I had recently upgraded to Catalina – lost the activity monitor data. Removing the plist file and everything worked.
Yep. I just fixed it today for the second time. Maybe today’s Catalina update will fix it.
Fantastic; columns resumed!!
Worked a treat, thank you!
It was important to use the ‘go to folder’, I wasn’t able to see it by navigating in finder in the usual way.
2nd method fixed the issue for me. Thanks.
this works for awhile but then the columns slide all the way to the right.This is a bug and shame on apple for allowing it.
Hi.
I followed option 2 and it puts the column back. But now I am facing the bug as you where the columns slide all the way to the right.
May I ask if you have found any solutions to this?
Seems to be a bug when you upgrade mac OS. Just swipe two fingers on the bar when the column headers used to be… and keep scrolling. Eventually you will get to the missing columns. now resize the first column back to the correct size.