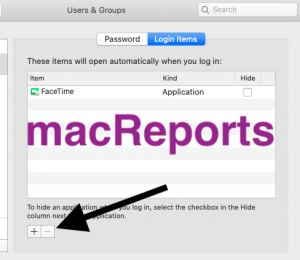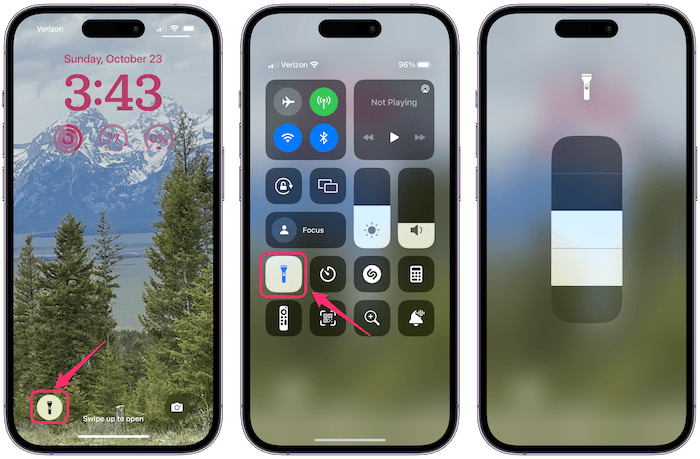Mac FaceTime Opens Itself On Startup, Fix
This article explains how you can prevent FaceTime from opening itself on your Mac. The FaceTime app may open automatically on its own each time your Mac starts and you log in to your user account. This can be annoying as you will see that your computer’s camera is also enabled. This may also slow down your startup.
Have you been trying to stop FaceTime opening when you start up your Mac? If you keep finding FaceTime starting automatically and running continuously in the background, then this article is for you.
See also: 6 FaceTime Calling Issues and Their Fixes
Follow the steps below to stop FaceTime loading when you start your computer:
1. macOS lets you customize the startup options. The first thing you should do is to verify that FaceTime does not set to open itself automatically whenever you log in to your Mac: Go to Apple menu > System Preferences > Users & Groups > Select your user account > and click the Login Items tab. If you find the FaceTime there, select it, and click the Remove (-) button to remove FaceTime from the list. And exit Settings.
If FaceTime is still launching when you log in to your Mac after you remove it from the startup list or if FaceTime was not there already, then see the number 2.
2. A corrupted FaceTime preferences file may cause Facetime to run during startup. Deleting this file may fix your problem. Here is how:
- Quit FaceTime if it is open (FaceTime > Quit FaceTime)
- From the Mac Finder, first press and hold the Option key and then while holding the key click Go and Library. This will open your Library folder
- Find and open the “Preferences” folder
- Find the “com.apple.FaceTime.plist” file
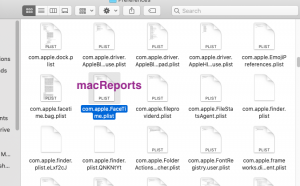
- Now move this file to another location (Desktop etc)
Now restart your Mac (Apple menu > Restart). Now FaceTime will not launch itself when you log in. However, since we remove the FaceTime preference file, some of your FaceTime settings may have lost. You may have to adjust your FaceTime settings. However, if you are unhappy with the results, you can always put the plist file that we removed back. If you are happy with the results, you can delete the plist file, if you want.
See also: How To Stop Your Mac From Ringing When You Get Phone Calls