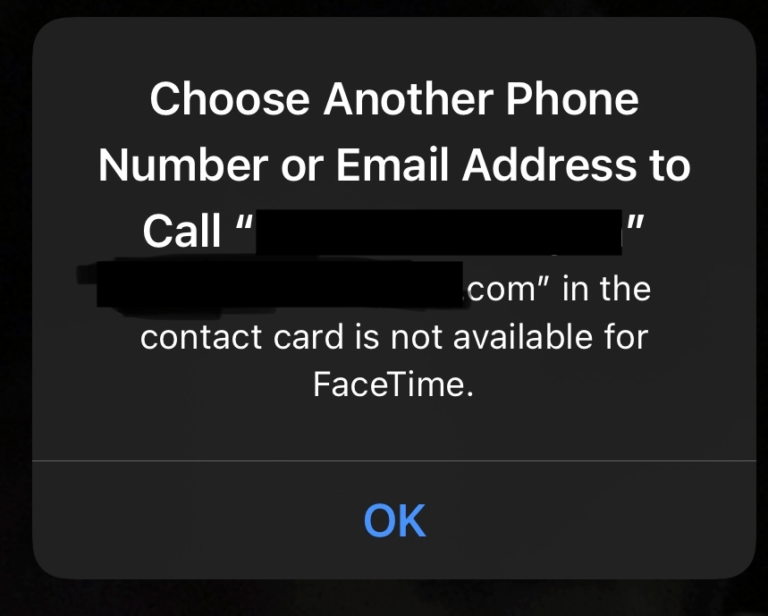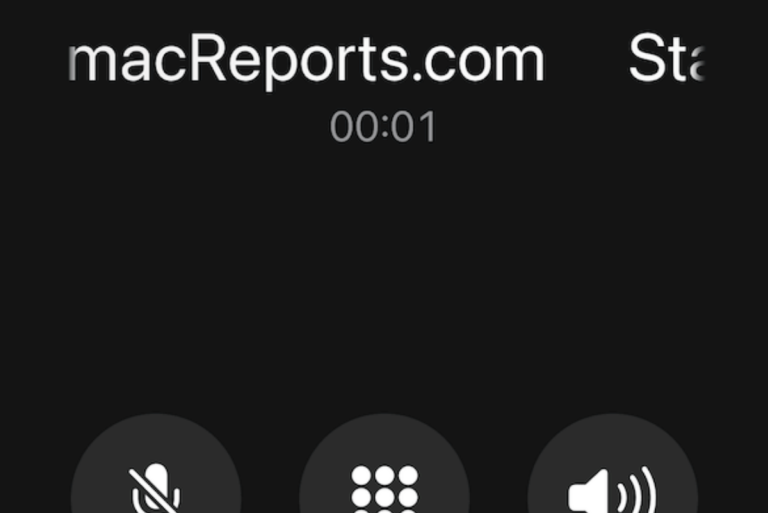AirDrop Says ‘No People Found’ When There are Others Nearby
Sometimes you may run into this AirDrop problem: When you want to AirDrop to share something, you may get an error message saying, “No People Found. There is no one nearby to share with.” You may be surprised to get this message even when the person you are sending to may be very close to you. Apparently, AirDrop is not working properly because it fails to see the other Apple devices that are nearby. There may be several causes for this problem. For example, it is possible that the other Apple device is set to not receive AirDrop requests. Until you fix this problem, you won’t be able to use AirDrop. You can use AirDrop to share items like photos, documents, etc., between Apple devices, such as iPhone, iPad or Mac.
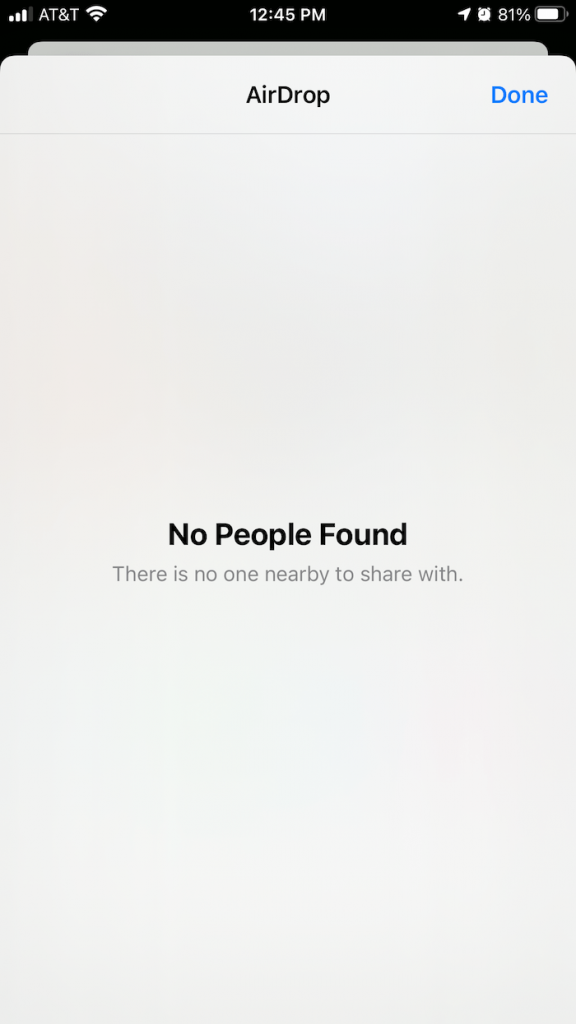
Fixes for the AirDrop ‘No People Found’ error
- Ensure that you and the other person you are sending to are close to each other; ideally, you and the other person should be within about 33 feet (10 meters). If you are too far apart, AirDrop may not establish a connection, and thus, you should move closer and try again.
- Ensure that both devices have the latest version of iOS, iPadOS or macOS.
- Ensure that Wi-Fi and Bluetooth are enabled on both devices.
- Ensure that Personal Hotspot is turned off on both devices (Settings > Cellular > Personal Hotspot or Settings > Personal Hotspot).
- Restart both devices and try again.
- Check the AirDrop settings on the other device. These settings are available on iPhone, iPad or Mac via Control Center. Open Control Center and select AirDrop. If you don’t see the AirDrop button on an iPhone or iPad, press and hold the Wi-Fi button until the menu expands. Ensure that the other device is using one of the following options:
- Contacts Only: If this option is selected, ensure that they have your Apple ID’s email address or phone number in their contact card on their device.
- Everyone. All Apple devices will be able to see the device using AirDrop.
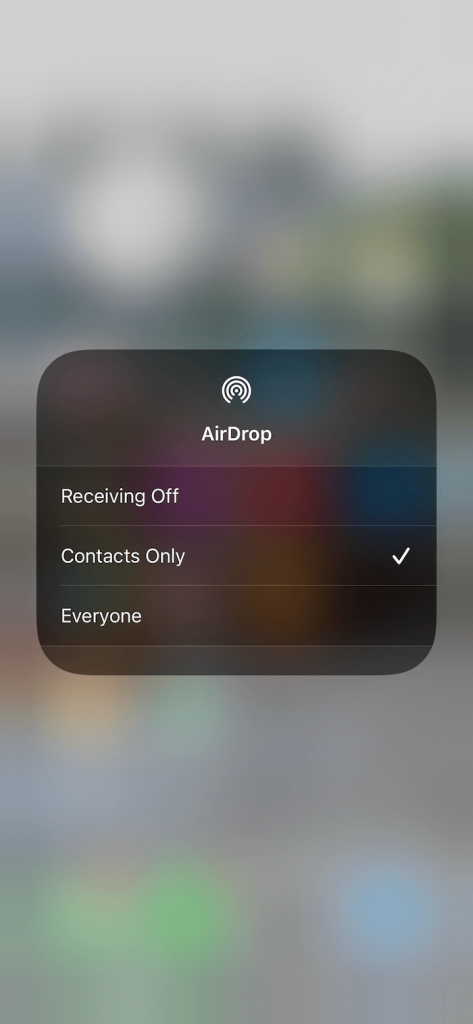
- On both devices, turn off AirDrop and then turn it on again:
- On iPhone or iPad, go to Settings > General > AirDrop. Turn off its switch and then turn it on again.
- On Mac, open Control Center on your Mac by clicking its icon in the menu bar. Click AirDrop and toggle off the AirDrop icon and then toggle it on again. Alternatively, open Finder and click AirDrop in the sidebar, open the drop-down menu that says, “Allow me to be discovered by,” and select No One and then change it to Contacts Only or Everyone. If you can’t see AirDrop in the sidebar, click Finder from the menu bar and click Preferences, then the Sidebar tab and ensure that AirDrop is selected.
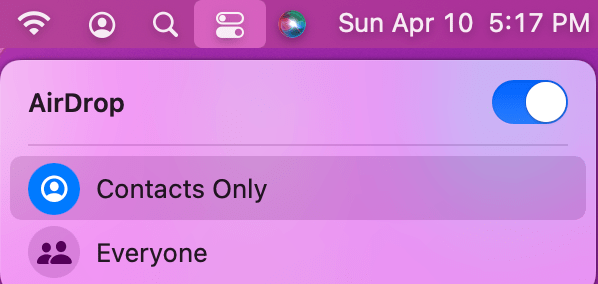
- Ensure that AirDrop is not restricted in Screen Time:
- On iPhone or iPad, go to Settings > Screen Time > Content & Privacy Restrictions > [enter your Screen Time password] > Allowed Apps and make sure that AirDrop is turned on.
- On Mac, open System Preferences and click Screen Time > Content & Privacy > click the Apps tab and ensure that AirDrop is ticked.
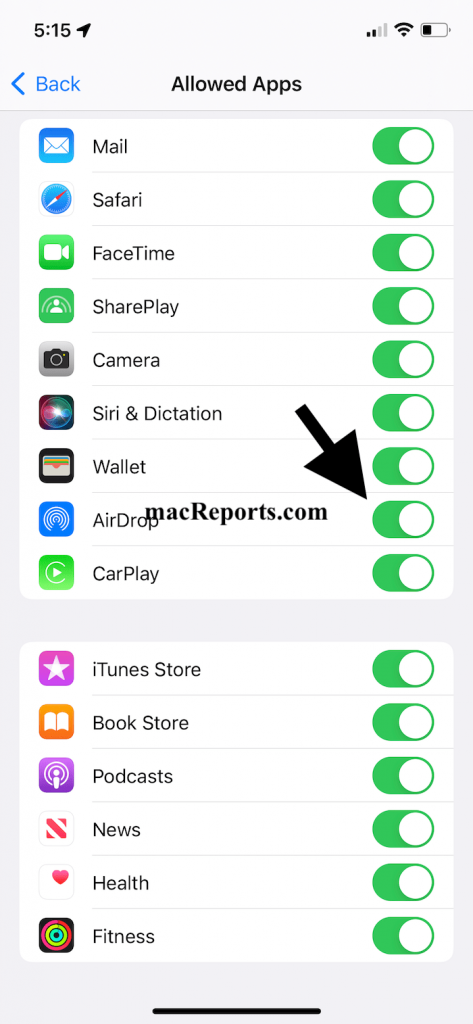
- If you are unable to see a Mac via AirDrop, it is possible that a Firewall may be preventing the connection. Open System Preferences, then click Security & Privacy and click the Firewall tab. Click the lock and enter an administrator password when prompted to unlock this section. Select Firewall Options, then ensure that “Block all incoming connections” is not selected.
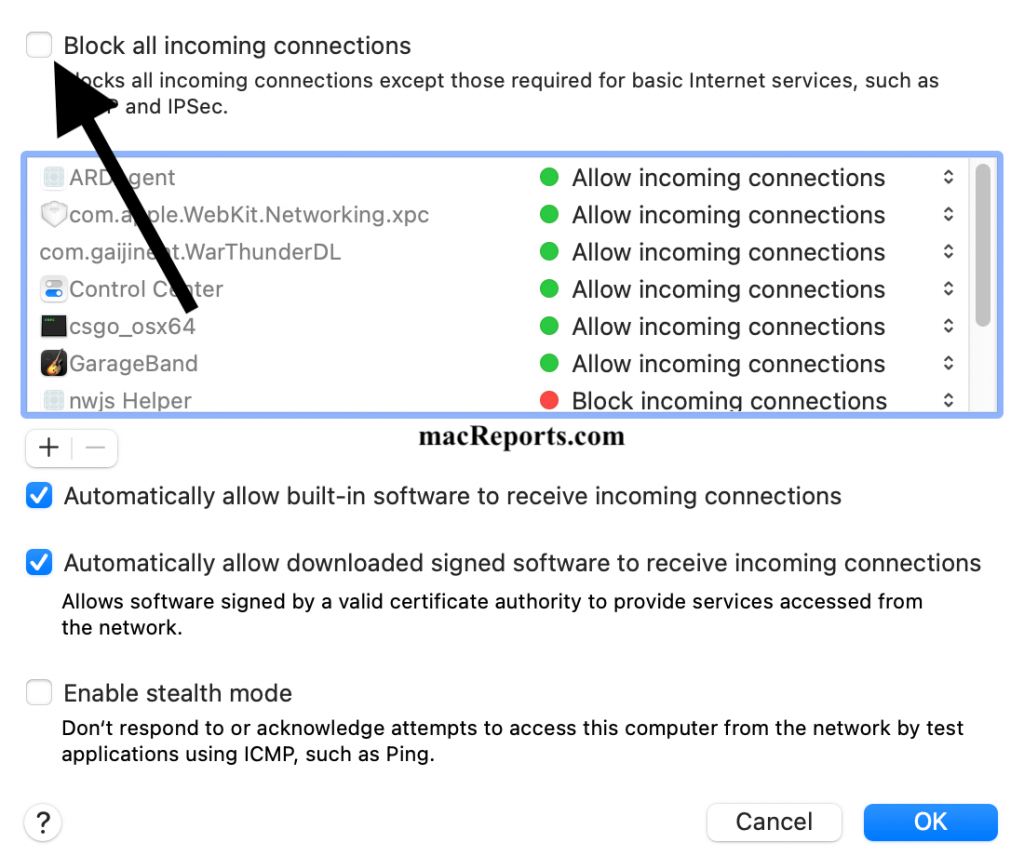
Related articles