AirDrop Not Working? Fix
This article explains how you can troubleshoot AirDrop issues that you may experience on your iPhone, iPad or Mac.
The purpose of this article is to provide you a guide for dealing with some of the most common AirDrop issues, including:
- AirDrop is not working as expected.
- AirDrop doesn’t show up.
- AirDrop is saying “waiting” then “failed”.
- The other device can’t be seen.
AirDrop is a neat and convenient feature that lets you quickly and easily share files between Apple devices. You can wirelessly share photos, videos, contacts, documents, map locations, and more.
Minimum AirDrop requirements
Please ensure that both devices (sender and receiver) meet the following conditions:
- Make sure that both devices are close to each other. If not, move closer.
- If one of the devices is a Mac, make sure that it was introduced in 2012 or later. Furthermore, it is running the latest version of macOS (minimum OS requirement is OS X Yosemite). You can find out which macOS your Mac is running by going to the Apple menu > About This Mac. You can check for updates if you go to the Apple menu > System Preferences > Software Update.
- If one of the devices is an iPad or iPhone, make sure that it is using the latest version of the iOS version (minimum iOS requirement is iOS 7). You can find out which iOS your iPhone or iPad is using by going to Settings > General > About. You can also check for updates by going to Settings > General > Software Update.
- If one of the devices is an iPad or iPhone, make sure that Personal Hotspot on your iPhone or iPad is turned off. To do this, tap Settings > Cellular or Settings > Personal Hotspot.
- Make sure that Bluetooth is enabled on both devices. You can turn on Bluetooth on the iPad or iPhone by going to Settings > Bluetooth. Here is how you can troubleshoot Bluetooth on your Mac.
- You can also turn on Bluetooth on your Mac by clicking the Bluetooth icon in the menu bar.
- Make sure that Wi-Fi is turned on. If your iPhone won’t connect?
- And lastly, make sure that Do Not Disturb is disabled. On your iOS device, go to Settings > Do Not Disturb and on your Mac click the Apple menu > System preferences > Notifications.
Be Discoverable in AirDrop
Make sure that your iPhone, iPad or Mac is discoverable to receive AirDrop. Here is how you can check this:
- On your Mac, go to Finder and click Go and select Airdrop. Then check the ”Allow me to be discovered by” setting. If the “No One” option is selected change it to “Everyone” or “Contacts Only”.
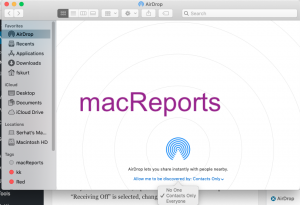
- Furthermore, on your Mac, adjust your Firewall settings. Go to the Apple menu > System Preferences > Security & Privacy. Click the Firewall tab and make sure that “Block all incoming connections” is not selected.
- On your iPhone or iPad, tap Settings > General > AirDrop. If the “Receiving Off” is selected, change it.
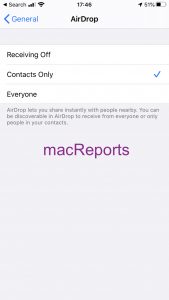
Troubleshoot AirDrop problems
I frequently use AirDrop and whenever I encounter a problem, I do one of the following to fix it. Complete the steps below on both devices (sender and receiver). And lastly, after each step check to see it AirDrop starts working again:
- Turn off Bluetooth and wait 15 seconds and then turn it on. This is the first thing I do, and almost always fix my problem.
- Turn off Wi-Fi and wait 15 seconds and then enable it again.
- Turn on Airplane Mode and wait 15 seconds and then disable it again.
- Restart your device.
- You may be having a connection problem. You may want to reset your network settings. Here is how. Before proceeding you should know that doing so will erase your network settings such as your Wi-Fi passwords.
- On your iOS device go to Settings > General > Reset > Reset Network Settings.
- On your macOS device click the Apple menu > System Preferences > Network. And remove the Wi-Fi settings and then re-add. This article explains the process in more detail. Here is how you can reset your network settings on your Mac.

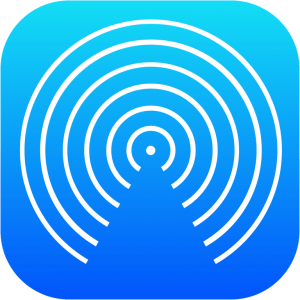
My Cisco VPN software was preventing AirDrop on my laptop to receive anything. The moment I disconnected, it immediately dumped multiple copies (since I tried it multiple times).
You just saved my life. I all lost returned my brand new MacBook before I saw this comment and disabled my VPN. Airdrop worked instantly as soon as I did. Thank you very much.
Thanks Bryan. You’re right. I’ve been using the Cisco VPN for a year and didn’t know that it was the cause. I turned the VPN off, closed out of the program that I was using to share, restarted it in 30 seconds, then tried to use AirDrop again and it worked. Headache remedied!
THANK YOU for your comment. For years I thought this was due to my iPhone 7 and it would sometimes work but I could not pin point how. I gave up trying to figure it out. Now I have an iPhone 12 pro and same issue…finally spent some time trying to google search my way through solutions and this is what fixed it! TURN OFF THE VPN AND BOOM!!
My MacAir does not give me the option to select discoverable by. I can’t click on anything to change setting. Please assist with this issue.