Call Failed: Unable To Make or Answer Calls On Apple Watch? Fix
Several users have reported that they can’t make or receive phone calls on their Apple Watch. They are getting the error message “Call Failed” when they attempt to make or answer a call on the Apple Watch.
There could be many reasons why you cannot make or receive calls on your watch. This article lists several simple steps you can try to solve the Apple Watch call failed error before contacting Apple. Try these steps in order. After trying each step below, open the Phone app and try to make a call on your watch to see if you’ve fixed your issue.
See also: No Service Or Searching On iPhone? Fix
Before you do anything, it is possible that there may be nothing wrong. Instead, you may want to contact your cellular carrier (T Mobile, Verizon, AT&T, etc) if there’s an outage for a service in your local region. Also, make sure that there are no billing related problems. Verify that your account is in good standing and service is active. Furthermore, it is possible that there may be a temporary issue related to tower congestion.
See also: Apple Watch Shuts Down While Exercising
1. Restart
Restart your Apple Watch and your iPhone. Here is how:
- Apple Watch: Press and hold the side button (located on the right side of your watch) until you see the power off slider. Drag the slider. Wait 30 seconds for your watch to turn off. Then press and hold the side button until the Apple logo appears. See also: My Apple Watch Won’t Turn On, Fix
- iPhone X, 11 or later, and Face ID iPad models: Press and hold the volume up (or down) and the side buttons together until you see the power off slider. Drag the slider. After your phone turns off, press and hold the side button until you see the Apple logo.
- Other iPhone and iPad models: Press and hold the side or top button until the power off slider appears. Then drag the slider. Wait 30 seconds so that your device turns off. Then press and hold the side or top button until you see the Apple logo.
2. Reset
You may want to reset your Apple Watch. This is also called force restart. This does not delete data. Here is how:
- Press and hold down the side button and the Digital Crown at the same time. Keep holding them until you see the Apple logo. Then release both.
See also: Text Message Notifications Not Working On iPhone When Paired With Apple Watch
3. Update
There are three types of updates that you should check:
- Update your iPhone to the latest version of the iOS software: Go to Settings > General, then tap Software Update. If there is an update available, follow the onscreen instructions.
- Update the watchOS software on your watch. You can update it using your iPhone (on your iPhone, open the Apple Watch app and go to My Watch > General > Software Update), or you can update it directly on your watch (tap Settings > General > Software Update). If you are unable to install the update.
- And lastly, you may want to check for a carrier setting update. You can do this on your iPhone. Go to Settings > General > About and wait a few seconds, a popup will appear if there is an update. If you see the Cellular Update Failed error.
See also: Apple Watch Walkie Talkie Not Working, Fix
4. Check your settings
Please perform the following tasks in order. Test after each step:
- Enable Airplane Mode and wait 10 seconds then disable it:
- iPhone: Settings > Airplane Mode or use Control Center.
- Apple Watch: Use Control Center by touching and holding the bottom of the screen or go to Settings > Airplane Mode.
- Go to Settings > Do Not Disturb on your iPhone and ensure that Do Not Disturb is off. You will see a moon icon in the status bar if it is enabled.
- Make sure that the person you want to call is not blocked. Check your Blocked Contacts list. Go to Settings > Phone > Blocked Contacts to see the list.
- If you are using an Apple Watch with cellular, make sure that your cellular settings are correct. On your iPhone, open the Apple Watch app, and then go to My Watch and Cellular. You may want to contact your carrier for help.
See also: Your iPhone Is Out Of Date – Apple Watch Error, Fix
5. SIM card
If your iPhone has a SIM card, please ensure that it is properly inserted into your iPhone. What you can do is to remove and re-insert again. Here is how:
- Locate the SIM tray. You will see a hole beside the tray.
- Insert a paper clip or the SIM eject tool that came with your device. The tray will pop open.
- Verify the SIM card, make sure that it is not damaged.
- Try to clean it gently.
- Then reinsert it.
6. Reset Network Settings
Resetting your network settings on your phone may fix this problem. Please note that resetting network settings mean that you reset your Wi-Fi password, VPN settings, etc. Here is how you can do this:
- On your iPhone, go to Settings > General > Reset.
- Tap Reset Network Settings.
- If asked, enter your passcode.
- Tap Reset Network Settings again.
7. Unpair and pair
If you are still having this problem, let’s unpair and pair them again. This involves restoring your watch to its factory settings. During this process, your iPhone will automatically create a backup. Thus make sure that your iPhone is not out of range and your iPhone and watch are close together. Follow the steps below:
- On your iPhone, open the Apple Watch app and go to My Watch and tap your watch. Then tap the (i) icon next to the watch you want to unpair. Tap Unpair Apple Watch.
- If you do not have your iPhone, you can still erase your watch. On your Apple Watch, go to Settings > General > Reset > Erase All Content and Settings.
- After unpairing, your watch will see the Start Pairing message. Then pair them again. You can set up as new or restore from a backup.

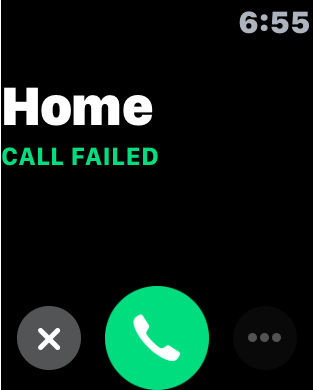
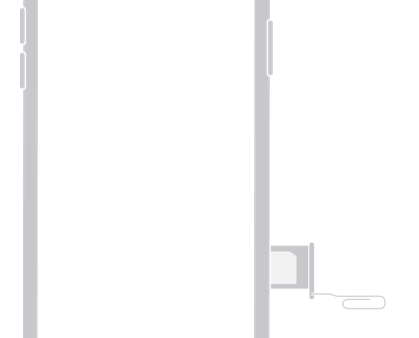

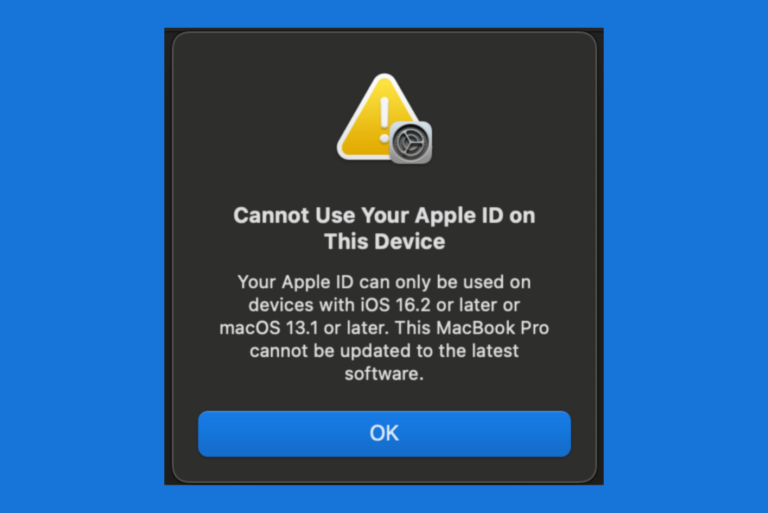
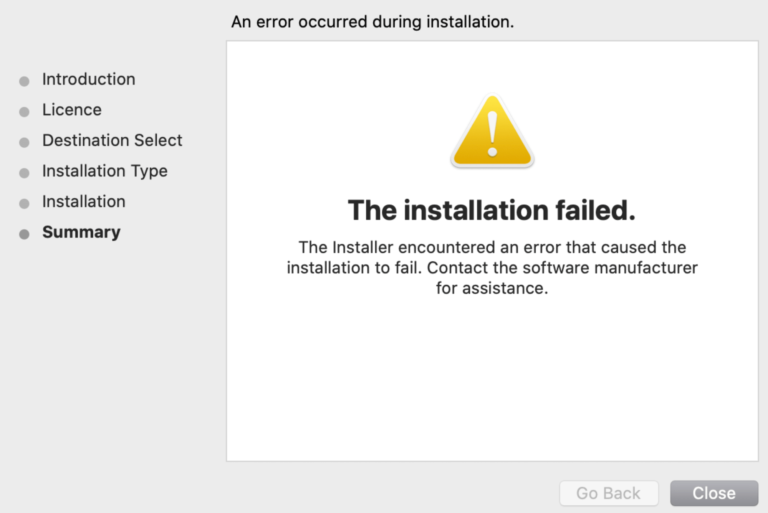
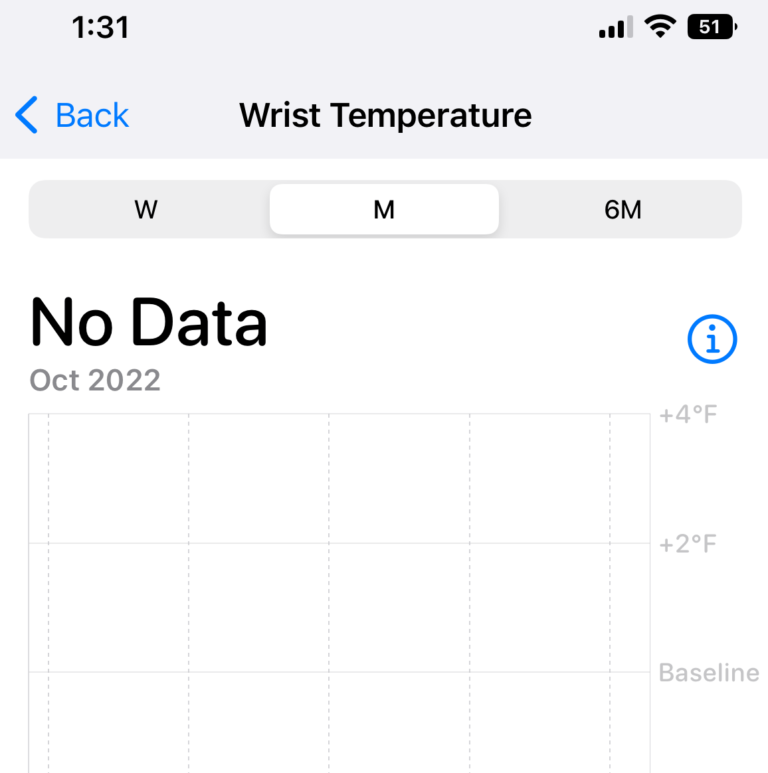
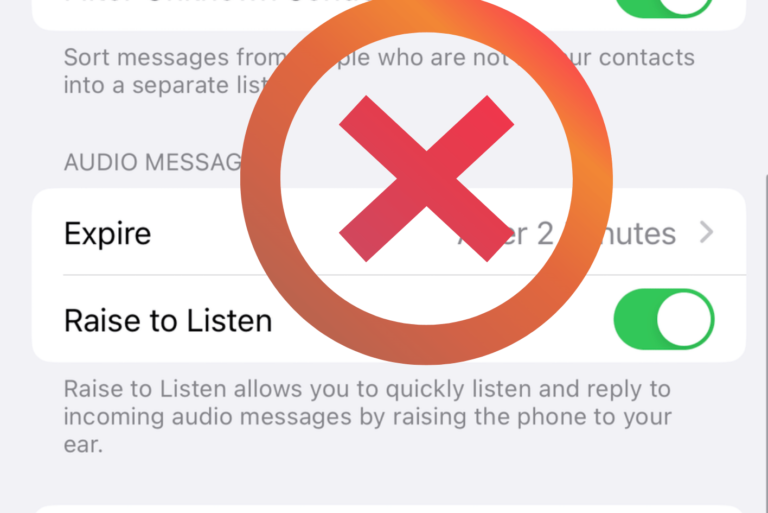
i couldn’t place a call from my apple watch,but the problem is solved now.
thanks
I’ve just purchased a Apple Watch 7 everything seems to be working except i can’t make or receive calls if you had this problem how did you sort it out thank you glenn
problem solved…thanks