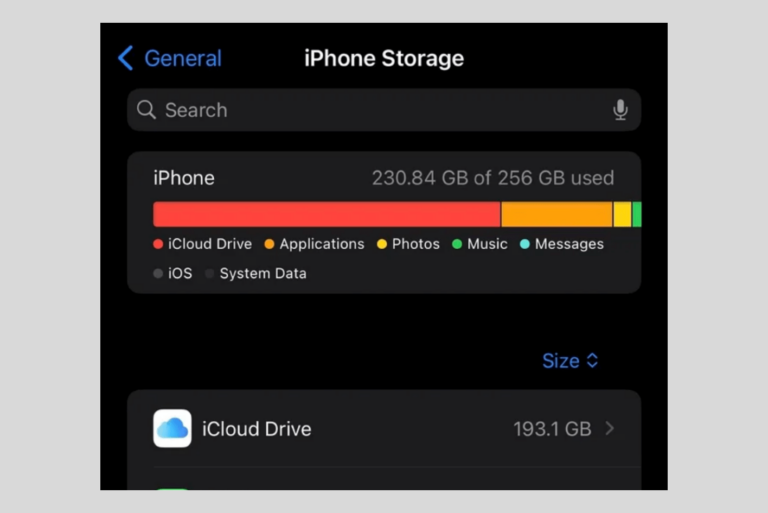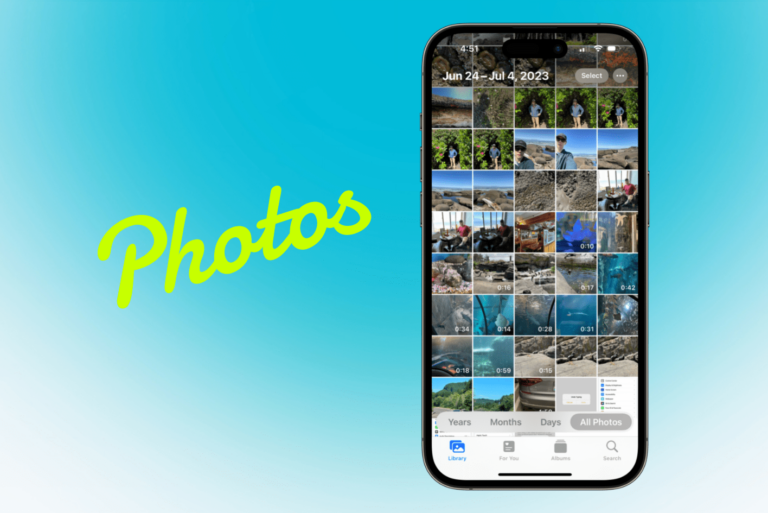Find & Replace Not Working in Pages on Mac
Several users have reported issues with the Find and Replace feature in the Pages app on the Mac. Users have said the feature is not working as expected. These problems are reported by our uses:
- The “Find” and “Find & Replace” do not find text such as words, numbers, phrases etc, even when content you look for (search results) exist in the document. These options do not highlight a word or phrase you are looking for.
- Find & Replace does not replace text with new content.
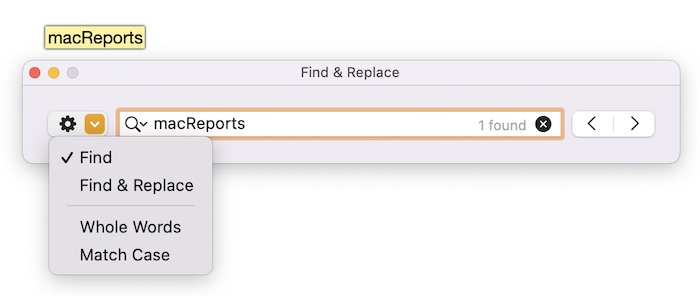
The above screenshot shows what happens when the feature works properly. And the below screenshot shows what you would experience when the feature is not working. As you can see, Pages does not find the word and does not highlight the word.
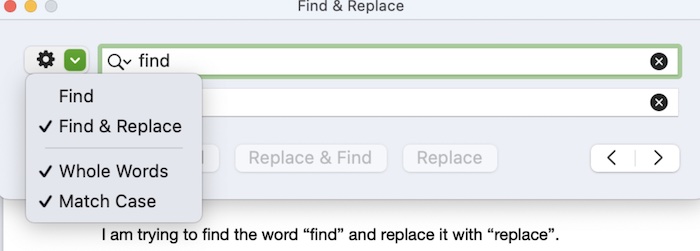
Likewise, when you attempt to use the Find feature, you may get an error message saying “Nothing selected. Select an object or text to format.” even when a word is selected.
Find and Replace is a very useful feature, especially in long Pages documents. I often use it myself. I find it very useful in situations where I need to locate a specific word or phrase and replace it with something new.
This feature may save you hours of time. If it is not working, then you would have to spend a lot of time locating a word. This could be difficult and time-consuming.
In this article, I explain what you can do when Find and Replace does not work in Pages. You can access this feature by pressing the Command and F keys together. You can also click File > Find.
Before I start, Find and Find & Replace have two settings: Whole Words or Match Case. You can use one or both to restrict your search results. Ensure that appropriate settings are selected.
1. Update Pages and macOS
As almost always, my first recommendation is to ensure that Pages is up to date. Open the Mac App Store on your Mac. Click Updates. And if there is a Pages update, click Update.
Also, ensure that you are using the latest version of macOS. Go to System Preferences > Software Update.
2. Restart Pages
After updating, do you still have Find and Replace problems? If so, restart your Mac. But please follow these specific steps:
- Quit all apps that are running.
- Restart your Mac.
- Open Pages and close open Pages documents , if any.
- Quit Pages.
- Restart your Mac.
- Open Pages and test to see if Find and Replace is working.
3. Safe Mode
Restart your Mac in Safe Mode. In Safe Mode, open Pages and test to see if this feature is working? Then exit Safe Mode and test again. How you put your Mac in Safe Mode depends on the Mac model you have. Follow the appropriate steps below:
- On your Mac, click Apple menu and then go to About This Mac and Overview. This screen will tell you if your Mac is an Intel or Apple silicon model.
- If you have an Intel model, turn off your Mac and then turn on your Mac and immediately press and hold the Shift key until you see the login screen and then login.
- If you have an Apple silicon Mac, turn off your Mac and then press and hold the power button until you see the startup options screen. Select your startup disk and then press and hold the Shift key and click “Continue in Safe Mode.” Login.
- You are now in Safe Mode. Open Pages. Try Find and Replace.
- Restart your Mac and open Pages and try again.
See also: