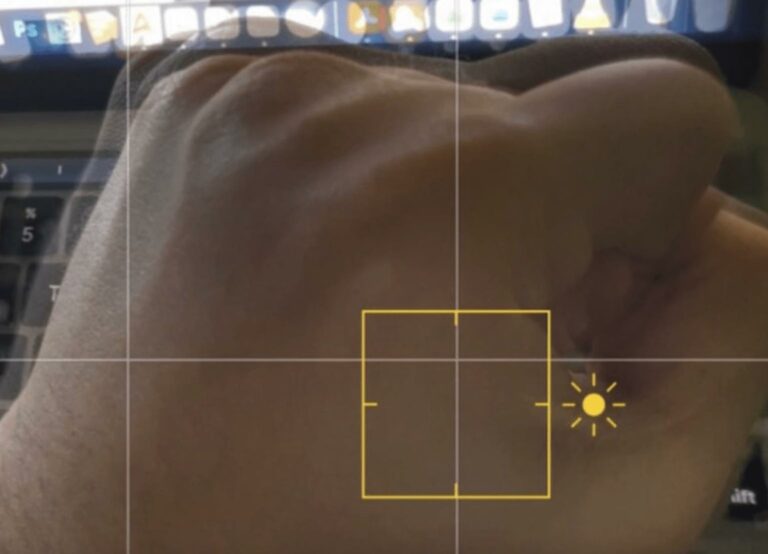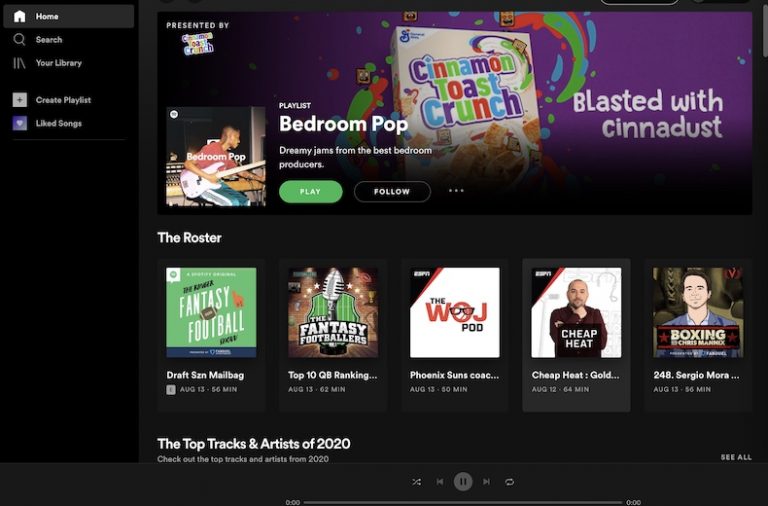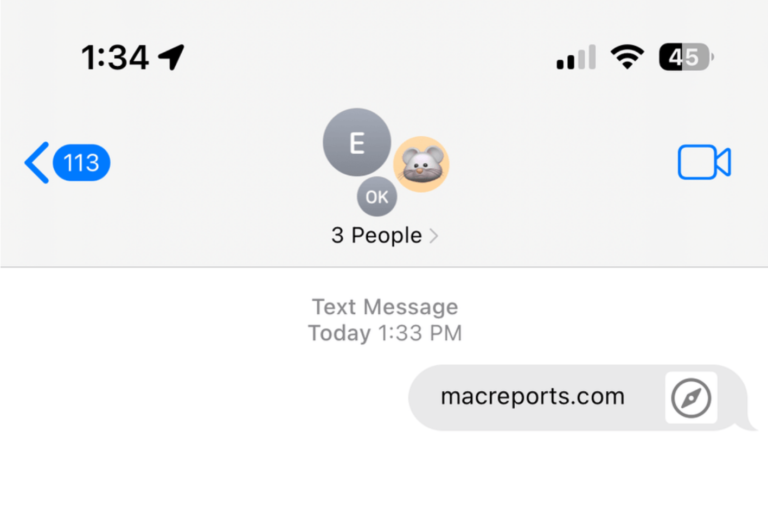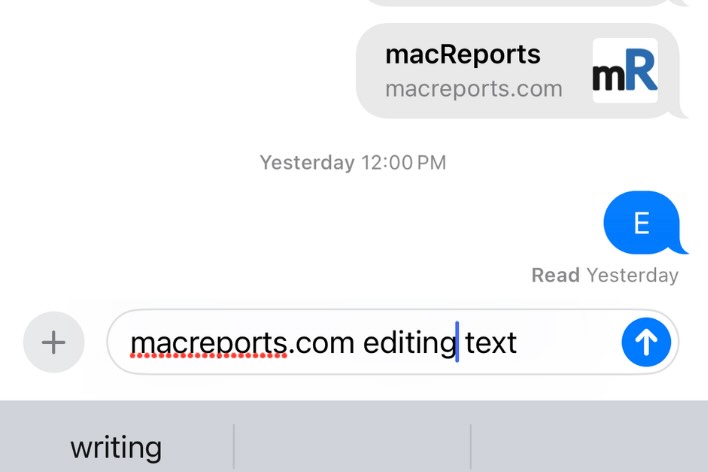Fix Keychain Not Saving or Filling In Passwords
It can be very frustrating when Keychain doesn’t fill your passwords like you expect. Most people have far too many passwords to remember and so rely on a password manager like iCloud Keychain. If your password doesn’t get stored in Keychain, you may have to reset your password, which is pretty inconvenient.
In this article, we will outline some troubleshooting steps to help you solve the issues with your iCloud Keychain when you have one of the following problems:
- Keychain fills in the wrong password.
- Mac or iPhone Keychain isn’t remembering your passwords.
- iCloud Keychain isn’t filling in user names and passwords
- Keychain isn’t syncing your passwords among your devices.
See if a password is saved (correctly) in Keychain
If a password is not filling in correctly, you can check if it is saved in Keychain. Sometimes, you may have an incorrect password saved in Keychain. Other times, websites may use more than one login page address, which can cause issues with Keychain.
See your Keychain passwords on iPhone or iPad
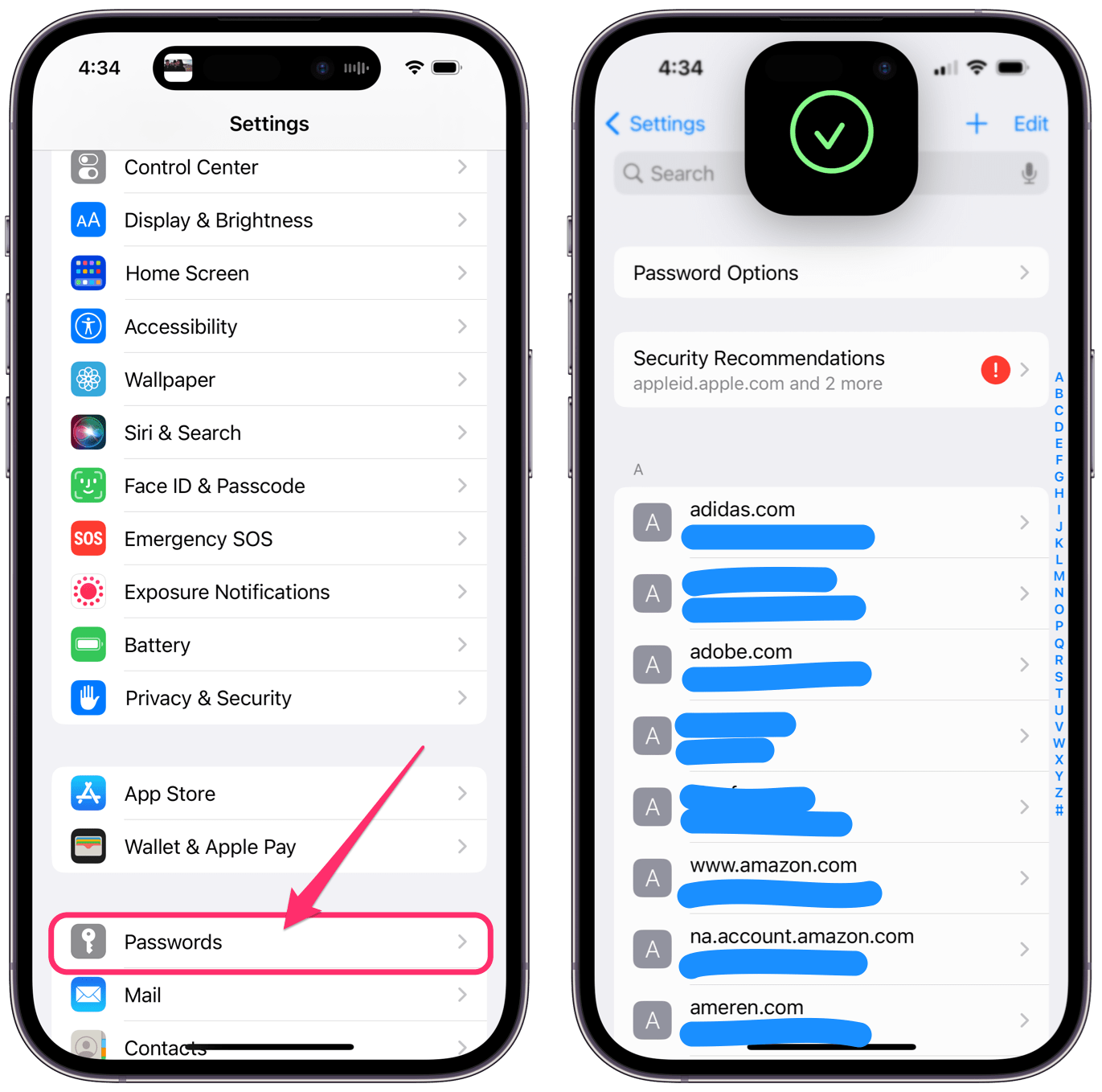
- Open Settings.
- Tap on Passwords (or for older versions of iOS, Passwords & Accounts or Accounts & Passwords).
- The passwords should unlock with Face or Touch ID.
- You can find the website name by scrolling, tapping a letter on the right or using the search field at the top.
- Tap on the website to view the password.
If you don’t see any passwords, check that you have Keychain turned on for your iPhone or iPad. Open Settings and tap on your Apple ID name at the top. Select iCloud, then Keychain or Passwords & Keychain and toggle the switch next to Sync this iPhone (iPad).
See your Keychain passwords on Mac
- Open Safari, then from the top menu bar, select Safari > Settings (or Safari > Preferences).
- Click on Passwords near the top of the window, then enter your Mac user password.
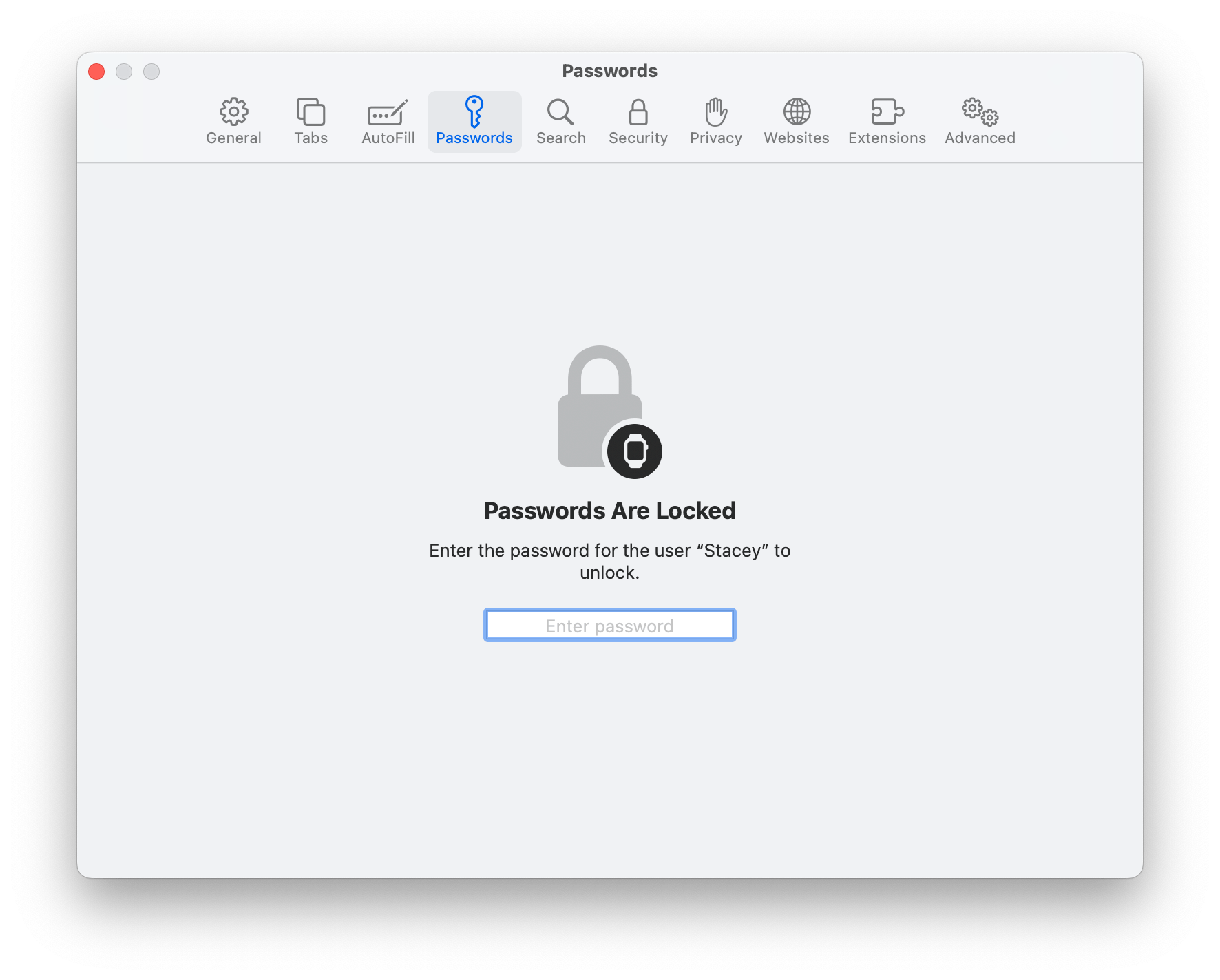
- Use the search field or scroll to find the website, then click on it.
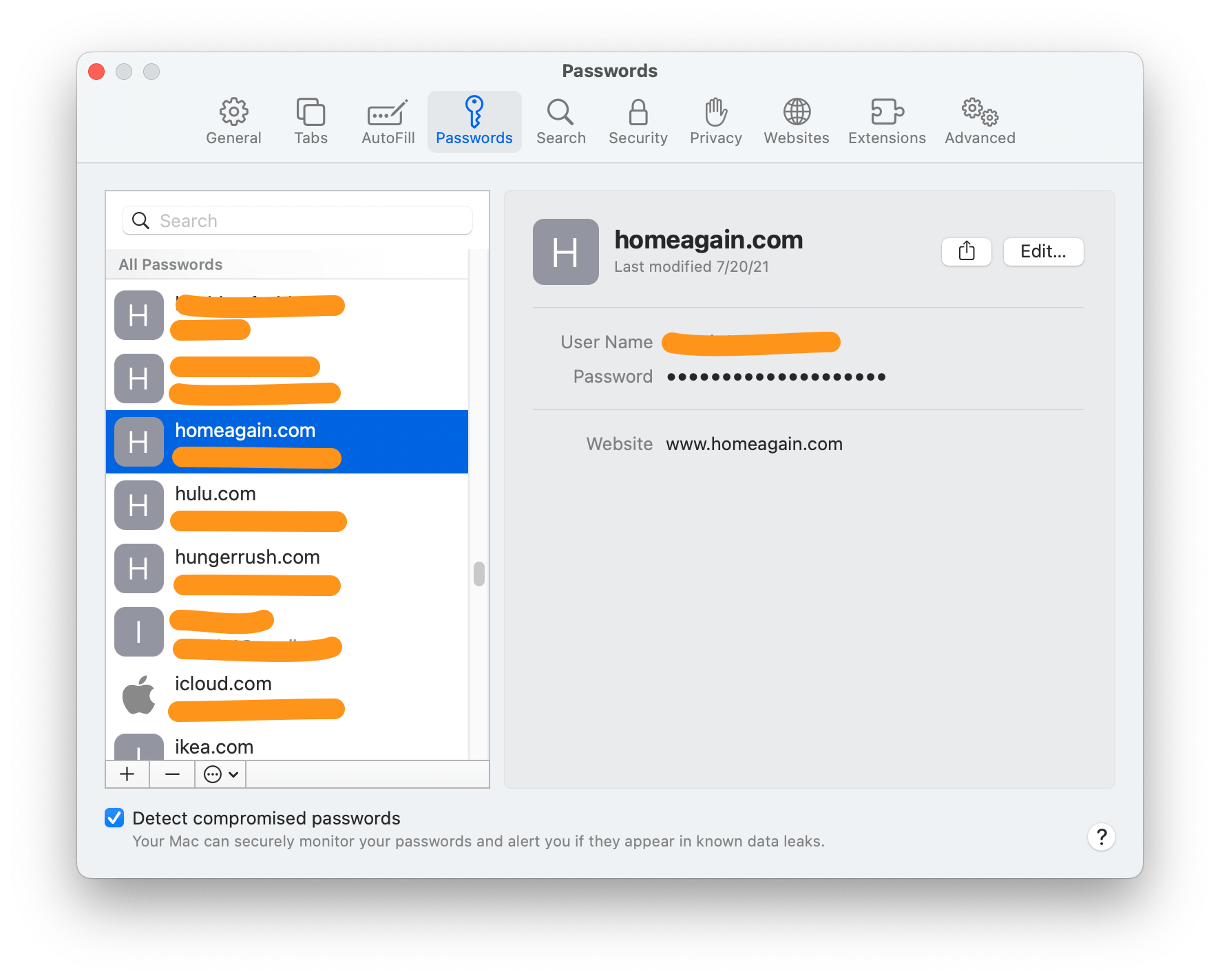
- Hover the cursor over the password to unhide it.
If the password is incorrect in Keychain
If you looked at one of your passwords and it is incorrect in Keychain, you can change it.
- With Passwords open (see above), find and select the website for the incorrect password.
- Select Edit to change the password in Keychain. Now you can edit the Password field.
What to do if Safari isn’t filling in or saving login names and passwords
Before proceeding, make sure you have the latest iOS or macOS updates installed. We’ll show you how to check your settings to make sure everything is set up to have Keychain fill in and save passwords or fill in credit card info.
A couple of things to note:
- Safari doesn’t save user names or passwords when Private Browsing is on. You will see that the search/web address field is dark, and the start page has a Private Browsing message.
- Some websites won’t let Safari save or autofill user names and passwords.
On iPhone or iPad
For login names and passwords
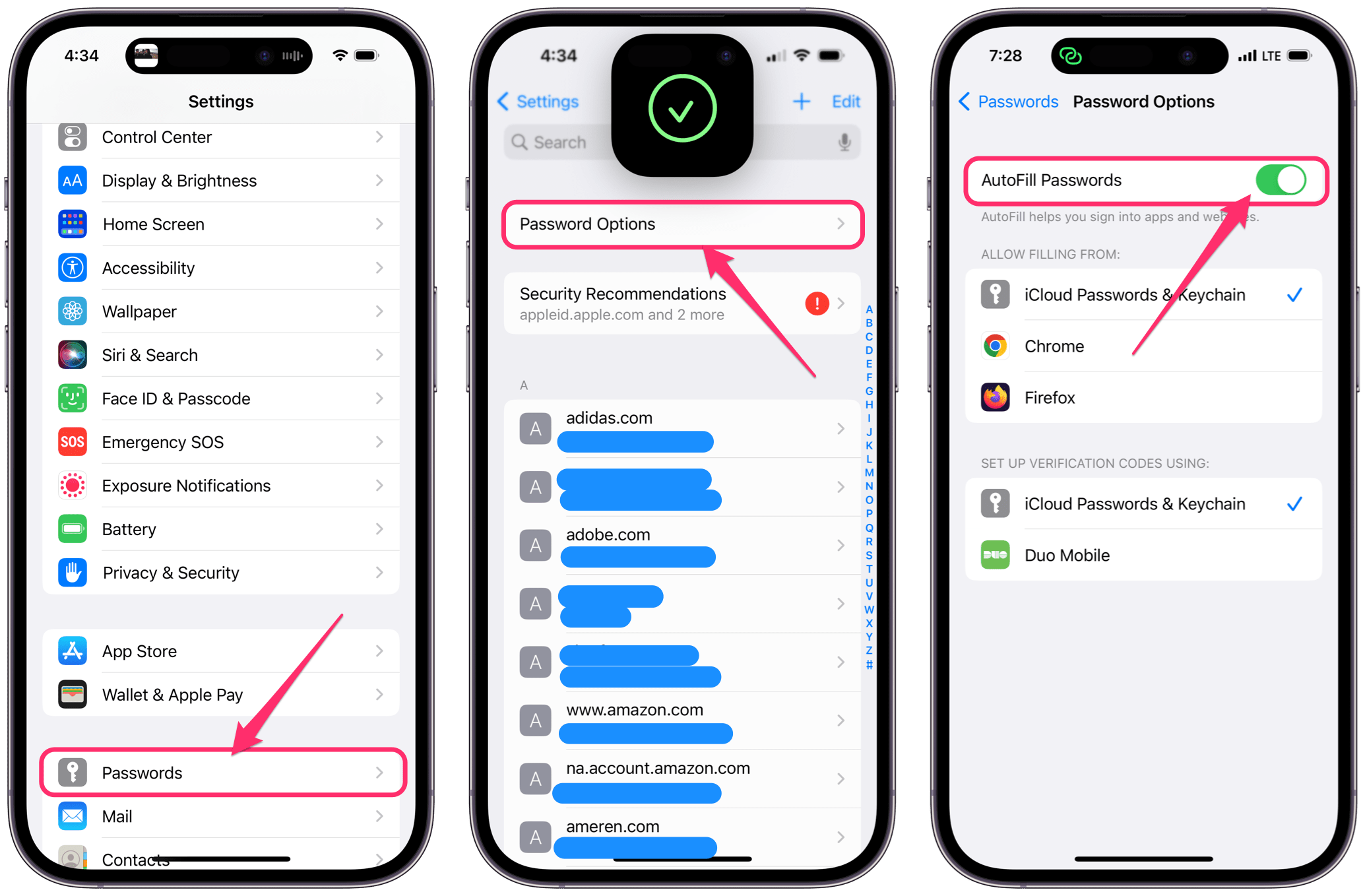
- For iOS 14 and later: Open Settings, then select Passwords. Tap on Password Options and make sure Autofill Passwords is on.
- For iOS 12, 13: Open Settings, then select Passwords & Accounts. Tap on Website & App Passwords, then make sure AutoFill Passwords is on.
- For iOS 10, 11: Open Settings, then select Safari. Tap on AutoFill and make sure AutoFill Passwords is on.
For credit card info
- Open Settings and tap on Safari. Select AutoFill, then check that Credit Cards is on.
On Mac
- Open Safari, then from the top menu bar, select Safari > Settings (or Preferences).
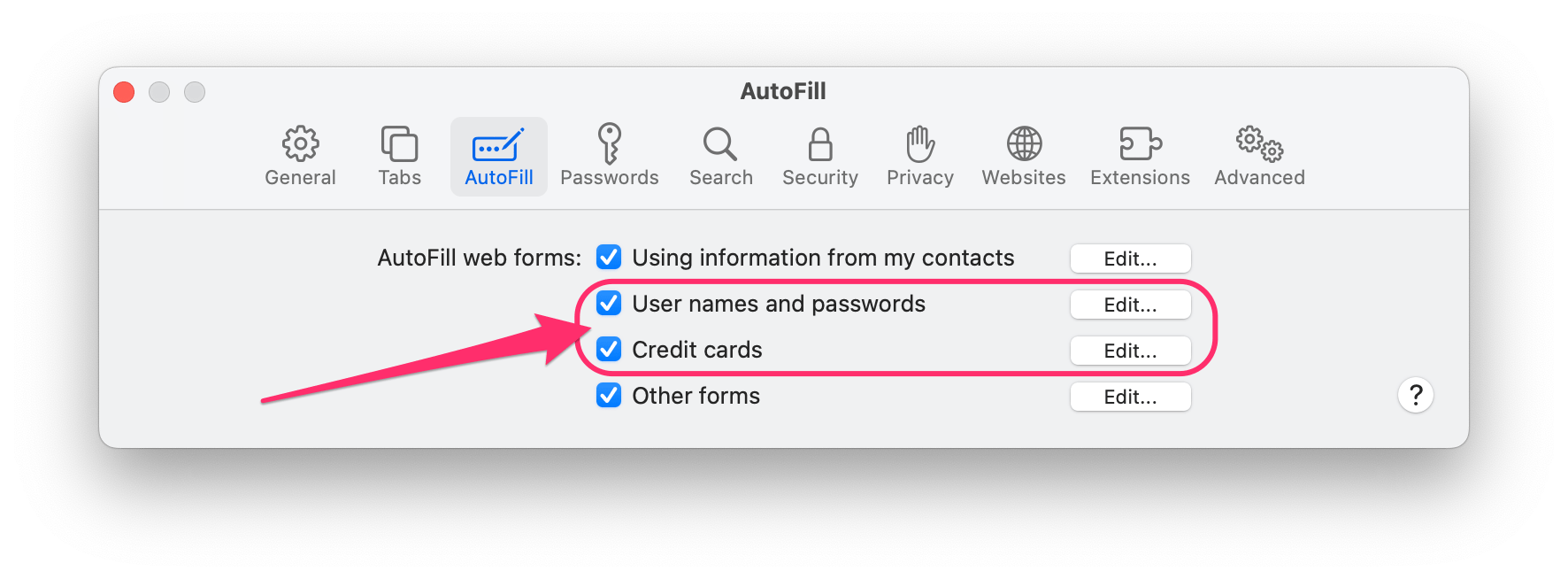
- Click on AutoFill. Look for User names & passwords and Credit cards (if you want to fill credit card info) and make sure they are checked.
Related articles
- How to Import Chrome or Firefox Passwords to iCloud Keychain on Mac
- What Is Keychain Password and Why Is Mac Asking for It?
- How to Reset “Never for This Website”
- Slow iCloud Keychain Passwords/Forms Autofills On Mac
- Keychain Access Not Responding, How to Fix Without Losing Your Passwords
- iPhone Keeps Saying Incorrect Wi-Fi Password (But It’s Correct); Fix