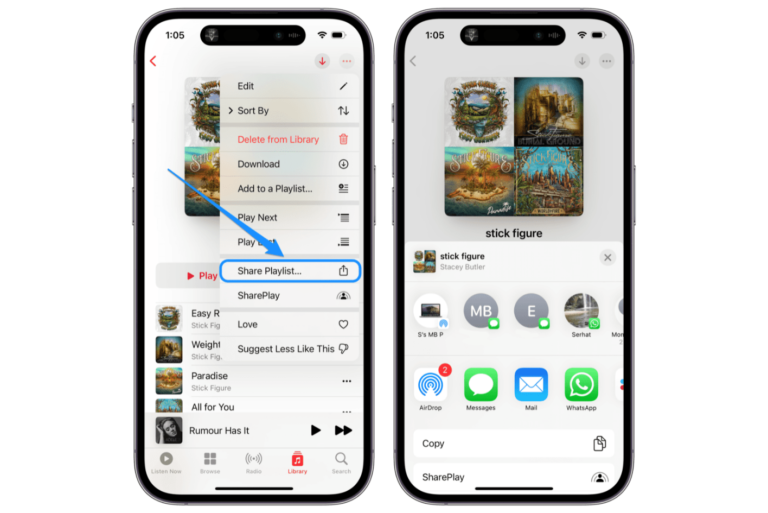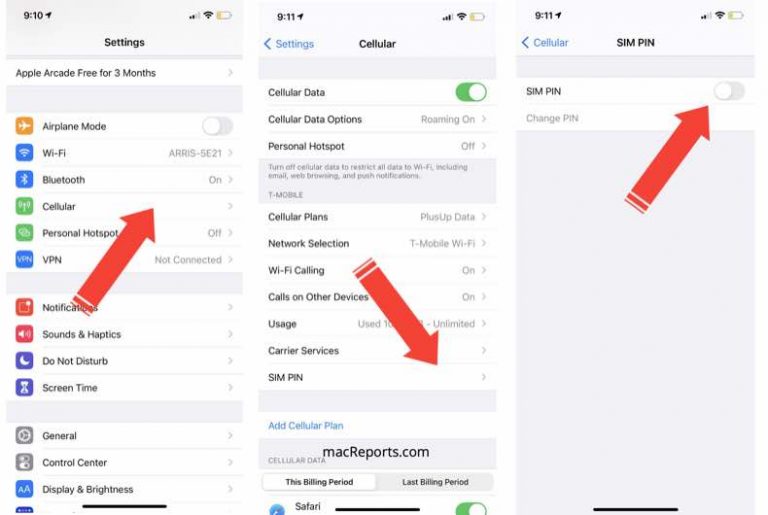How to Upgrade to macOS Ventura
The new macOS is out. Ventura includes improved Mail and Search features, Passkeys in Safari, the ability to edit and unsend iMessages, Stage Manager, FaceTime handoffs, Continuity Camera and more. You may be wondering how to go about upgrading your Mac to the latest version. In this article, we will tell you:
- Which Mac models can get the upgrade.
- What you should do before upgrading.
- How to install macOS Ventura
Which Mac models can run macOS 13 Ventura
The following will be able to run Ventura:
- MacBook Air: 2018 and later.
- MacBook Pro: 2017 and later.
- MacBook: 2017.
- iMac: 2017 and later.
- iMac Pro: 2017.
- Mac mini: 2018 and later.
- Mac Pro: 2019 and later.
- Mac Studio: 2022.
If you are not sure about your Mac’s model and year, go to the Apple menu > About This Mac.
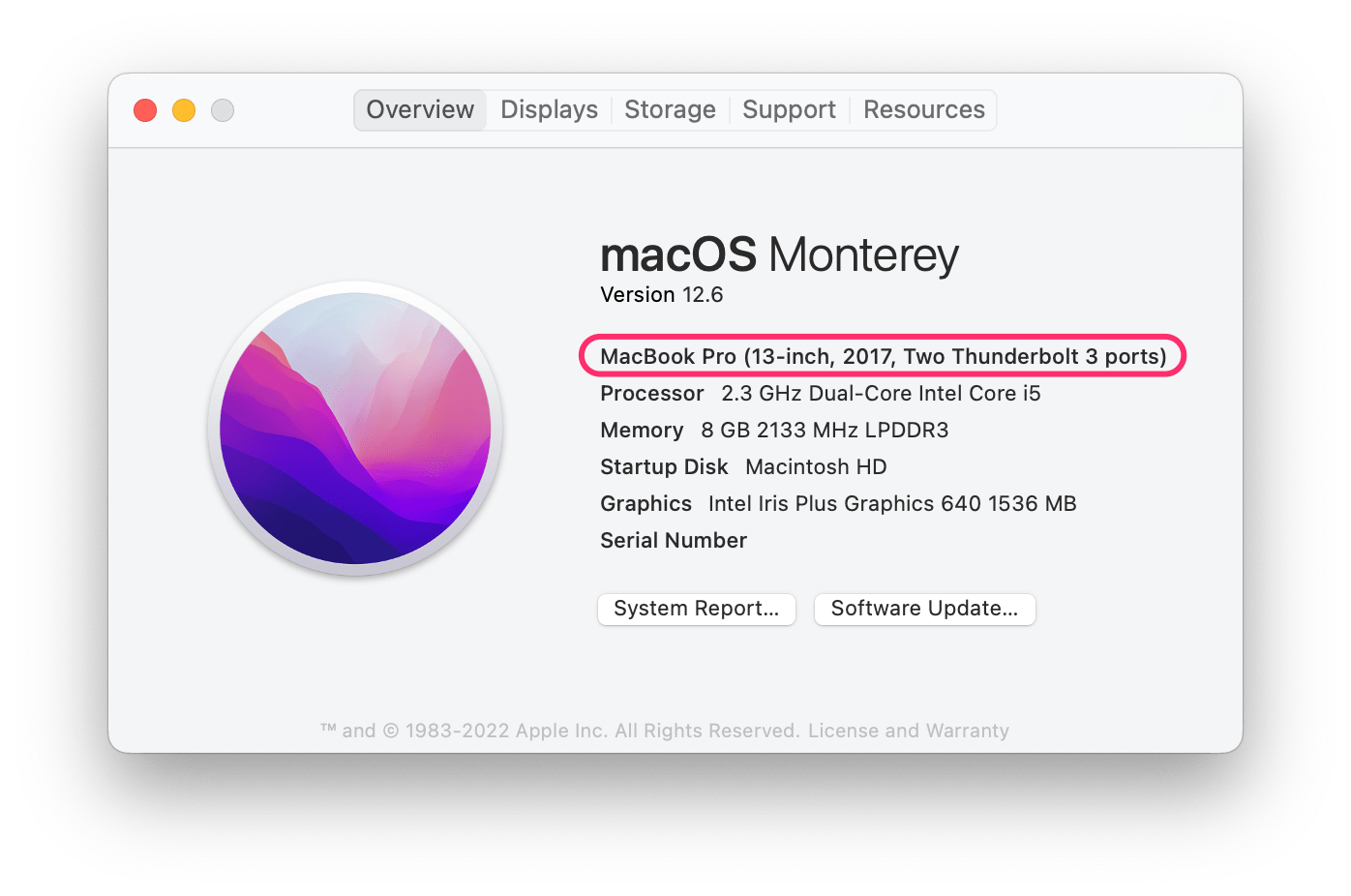
Macs able to run Monterey but not Ventura
Macs that were able to run Monterey but will not be able to run Ventura are:
- MacBook Air: 2015 and 2017.
- MacBook Pro: 2015 and 2016.
- MacBook: 2016.
- iMac: 2015.
- Mac mini: 2014.
- Mac Pro: 2013.
What you should do before upgrading your Mac
It is always a good idea to do a full backup of your Mac before you upgrade. If anything goes wrong with the installation, or if something isn’t working right for you after installing Ventura, you can simply restore everything to your most recent backup.
You can create a backup using the built-in Time Machine app or a third-party app. To create a backup using Time Machine:
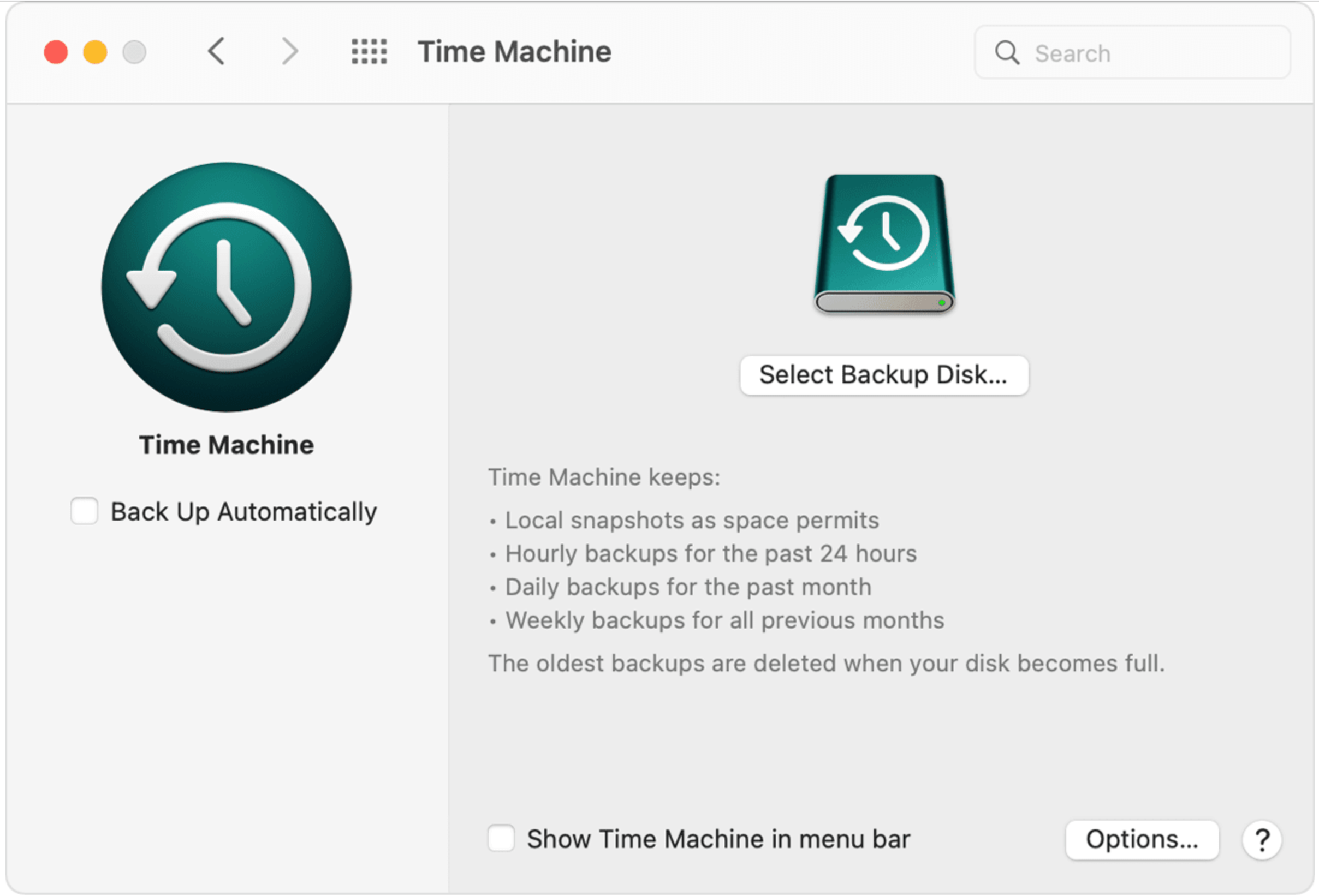
- Connect your external drive to your Mac.
- Open System Preferences. Apple menu > System Preferences.
- Click on Time Machine.
- Click on Select Backup Disk, then select your disk and click on Use Disk.
For more on backing up your Mac, see How to Back Up your Mac with Time Machine.
How to install macOS Ventura
macOS makes installing new versions easy. You can use your Mac while the new software is downloading, however, you won’t be able to use your Mac while it is installing. Sometimes, this can take a while, so make sure you set aside time for the process to finish. In order to install Ventura, you should have at least 20-30GB of space available. In order to install the latest macOS on your computer:
- Open System Preferences. You can go to the Apple menu and click on System Preferences.
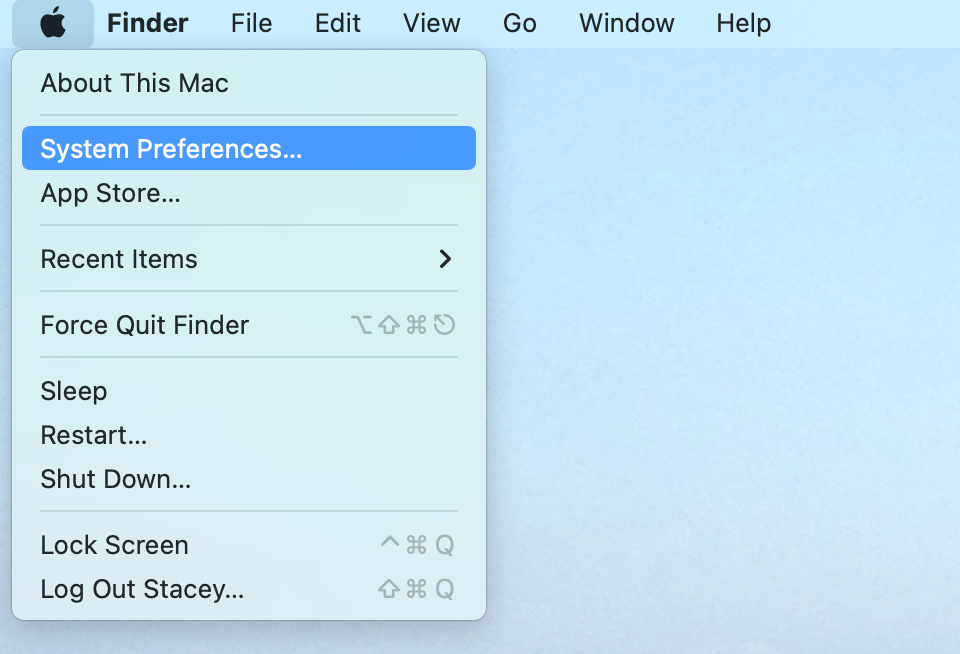
- Click on Software Update. It will check if the upgrade is available.
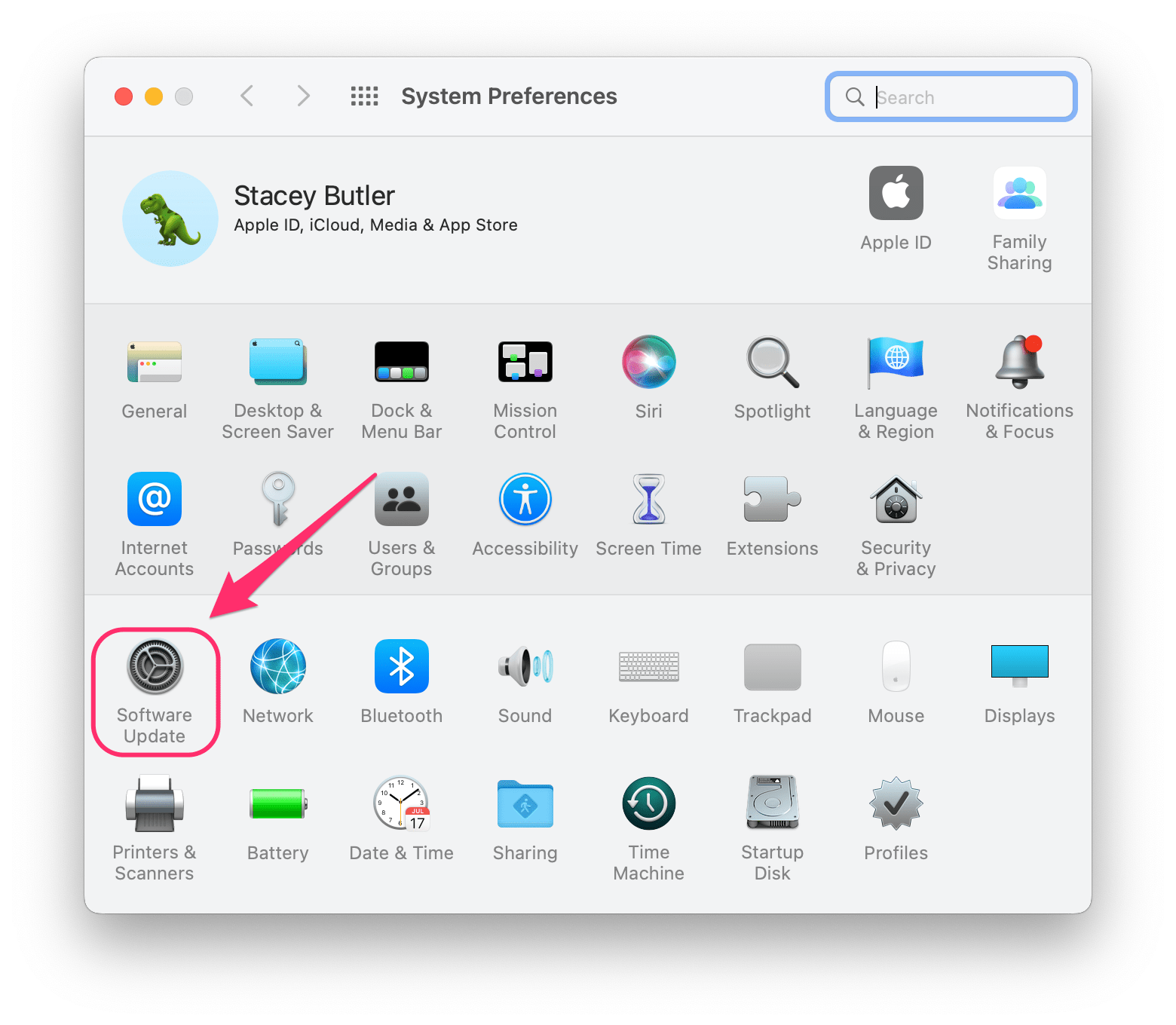
- Next to macOS Ventura, you should see an Upgrade Now button. Click on it.
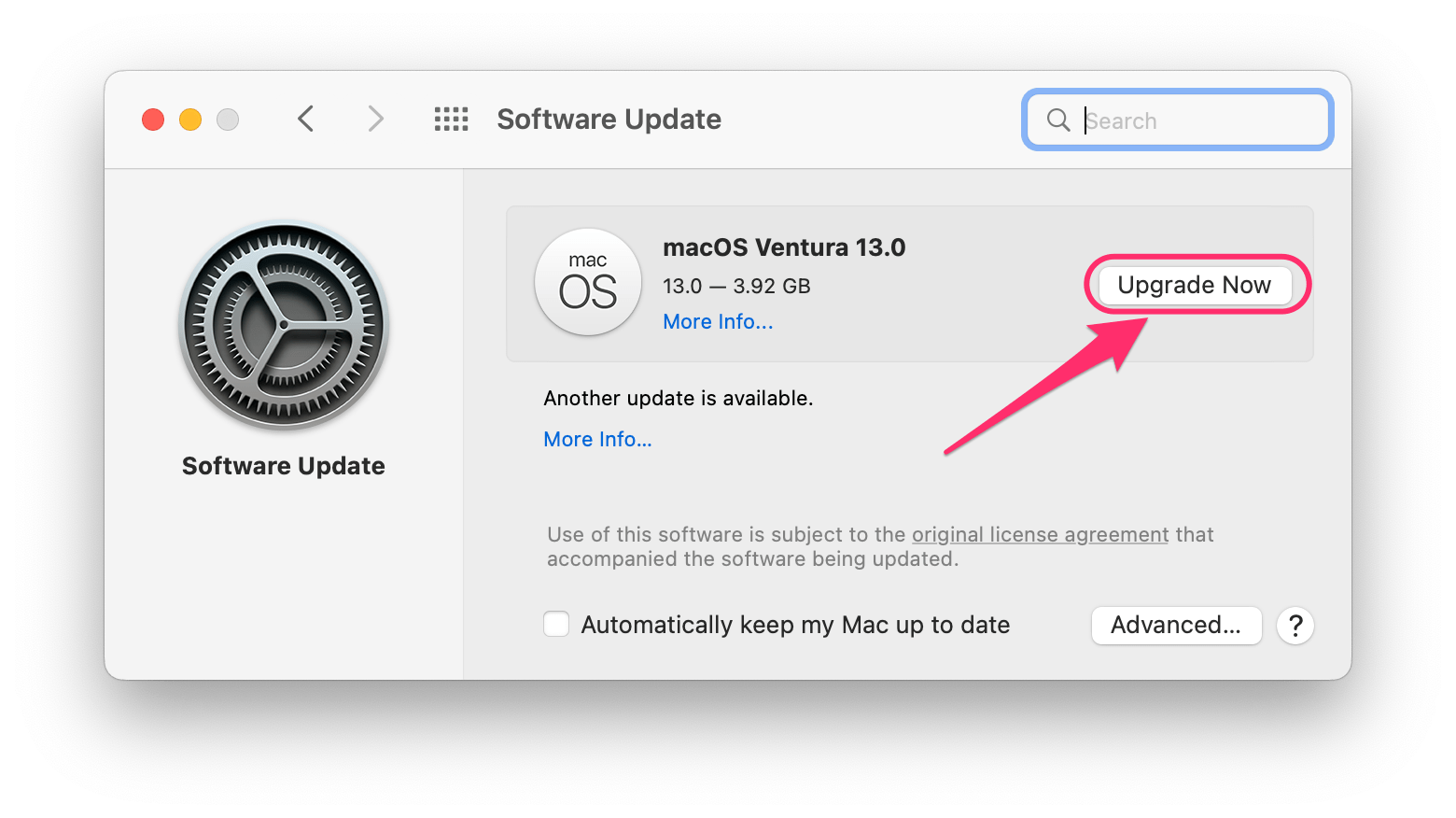
- Enter your user (admin) password if requested.
- When you see the Software License Agreement, click on Agree.
- macOS Ventura will be downloaded to your Mac. This usually only takes a few minutes. After that, you will see “Preparing macOS Ventura 13.0…” which will take a little longer.
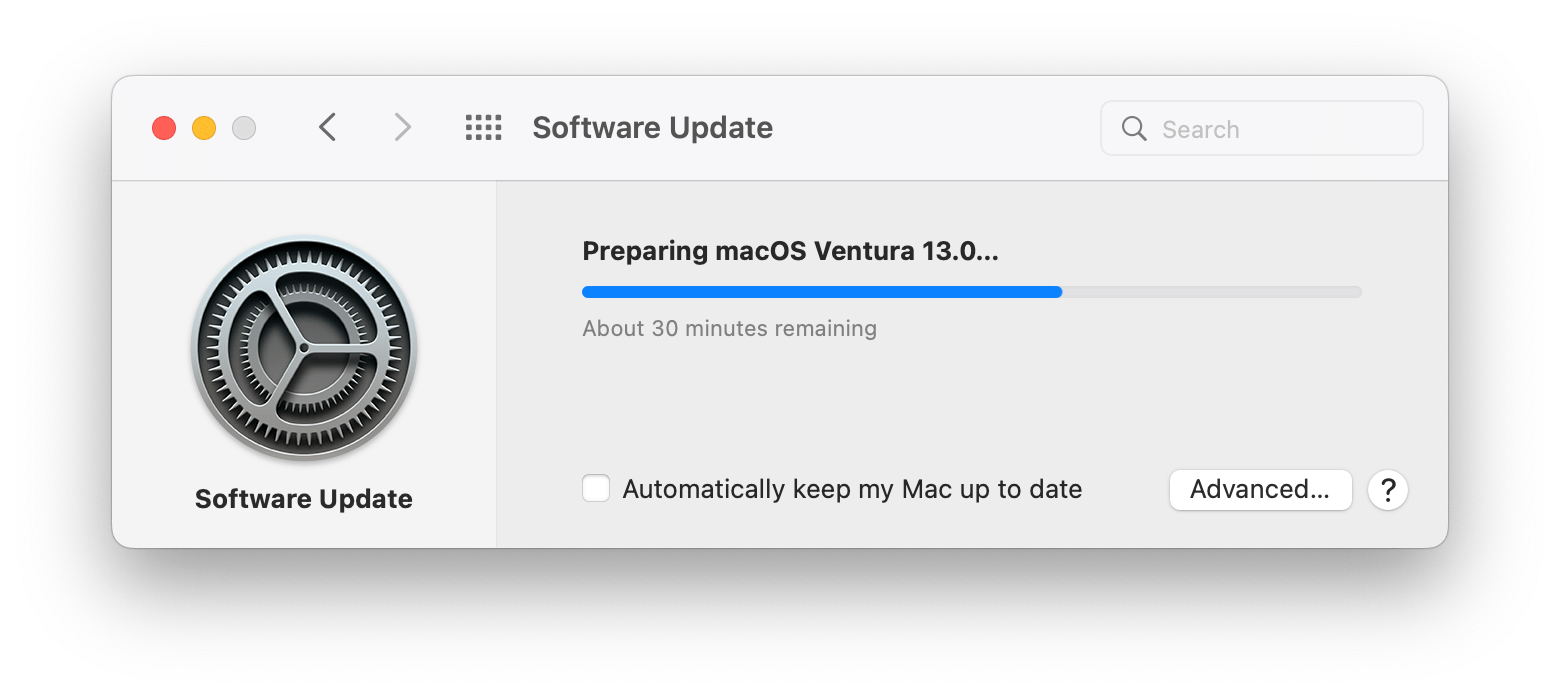
- After the update is finished preparing, you should see a notification about your Mac restarting (automatically). Wait for the process to finish, then you can begin using your Mac again.
Troubleshooting
If you have any trouble upgrading your Mac, see the following:
- Mac Not Updating To The Latest macOS Version? Fix
- Mac Update Stuck “Checking for updates…”, How to Fix
- Mac not Showing the Latest macOS Update
- macOS Monterey Install or Update Problems? How to Fix
- Update Not Found. The Requested Version Of macOS Is Not Available, Fix
- Mac Black Screen, Fix
Related articles