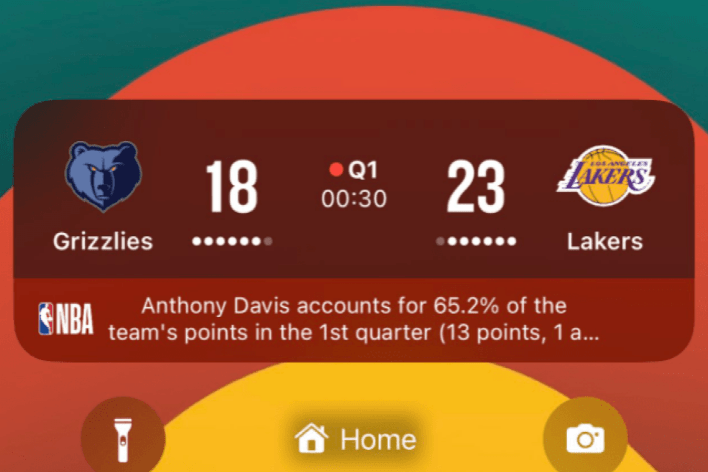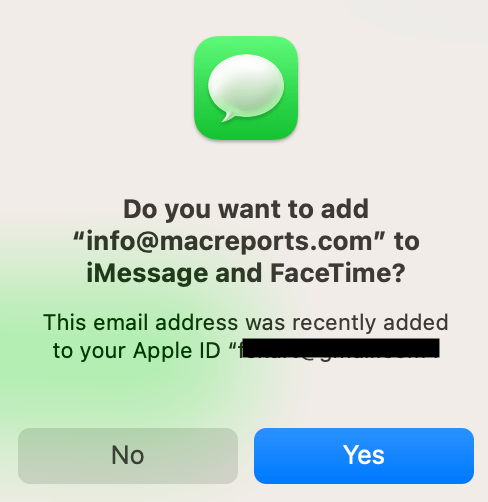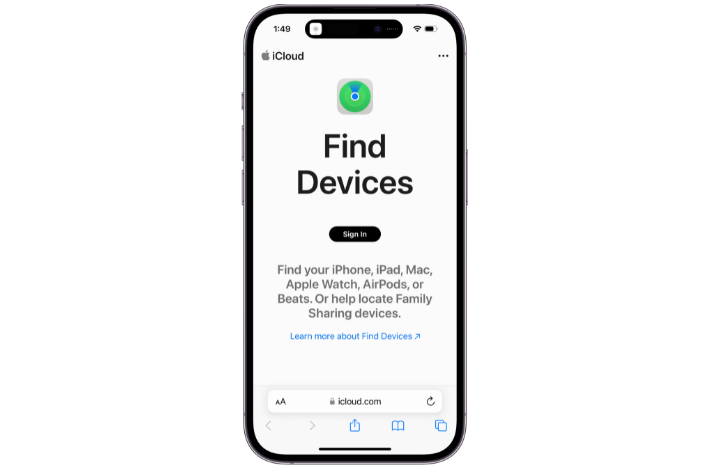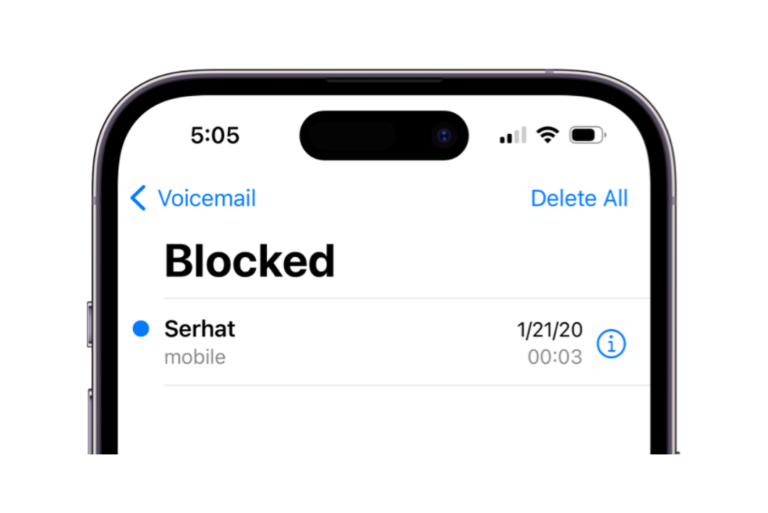Unable to Turn On Wi-Fi on iPhone Because Setting is Grayed Out, Fix
Some users have experienced the problem of not being able to turn on Wi-Fi on their iPhones because the setting was grayed out. Because of this, users were unable to connect to the Internet over Wi-Fi. You can access this Wi-Fi setting by going to Settings > Wi-Fi. What we mean by grayed out is that the Wi-Fi switch is not highlighted, but rather, it is dimmed, and it does not function. When it is tapped to toggle it on, nothing happens.
You can also turn on Wi-Fi by going to Control Center. However, if your iPhone is having this issue, it won’t be possible to enable Wi-Fi using Control Center either. When Control Center is open, you will see that the Wi-Fi icon is disabled with a slash through it, as you can see in the image below:
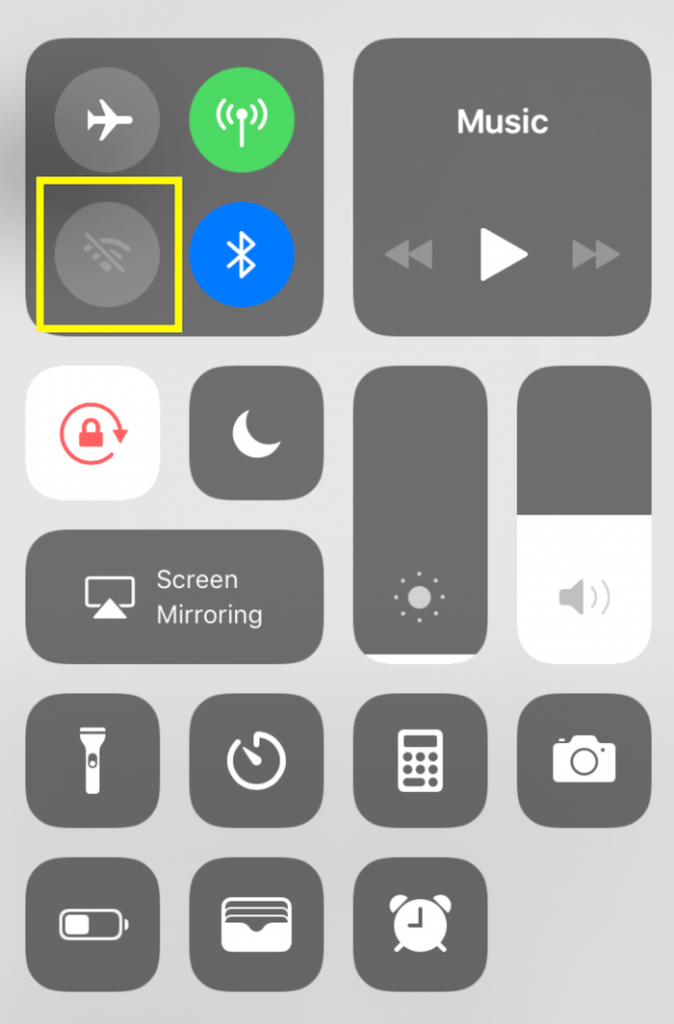
In this article, I list several steps that you should try, in this order, until the issue is fixed.
1. Restart
The first step is to restart your iPhone. Restarting means turning off your iPhone and then turning it on again. Here is how you can do this:
Turn off: The easiest way to turn off your device that works on all iPhone models is to go to Settings > General > Shut Down. The Power Off slider will appear. Drag the slider to the right and wait a few seconds for your device to power off.
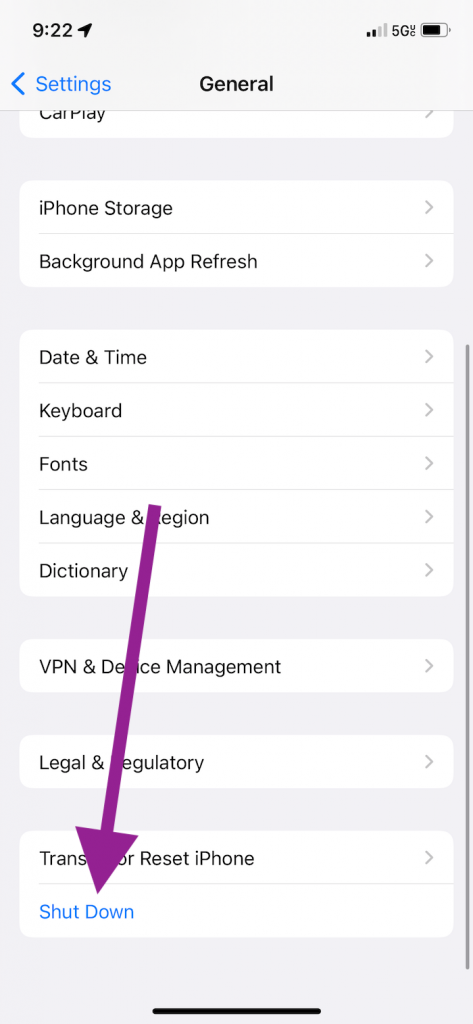
Turn on: After your iPhone has shut down, press and hold the power button on the side or top of your phone until the Apple logo appears.
Now go to Settings > Wi-Fi. Can you enable Wi-Fi now?
2. Update
You may be having this Wi-Fi problem because of a software bug. It is important to keep your device up to date. Updating your iPhone is very simple. Go to Settings > General > Software Update. Your iPhone will check for an update. If your device says, iOS is up to date, move to the next step. If there is an update, follow the onscreen instructions to update your device. Please note that you may not be able to update your iPhone over a cellular network if it is a major update. You can also update your iPhone using your computer, as described in these Apple documents:
- Use Finder to update (macOS Catalina or later).
- Use iTunes to update (macOS Mojave or earlier or Windows PC).
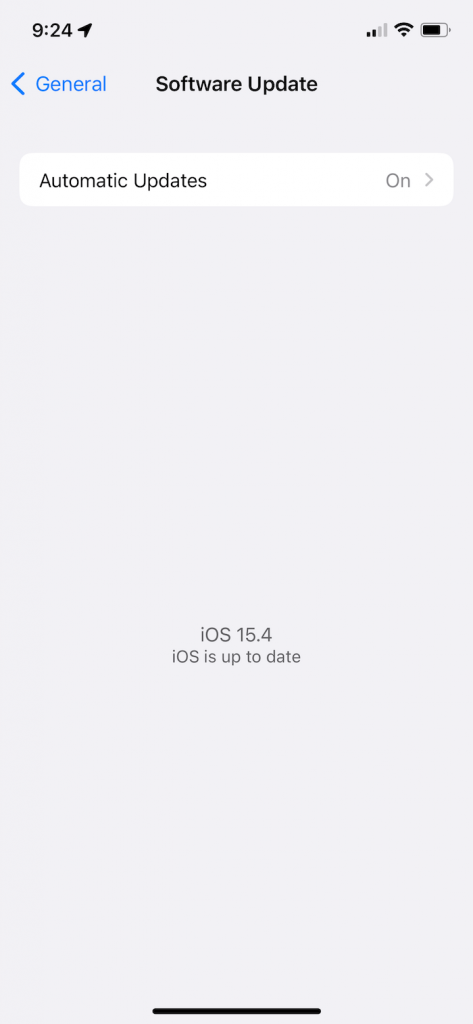
3. Reset network settings
If this issue continues, the next step is to reset your network settings. This option will erase all of your network settings. For example, your known Wi-Fi connections and Wi-Fi passwords will be deleted from your iPhone. On your device, go to Settings > General > Transfer or Reset iPhone > Reset > Reset Network Settings and then follow the onscreen instructions.
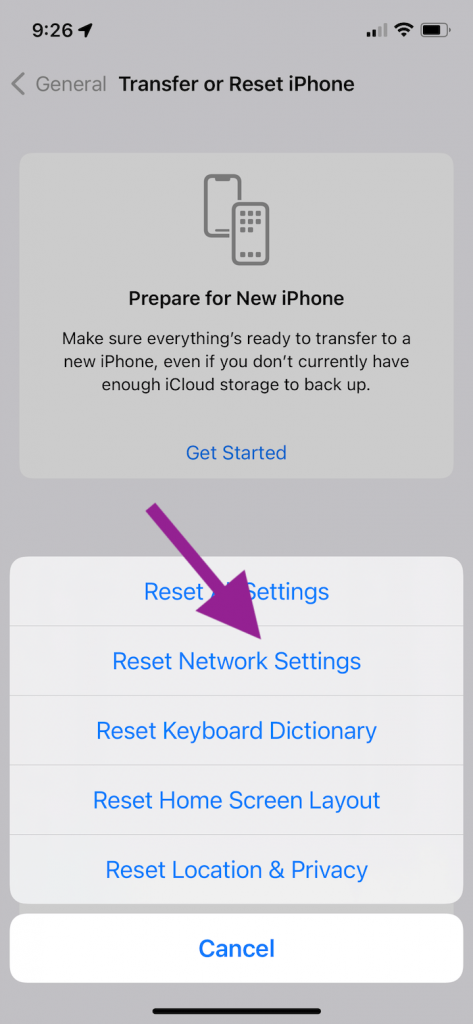
4. Reset all settings
The last step is to reset all settings. As the name indicates, this will erase all of your settings, including:
- Network settings
- Privacy settings
- Location settings
These settings will be reset to factory defaults. Do not worry; your data will not be deleted, but you will need to re-enter some settings and preferences. Your photos and other files will remain on your iPhone. To reset all of your settings, go to Settings > General > Transfer or Reset iPhone > Reset > Reset All Settings. Then follow the onscreen instructions.
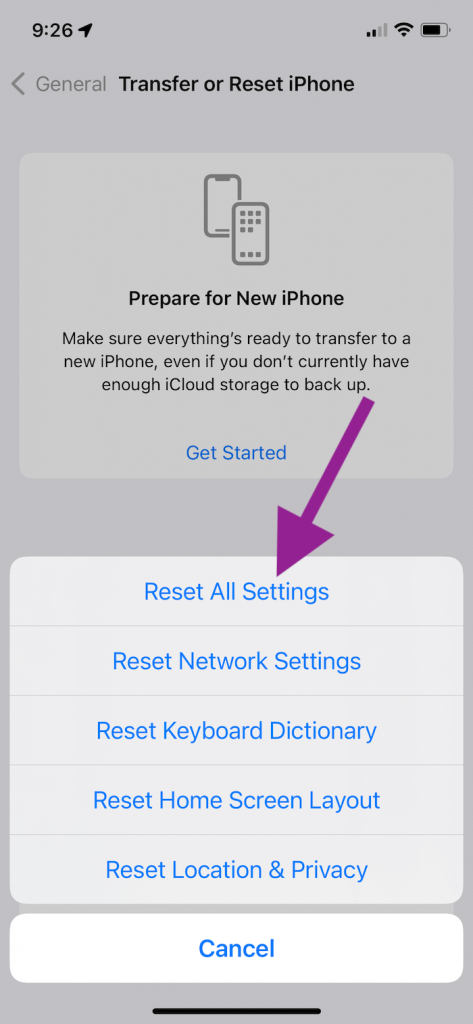
If you are still having this problem, you should contact Apple Support. Apple offers a few different options to provide support. You can get Apple to call you or communicate via text messages.
Related articles