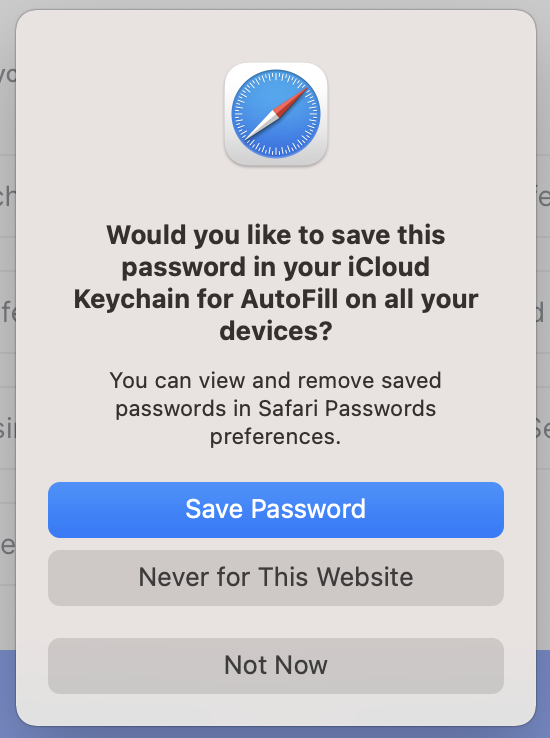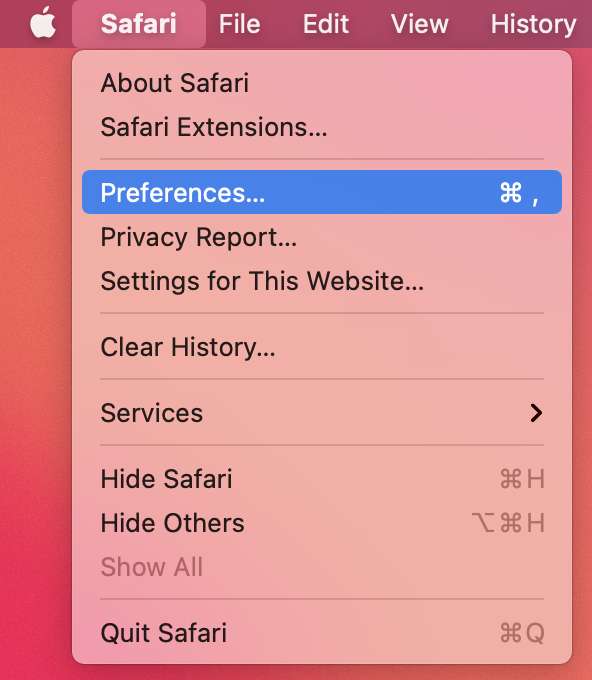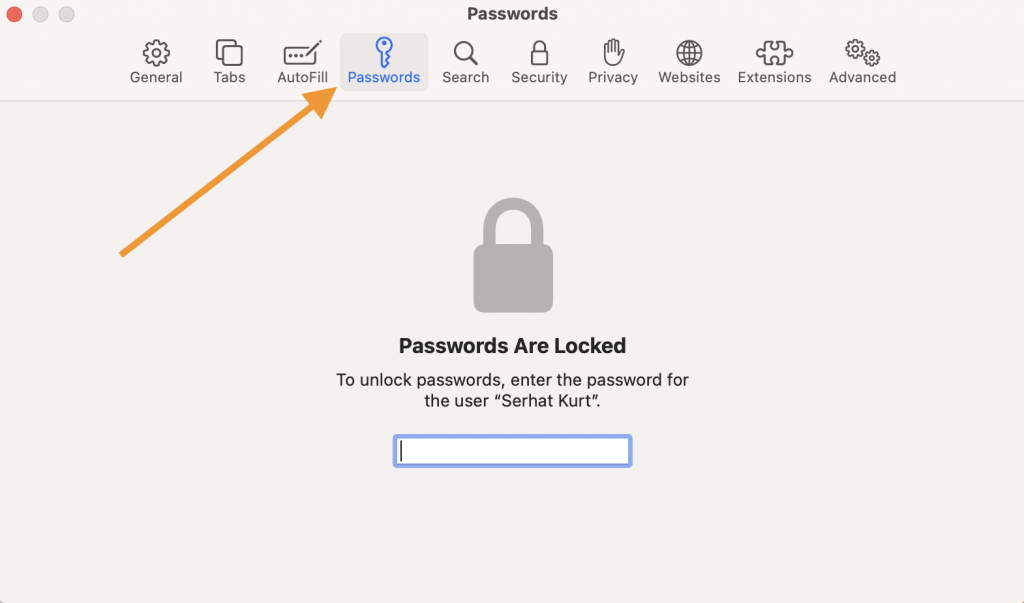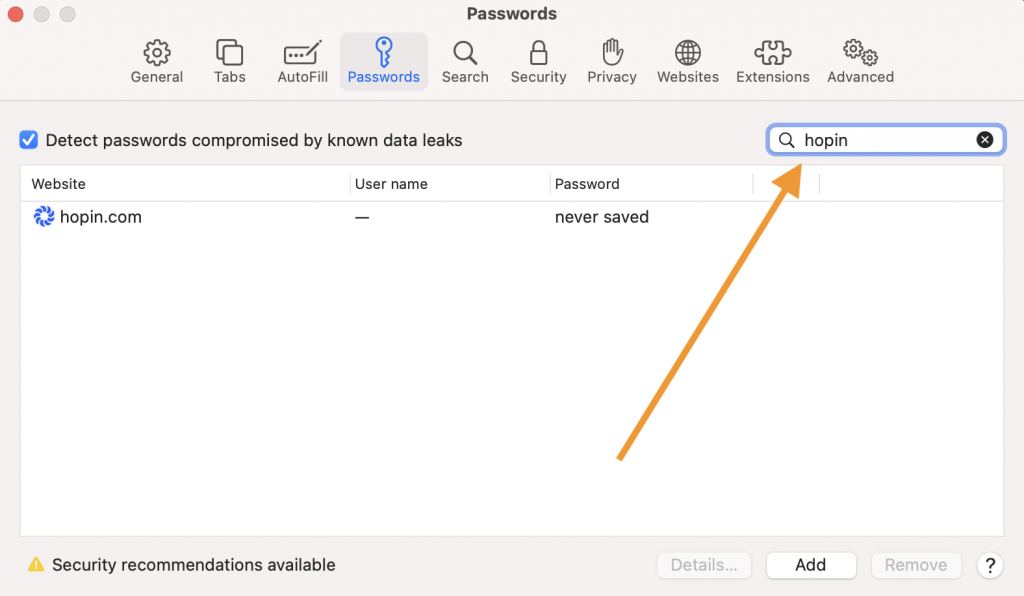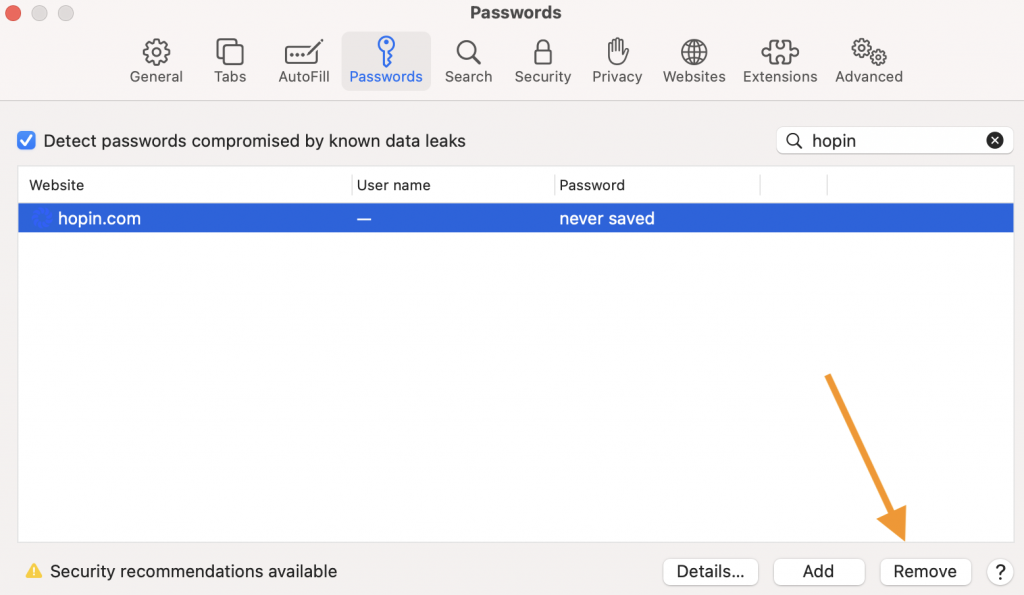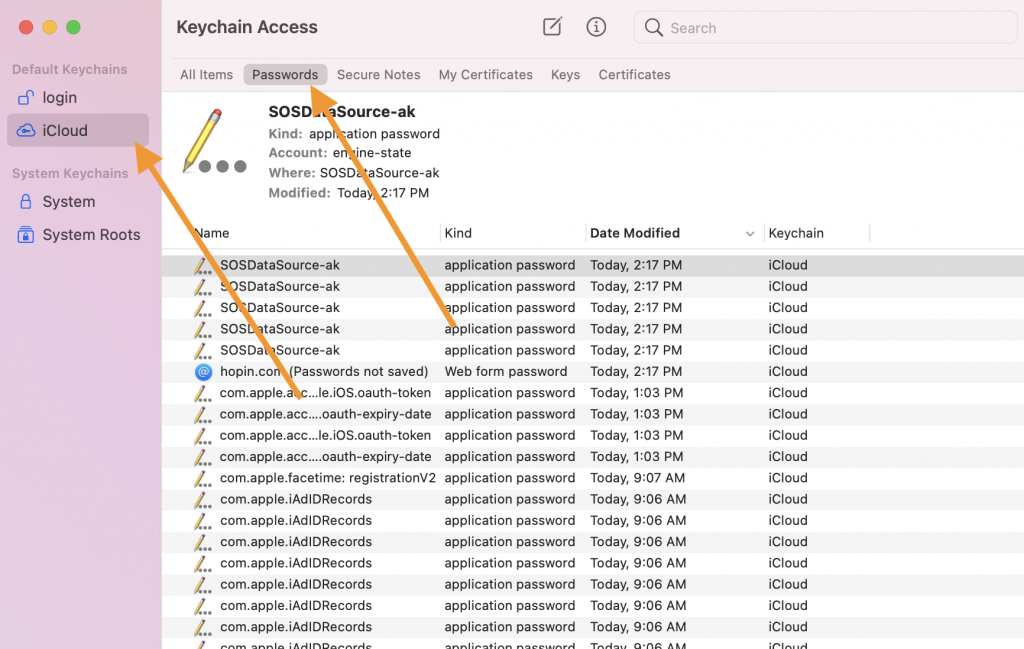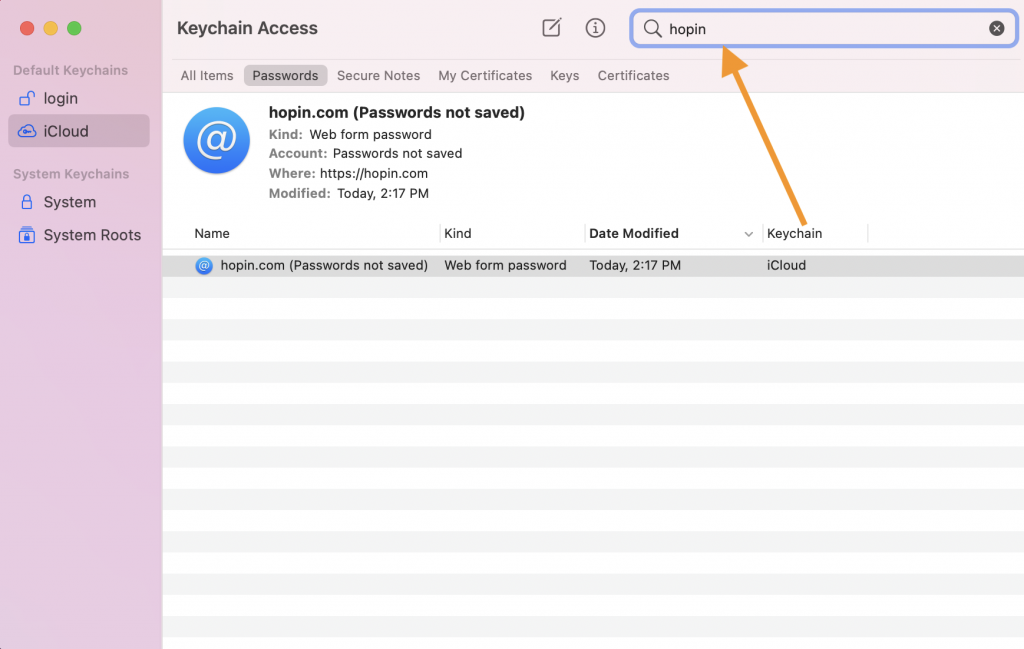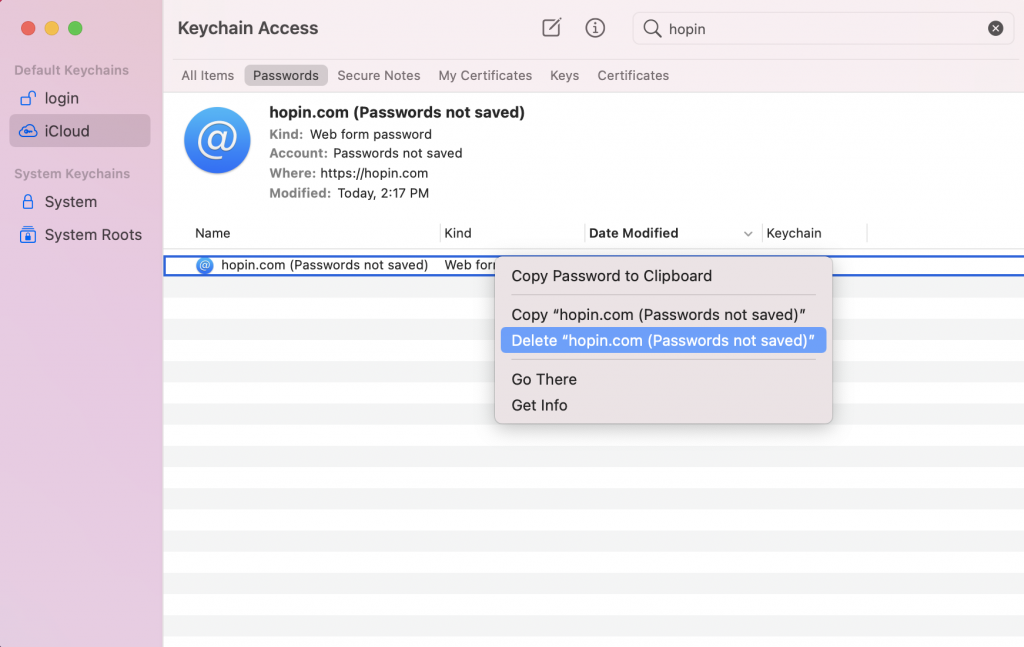How to Reset “Never for This Website”
This article explains how you can reset the “Never for This Website” setting that you may use with autofill in Safari. This is the way to remove a website’s password from Safari’s ‘Never Save’ password list so that you can store the password again.
When you visit a website with Safari and sign in with a username and password, or create a new account, a popup will be displayed and you will be asked “would you like to save this password in your iCloud Keychain for AutoFill on all your devices?”. If you save the password, you will be able to easily fill in your saved usernames and passwords.
If you choose the “Never for This Website” option when Safari asks you if you want to save your password, Safari will never ask you again. You will never see this prompt again. Sometimes you may accidentally select this option and you may want to change it. Or you may change your mind later. You can undo this. You can reset this by removing it from Safari or iCloud Keychain.
If you are using iCloud Chrome Keychain Extension, you may see a message saying “You previously indicated to never save passwords for this website”. We will also show how you can fix this.
Remove from Safari
1. Open Safari on your Mac.
2. Click Safari (menu bar) and Preferences.
3. Click the Passwords tab. You will need to enter your user password.
4. Use the search field and type and enter the name of the website:
5. Select the website and then click Remove.
6. And you are done. When you next visit the site, you will be asked if you want to save your password again.
Remove from iCloud Keychain
You can also remove a website from the “Never Save” list from iCloud Keychain. You should do this if you are having this problem with the Chrome Keychain extension. You can manage your passwords using keychains on your Mac. Here is how:
1. Open Keychain Access on your Mac (Applications > Utilities). You can use Spotlight. If you are having issues with Keychain, see this article.
2. Select iCloud and Passwords.
3. Use the search field and enter the name of the website.
4. Select the site and then right-click (control-click) it. Then select Delete.
Again, when you visit this website again, you will be asked if you want to choose to save the password in your keychain.
See also: